Maintaining Routings
To create and maintain routings, use the Routing Definition (EN_ROUTING) component.
To define file locations, use the File Locations (FILE_LOC) component.
This section discusses how to maintain routings
|
Page Name |
Definition Name |
Usage |
|---|---|---|
|
EN_RTG_SUMMARY |
Assign item operations and attach tasks and work centers to a routing. |
|
|
Define Routings - Header: Description |
EN_RTG_HEADER |
Define header information such as the routing type and code. |
|
Define Routings - Header: Documents |
EN_RTG_HEADER_DC |
Associate, access, and manage pertinent routing header documents in the embedded document management system. You must have PeopleSoft Engineering installed to access this page. |
|
Define Routings - Header: Attachments |
EN_RTG_HEADER_ATT |
Attach files to the routing header information. |
|
Define Routings - Operations: Resources |
EN_RTG_RESOURCE |
Define routing resources. |
|
Define Routings - Operations: Scheduling |
EN_RTG_SCHED |
Select operation scheduling options for routings. |
|
Define Routings - Operations: Times |
EN_RTG_TIME |
Define routing operation times and rates for an operation. |
|
Define Routings - Operations: Conv Cost Codes (conversion cost codes) |
EN_RTG_CONCOST |
Associate routing conversion cost codes with an operation. Conversion rates and costs are associated with each code. The system uses these rates and costs to determine the labor, machine, and overhead cost of the operation. |
|
Define Routings - Operations: Text |
EN_RTG_OP_TXT |
Attach text to an operation. |
|
Define Routings - Operations: Documents |
EN_RTG_OP_DC |
Associate, access, and manage pertinent routing operation documents in the embedded document management system. You must have PeopleSoft Engineering installed to access this page. |
|
Define Routings - Operations: Attachments |
EN_RTG_OP_ATT |
Specify routing operation attachments. |
|
Routing Report |
RUN_ENS1001 |
View the routing information for manufacturing or engineering routings. |
Use the Define Routings - Summary page (EN_RTG_SUMMARY) to assign item operations and attach tasks and work centers to a routing.
Navigation:
This example illustrates the fields and controls on the Define Routings - Summary page. You can find definitions for the fields and controls later on this page.
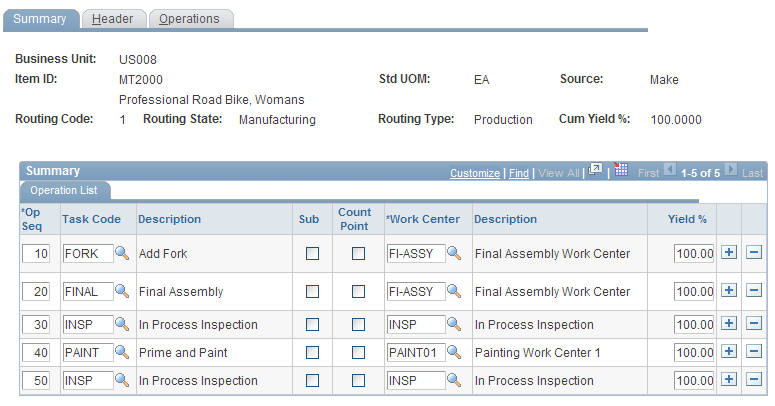
The operation sequences defined here correspond to the operation sequences that you specify for components on the item's BOM. If you have not assigned operation sequences to the item's BOM and you want to issue a component to the operation's WIP location, return to the BOM Maintenance component after you have added the item's routing.
Field or Control |
Description |
|---|---|
Task Code |
(Optional) Enter this code to copy to the operation all related task and resource data— including whether the task is subcontracted— work center, queue, setup, run, and post-production time information. If you have not predefined tasks, examine all succeeding pages and links to ensure that you set up the correct data for the designated item operation. If you do not enter a task code, you need to manually enter extensive task data, including work center, routing time, resource, scheduling options, text attachments, and conversion rate code data on the subsequent pages. Note: If you change the task code, the system deletes the old task information and copies the associated new task information into the item's routing. After you specify the task on the routing, this page does not reflect changes you make to the task in the Define Tasks component. |
Sub (subcontracted) |
This check box is selected if the task is a subcontracted operation. You can change whether the task is subcontracted on this routing without affecting the default task information. |
Work Center |
If you enter a task code, the page displays the work center associated with the task. If you haven't entered a task, you must enter a valid work center for the operation. You can change the work center for this task on this routing without affecting the default task information. If you change the work center, the system deletes the resources defined for the old work center and then adds the resources associated with the new work center. Also, if you are maintaining conversion costs by work center, the system adds the new conversion rates and deletes the old rates. Note: Changing either task information or the work center after the item's cost has been calculated and updated in PeopleSoft Cost Management can result in process change variances for the item on any production subsequent to the change. These variances continue until the item's cost is recalculated and updated. |
Yield % |
Indicates the percentage of manufacturing items expected at the end of the operation sequence. The default value comes from the routing; you can change the value here. |
Count Point |
(Optional) Select to define an operation step as an operation count point. Count points can be used only on production IDs. You can predefine the count point operations by selecting the Count Point check box on the Define Task page, the Define Routings page, and the Operation List Maintenance page. By default, this check box shows the count point setting from the Task Definition page. Important! If you are using count points, the last operation step and any subcontracted operations must be defined as count points. |
Use the Define Routings - Header: Description page (EN_RTG_HEADER) to define header information such as the routing type and code.
Navigation:
This example illustrates the fields and controls on the Define Routings - Header: Description page. You can find definitions for the fields and controls later on this page.
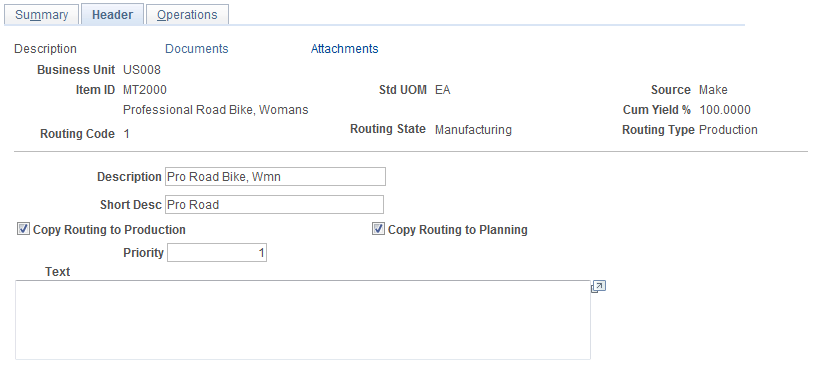
Field or Control |
Description |
|---|---|
Unit, Item ID, Routing Type, and Routing Code |
Enter information about a routing to add or maintain the routing for an owned item. The system reserves a routing code of 1 for an item's primary production routing and uses it as the default routing for planning and costing (in PeopleSoft Supply Planning, PeopleSoft Cost Management, and PeopleSoft Manufacturing), including production conversion cost calculations. You can specify up to 98 alternate routings for production, rework, or teardown routing types by entering additional routing codes (greater than 1) for the same routing type. Note: You can add routings only for assembly items that are both owned and approved. Also, you can maintain routings only for those items whose business unit item attribute Used in Manufacturing is set to Yes. Although you can add a routing for both manufactured and purchased items, you cannot add a routing for floor stock, planning, expensed, or configured items. If you add a routing for an item that references another item for its routing information, you receive a warning message. The item's own routing is never considered unless you change its reference routing information on the Define Business Unit Item - Manufacturing page. Note: When adding a routing for an item with an item status of Hold or Discontinue, you receive a warning message. Similarly, when updating a routing for an item with an item status of Hold or Discontinue, you receive a warning message at save time. However, these warning messages do not prevent you from performing the action. |
Routing Code |
Enter a value to give the routing a unique numeric identifier. |
Copy Routing to Production |
Select this check box to copy the routing to operation lists for production IDs or production schedules. This enables you to track operation details and record completions of specified operations. If you do no copy the routing to production, the system still uses the routing to calculate costs and calculate planning start or end order and schedule dates. If a rework routing is specified, the check box is automatically selected and is unavailable for selection. |
Copy Routing to Planning |
If you use PeopleSoft Supply Planning, select this check box to schedule at the operation level while optimizing resources. This check box is unavailable for rework and teardown routings. However, if a rework or teardown routing has been copied to production for a specific production ID, that routing becomes the operation list used as the production option for the production ID. |
Priority |
If you use PeopleSoft Supply Planning, enter a routing priority to specify the order in which PeopleSoft Supply Planning uses alternate routings when planning production. The lower the priority number, the higher the priority. Rework and teardown routings have no priority numbers. |
MR (master routing) |
If the item's routing is a master (or reference) routing currently used by another item, an MR button appears on all the pages in this component. Click this button to display the Master Routing Where Used inquiry page. Use that inquiry to determine whether the changes made to a routing are applicable to all items for which it's a reference routing. Note: You receive a warning if you modify an item's routing that is used by another item. |
Engineering Considerations
Field or Control |
Description |
|---|---|
ECO |
If you are using PeopleSoft Engineering and there are outstanding engineering change orders (ECOs) pending for the item—and you have selected the ECO Pending Alert check box on the ECO Item Status page—the system displays the ECO button next to the assembly Item ID field in this entire component. Click the ECO button to see information about pending ECOs associated with the item. |
Use the Define Routings - Header: Attachments page (EN_RTG_HEADER_ATT) to attach files to the routing header information.
Navigation:
Field or Control |
Description |
|---|---|
File Ext (file extension) |
Select the type of media to attach. Note: You must set up file extensions in advance on the File Locations page. |
Document ID |
Enter the file name. |
|
Click the Attachments button to launch the multimedia object attached to the routing header. |
Use the Define Routings - Operations: Resources page (EN_RTG_RESOURCE) to define routing resources.
Navigation:
This example illustrates the fields and controls on the Define Routings - Operations: Resources page. You can find definitions for the fields and controls later on this page.
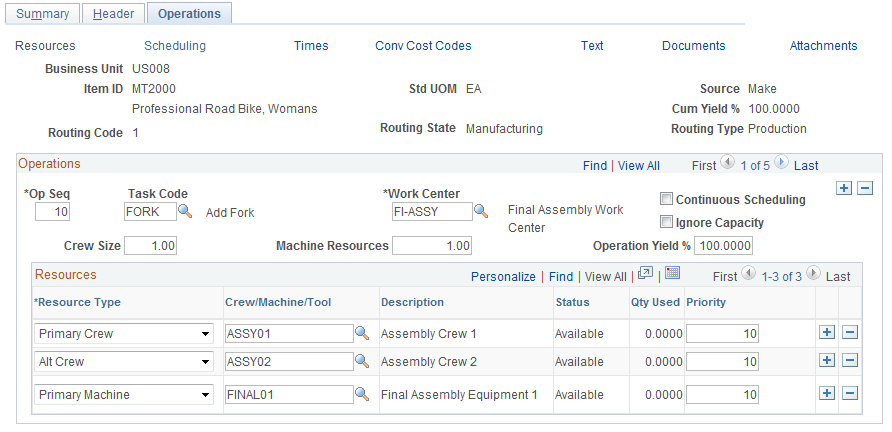
Operations
Field or Control |
Description |
|---|---|
Op Seq, Task Code, and Work Center |
These values appear by default from the Define Routings - Summary page, but they can be changed here. |
Continuous Scheduling |
Select to indicate that the operation is continuous, cannot be stopped once started, and must be completed in one run. |
Crew Size |
Specifies the number of people at the work center. This value appears by default from the specified task or, if no task has been specified, from the work center. If you change the crew size after the item's cost has been calculated and updated, the change results in process change variances for the item on any production subsequent to the change. These variances continue until the item's cost is recalculated and updated. |
Machine Resources |
Specifies the number of machines at the work center. This value appears by default from a specified task or, if no task has been specified, from the work center. |
Ignore Capacity |
Select to indicate that Planning should not check a work center's available capacity. |
Note: Specifying resources on the routing operation is optional. You can delete existing resources if they are not appropriate for use with the manufactured item.
Resources
Field or Control |
Description |
|---|---|
Resource Type |
The resource must have been previously associated with the work center. Select to designate the type of resource. Options are:
Note: You can have only one of each primary resource type. You can have unlimited alternate crews, machines, and tools. |
Crew/Machine/Tool |
Specify the code for the resource. |
Qty Used (quantity used) |
If the resource changed or added is a tool, enter the quantity used. |
Priority |
(Optional) Manually specify a priority for the routing resource. The priority is an integer that ranges from 1 to 999. Using the priority factor, you can choose between a crew and a machine, regardless of the resource types. |
Note: You cannot associate crew and machine resources with subcontracted tasks and operations, and you cannot associate resources that have a Pending status with a production routing.
Use the Define Routings - Operations: Scheduling page (EN_RTG_SCHED) to select operation scheduling options for routings.
Navigation:
This example illustrates the fields and controls on the Define Routings - Operations: Scheduling page. You can find definitions for the fields and controls later on this page.
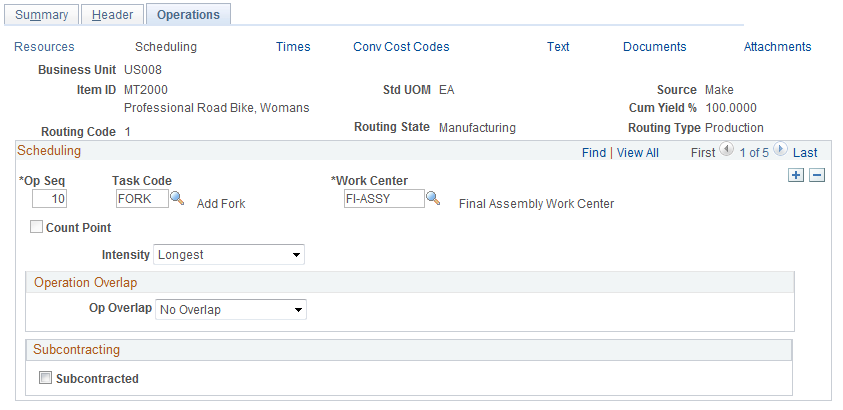
Scheduling
Field or Control |
Description |
|---|---|
Op Seq, Task Code, and Work Center |
These values appear by default from the Define Routings - Summary page, but they can be changed here. |
Subcontracted |
This option is selected if the operation is being performed by a supplier. You cannot deselect this check box if purchase orders have been created for this outside supplier. |
Supplier ID |
If the subcontracted supplier was defined at the task level, then the name of the supplier appears in this field. Otherwise, you can select the appropriate supplier for this subcontracted operation. |
Subcontracted Item |
If this value was defined at the routing level, then the item appears in this field. You can change the value in this field. The subcontracted item will be used on any subcontracted purchase orders that are created for this operation. |
Count Point |
The check box is selected if the operation sequence is a count point. This display-only field appears by default from the Define Routings - Summary page. |
Simultaneous Setup and Queue |
Select this check box if setup can occur during the queue time of an operation. If selected, the system uses the longer of the two times when determining production start and end dates. Note: You cannot select this check box for the first operation in a routing. You also cannot select it if you are using PeopleSoft Supply Planning. |
Intensity |
Use this field to determine the basis of the scheduling. Base the start and end date of the operation on labor time, machine time, or both. Options are:
|
Operation Overlap
Field or Control |
Description |
|---|---|
Op Overlap (operation overlap) |
Select to indicate whether a subsequent operation can begin before the completion of the preceding operation. Options are:
|
Overlap % (overlap percentage) |
An overlap percentage of 100 means that the next operation can begin setup at the same time as the current operation's start of run. An overlap percentage of 5 means that 95 percent of the operation run must be completed before the next one can start. Note: This value cannot be less than 0 or more than 100, and there can be no overlap on the last routing operation sequence. Do not define operation overlap on an operation before a subcontracted operation because all assemblies and subassemblies must be sent out to the subcontractor as a batch. Because the supplier can send the item back in multiple batches, the system allows, on a subcontracted operation, operation overlap for send-ahead quantity and percentage. |
Send Ahead |
Specify the number of units that need to be accumulated or finished before they can be sent to the next operation and the next operation can begin. The quantity must be a positive number. Important! If an operation has a fixed run rate assigned to it, the preceding operation cannot have a send-ahead quantity because fixed run operations require that the entire quantity is available at the beginning of the run. For example, operation 1 cannot have a send-ahead quantity assigned if operation 2 has a fixed run time. Note: For multiple output batch items (where at least one co-product exists), the send-ahead quantity or percentage overlap is specified in terms of the BOM quantity, as defined on the primary item's BOM. |
Note: To provide greater flexibility when defining BOMs, PeopleSoft Manufacturing does not require the Quantity field to follow the quantity precision rules defined for the item. A warning is issued if you define a decimal quantity value for an item whose quantity precision value is a whole number. For example, if one B0004 component is required to make two assembly A0001s, then when defining the BOM, the quantity per assembly (QPA) for B0004 would be 0.5. If PeopleSoft Manufacturing applied the rounding rules to the QPA, then it would round the QPA for B0004 to 1, and thereby inflate the production costs.
Use the Define Routings - Operations: Times page (EN_RTG_TIME) to define routing operation times and rates for an operation.
Navigation:
This example illustrates the fields and controls on the Define Routings - Operations: Times page. You can find definitions for the fields and controls later on this page.

Operations
You can insert a new operation in the same manner as on the Define Routings - Summary page.
Field or Control |
Description |
|---|---|
Op Seq, Task Code, and Work Center |
These values appear by default from the Define Routings - Summary page, but they can be changed here. You can change the task associated with any added or existing operation. If you have already associated a task code with an operation, and you change the task, the system deletes the existing task information, including work center, resources, task times, and scheduling options and adds the new task information for the specific operation. Also, if you define the conversion rates at the task level, the system deletes the old task rates and adds the new rates. If you change the work center, the system deletes the resources associated with the old work center and adds the new work center's resources. If you maintain conversion rates at the work center level, the system deletes the old rates and adds the new rates. |
Operation Times
In the Operation Times group box, the times or run rates appear by default from the task information, if defined. You can modify the manufacturing times or rates for fixed run, post production, run, and setup for the task. Changing the times and run rates here has no effect on the default master task information. If you did not specify a task, you can enter the times necessary to complete this operation.
If you are changing the operation costing times and run rates after the item's cost has been calculated and updated, the change results in process change variances for the item on any production subsequent to the change. These variances continue until the item's cost is recalculated and updated. If you are changing the operation from a regular task to a subcontracted one, you cannot select machine times or rates for the operation.
Field or Control |
Description |
|---|---|
Type |
Specify the type of operation time, and then enter an operation time or rate. |
Op Time (operation time) |
Enter the operation time. |
Time Unit |
If you enter an operation time, this field has the following options Days, Hours, and Minutes. For example, if you enter 5 in the Op Time field and Days in the Time Unit field, one unit is completed every five days for the operation. The system determines the number of hours in a day by the work center's average daily hours as defined in the Work Center Definition page. |
Op Rate |
Enter the operation rate. You can specify operation rates only for planning or costing run times. |
Rate Unit |
If you enter an operation time, you can select Units/Day, Units/Hour, or Units/Minute. For example, if you enter 3 in the Op Rate field and Units/Day in the Rate Unit field, three units are completed every day for the operation. |
Inc Setup (include setup) |
Select to include setup in the operation lead time calculation. You can only select this check box for Planning Labor Setup and Planning Machine Setup operation types. If you do not select include setup, setup can begin before any production units arrive at the work center. Setup can occur at any time after the start of production, and the system does not include it as part of the item's lead time, except at the first operation. If you include setup, the setup time is factored into the task or operation's lead time. The system always uses setup in the lead time calculation of the first operation, if setup is specified, regardless of the check box setting. |
|
Click the Planning to Costing Rate Copy button if you've entered or modified the planning times and want to copy the planning-related types to the costing rates. |
|
Click the Costing Rate to Planning Copy button if you've entered or modified the costing times and want to copy the costing-related types to the planning rates. |
Note: If you are defining routing times for a batch item (a multiple output item with at least one co-product), then both the routing times and rates for costing and planning must relate to the in-process batch item's BOM quantity. The routing times and rates are not related to the individual outputs. For example, if the BOM quantity for item ID 10001 is 1000, and the BOM's primary output quantity for 10001 is 500—this is, for every batch of 1000, you anticipate receiving 500—the routing times and rates must be defined in terms of the 1000 and not 500.
Note: You can change any production times or rates for the task for the specific item routing without affecting the master task information. If you make a change here, and you want to make the task data identical, you need to also make the change in the Task Time page. The reverse is also true. Once you have associated times or rates with an operation, changing the task's master data will not affect this data on this page.
The system allows only these times for subcontracted tasks and operations:
Queue.
In-transit.
Planning and costing labor setup, run, fixed run, and post-production.
You cannot specify machine times for subcontracted tasks and operations.
Costing Considerations
Here are some costing considerations when defining operation times and rates:
To calculate costs for a given item, operation, or time type, you must have a corresponding costing rate type defined for a particular cost version.
For example, if you have a costing fixed run time of five hours defined on the task, you should also have defined within PeopleSoft Cost Management a fixed run conversion rate (for example, 100.00 per hour) associated with the cost version and conversion code combination.
If you intend to cost the operation using a fixed amount per unit (as opposed to a rate per hour), you must include a corresponding costing operation time type.
The costing operation time can represent the amount of time to complete the task, and the system uses it to calculate earned hours. However, the system uses the amount per unit in calculating the cost, regardless of the time specified. If you do not specify a costing time, the system does not include the per-unit cost even if there's a rate defined for the code assigned to the task.
PeopleSoft Supply Planning Considerations
If you are using PeopleSoft Supply Planning, you need to be aware that:
If, in the item planning attributes, you elected to maintain rates based on routings and resources (as opposed to a lead time), you must define labor or machine planning times (setup, run, or fixed run) in order for PeopleSoft Supply Planning to schedule operations and determine work center or resource capacity.
PeopleSoft Supply Planning uses labor or machine post-production time as a requirement on the work center or the work centers resources.
PeopleSoft Supply Planning uses queue and in-transit times, if they are specified for the task.
If you have indicated that setup is not included for scheduling purposes (that is, setup can begin at any time after the start of production), the system does not use it for capacity planning purposes.
Use the Define Routings - Operations: Conv Cost Codes page (EN_RTG_CONCOST) to associate routing conversion cost codes with an operation.
Conversion rates and costs are associated with each code. The system uses these rates and costs to determine the labor, machine, and overhead cost of the operation.
Navigation:
This example illustrates the fields and controls on the Define Routings - Operations: Conv Cost Codes page. You can find definitions for the fields and controls later on this page.
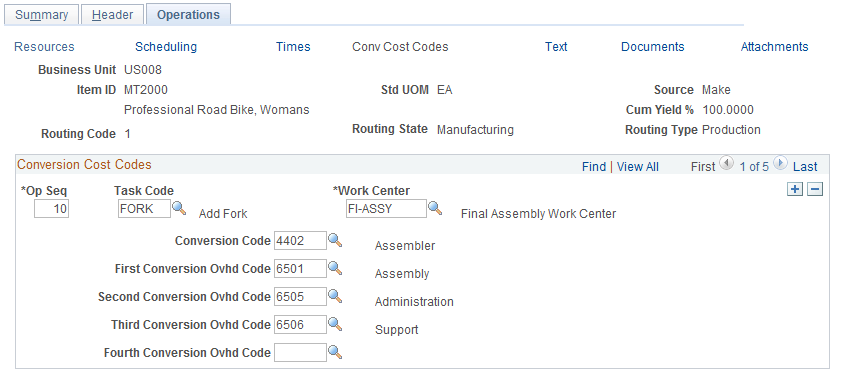
Field or Control |
Description |
|---|---|
Op Seq, Task Code, and Work Center |
These values appear by default from the Define Routings - Summary page, but they can be changed here. If you maintain conversion rates at the work center level, the system displays the conversion codes that are associated with the operation's work center. If you maintain conversion rates at the task level and entered a task code, the system displays the conversion codes that are associated with the operation's task. |
Conversion Code |
Select a value to change the labor, machine, or overhead cost for a specific operation on a routing. To view the labor, machine, and overhead rates or costs assigned to the code, see the Conversion Code page and the Conversion Overhead Code page for the task or work center. Note: Changing conversion codes creates variances until the item cost is recalculated and updated. |
First Conversion Ovhd Code (first conversion overhead code), Second Conversion Ovhd Code, Third Conversion Ovhd Code, and Fourth Conversion Ovhd Code |
Select up to four conversion overhead codes in these fields. The codes are used to calculate the overhead costs associated with the operation. |
Note: If you specify the labor or machine rate in cost per unit and you want to include the cost in the cost roll-up calculation, you must also define the corresponding costing rate type. For example, if the labor run rate is 0.50 per unit, the task (or the routing) needs an entry for costing labor run time so that the 0.50 is included in the operation's cost.
Note: The rates displayed are the current rates used in production to calculate earned labor, machine, and overhead costs. These costs are copied into a frozen production rate record during the production cost update and inventory revaluation process and are based on the rates associated with the cost type and version used to calculate the new production costs.
Use the Define Routings - Operations: Attachments page (EN_RTG_OP_ATT) to specify routing operation attachments.
Navigation:
Field or Control |
Description |
|---|---|
Op Seq, Task Code, and Work Center |
These values appear by default from the Define Routings - Summary page, but they can be changed here. Specify the operation with which you want to associate the attachment. |
File Ext (file extension) |
Select the type of media you want to attach. Note: You must set up file extensions in advance on the File Locations page. |
Document ID |
Enter the file name. |


