Performing Guided Count Using The PeopleSoft Fluid User Interface
This topic discusses how to perform guided counts.
|
Page Name |
Definition Name |
Usage |
|---|---|---|
|
MIN_CT_GUID_SEH_FL |
Define guided count search criteria. |
|
|
MIN_CT_GUID_FL |
Manage item counts using mobile devices. |
|
|
MIN_OPTION_SCF |
Define or modify processing and display options for guided counts. |
Use the Guided Count - Search page to define guided count search criteria.
Navigation:
This example illustrates the fields and controls on the Guided Count - Search Fluid Page. You can find definitions for the fields and controls later on this page.
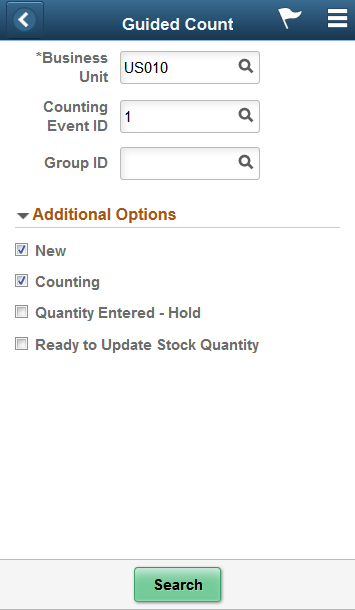
Use this page to search for a guided count using a business unit, event, or group. To view additional search criteria, click the Additional Options link. These options are predefined using user preferences and installation options in the PeopleSoft Inventory system.
Field or Control |
Description |
|---|---|
Business Unit |
Select a PeopleSoft Inventory business unit in which counts have been defined. This field is required. |
Counting Event ID |
Select an inventory counting event. You must start a count by defining and creating a counting event. This is a selection of items to be counted based on search criteria. A counting event is identified by a counting event ID. |
Group ID |
Select a counting group. A counting group enables multiple users to count different locations or items within the same counting event. One counting event can be broken up into multiple counting groups. You can search by Group ID alone or by Group ID and Event ID to derive appropriate search results. Note: Zero is a valid value that you can enter. A value of blank does not mean zero. |
Additional Options
Using the Additional Options table, you can override default values that have been established in the Installation Options. This criteria is related to how the system processes count.
Field or Control |
Description |
|---|---|
New |
Select to search for detail lines in a non-blind, system-defined counting event for which you have not run the Counting Sheet process. Deselect the check box to not include these lines in the search results. |
Counting |
Select to search for detail lines in a blind system-defined counting event. |
Quantity Entered – Hold |
Select to search for items that have had their count quantities prevented from being applied to system tables by the Stock Quantity Update process. |
Ready to Update |
Select to search for counting event detail lines with quantities that are to be used to update the system tables when you run the Stock Quantity Update process. |
Search |
Click to perform a search based on the criteria that you entered. The Search Results table displays the results of the search. If the search criteria results in one row being returned, the flow automatically loads that result. The search feature is also initiated when you tab out of the Group field. |
Use the Guided Count page to manage item counts using mobile devices.
Navigation:
This example illustrates the fields and controls on the Guided Count Page. You can find definitions for the fields and controls later on this page.
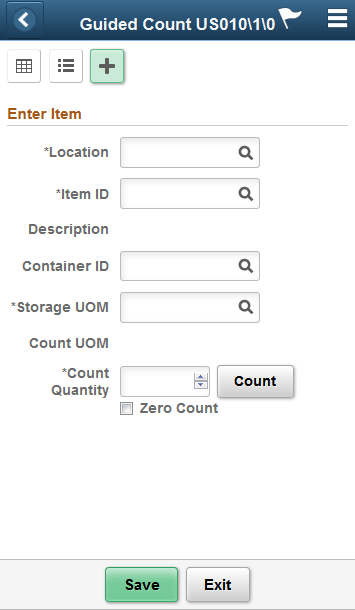
This example illustrates the fields and controls on the Guided Count Grid View Page.
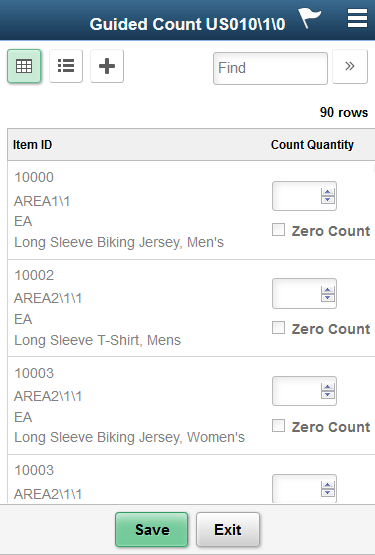
This example illustrates the fields and controls on the Guided Count List View Page.
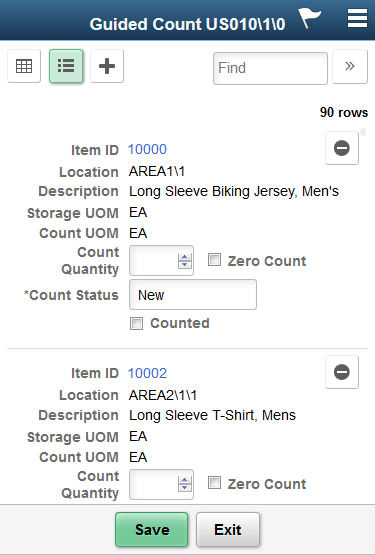
Note: Click the Item ID link to access the Guided Count Single Item page.
This example illustrates the fields and controls on the Guided Count Single Item Page.
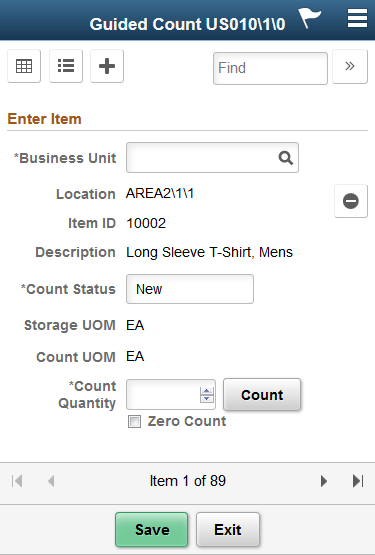
The Guided Count page is the basis for working with guided counts. The system displays the business unit, event, and group IDs in the header. The initial page appears in Grid, List or Single Item mode as set on the Display Options page.
Note: Click an Item ID while in list view to view it in Single Item mode.
You can scroll through the items using the scrolling arrows.
Fields that appear on the page are based on the PeopleSoft Inventory system installation settings and the search criteria and search options that you defined when access the Guided Count page.
Using the page, you can:
Enter count quantities for individual items.
Complete the item count.
Return to the Search page to define a different set of search options.
Change the count options.
Navigate to the Enter Item page to include another item in the count.
Field or Control |
Description |
|---|---|
|
Displays the counting event or group ID in a grid. |
|
Displays the counting event or group ID in a list. |
|
Enter counting event or group ID as individual items. |
Location |
Select a storage location for the item to add. You can either enter a location or select a value from the Lookup icon ; the system displays the Look Up Storage Location page then. |
Item ID |
Select an item to add to the count. |
Container ID |
Enter the container ID that relates to how the item is stored. For example, it could be stored on a certain sized skid or in a certain sized box. |
Storage UOM |
Displays the unit of measure in which the item is stored. For example EA or BOX. If this value changes then the count unit of measure also changes automatically to match the new value. |
Count Quantity |
Enter a count quantity for the item. You can update the quantity before sending the count to the PeopleSoft Inventory system. |
Zero Count |
Select this check box if count quantity is zero. This is an optional field. |
Save |
Click to save the information entered for the guided count item. This records the count information into the PeopleSoft Inventory system. |
Use the Guided Count - Display Options page to define or modify processing and display options for guided counts.
Navigation:
This example illustrates the fields and controls on the Guided Count - Display Options Page. You can find definitions for the fields and controls later on this page.
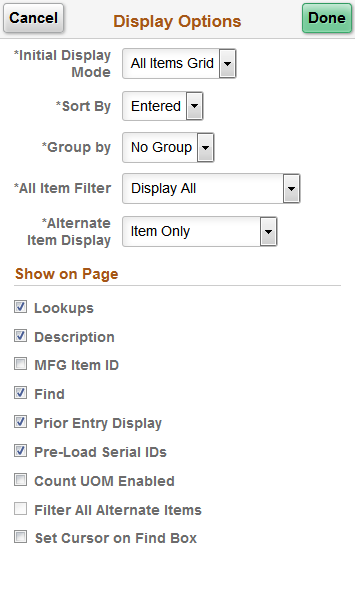
Use this page to change processing and display options for guided counts. The settings on this page are as set on the Installation Options - Mobile Inventory or the User Preferences - Mobile Inventory page for the task flow. Most fields can be changed for the session.
Field or Control |
Description |
|---|---|
Sort By |
Select the method by which you want to sort guided count pages. You can sort by item ID or storage location. |
Group by |
Select the method by which you want to sort event groups for guided count pages. You can sort by item ID, location or select not to sort by event groups. |
All Item Filter |
Select a value to define how you want the mobile device to display items. Values include:
|
Alternate Item Display |
Select an option that indicates how an item, alternate item, or both are displayed when an alternate item is specified for the transaction. Options include: Alternate Only, Alternate as Primary, Item Only, and Item as Primary. |
Lookups |
Select provide Lookup icons for fields that are available for searches. |
Description |
Select to display item descriptions in the search results on Grid, List, Single Item view or Item Entry pages. |
MFG Item ID |
Select to display the Manufacture Item ID on the grid view or item entry page. |
Find |
Select to enable the Go or Search button. |
Prior Entry Display |
Select to enable the display of the last item counted. When you count or update an item count, the system provides the last item and count value in a table at the bottom of the count page. |
Pre-Load Serial IDs |
Select to pre-load serial IDs for a particular item and location when the Serial ID page is displayed. The default value is selected. If the item being counted is a serial-controlled item, then when the item is loaded, the mobile application disables the Count Quantity field and adds a field from which to add serials. The Count Quantity field is automatically set to display the number of serials that are counted and places the cursor in the Serial field. Note: The existing serials in the count are loaded automatically if the Pre-Load Serials check box is selected. If the Pre-Load Serials check box is selected, then the Serials table appears with the serial ID populated in the Serials table. The system only loads the serials that already exist in the counting event. If you do not select the check box, the Serials table does not appear until a serial is manually added. |
Count UOM Enabled |
Select to display the unit of measure used to count event detail line items. When you select the check box, the Count UOM field is enabled on guided count pages. |
Filter All Alternate Items |
Displays the option selected on the Installation Options – Mobile Inventory page or the User Preferences – Mobile Inventory page. If this option is selected, then the system searches through all possible alternate item identifiers when filtering a table. If an alternate item identifier is entered in the Filter field, then the item ID that matches the alternate is displayed in the table. If this option is not selected, then the system does not use alternate item identifiers to filter the table. This can improve system performance for the task flow. |
Set Cursor on Find Box |
Select this option to allow the cursor to move to the Find field immediately post a count. |


