Creating Transportation Lead Times and Freight Charges
This topic discusses how to create transportation lead time and freight charges.
To define freight and transportation arbitration plans and rules, use the Trft Rule and Trft Sets components.
Take these steps to set up transportation lead times and freight charge arbitration plans and rules to calculate freight charges internally:
Note: The same pages are used to set up transportation lead times and freight charges. However, you set up the breaks for transportation lead times and freight charges on different pages.
Establish arbitration plans that govern how transportation lead times and internal freight charges are calculated on the Arbitration Plan page.
Use the Key Fields page to select the values of the freight and transportation rule keys that the system searches for when selecting transportation lead times and freight charges.
Select the key fields from the arbitration plan to use for the rule.
Establish the rules for the freight and transportation on the Freight and Transportation Rule Entry page and add values for the key fields.
Set up the actual breaks for transportation lead times on the Transportation Breaks page and the breaks for freight charges on the Freight Breaks page.
|
Page Name |
Definition Name |
Usage |
|---|---|---|
|
TRFT_RULE_CD |
Establish arbitration plans for transportation lead times and freight charges. The transportation and freight arbitration plan determines the sequence in which the system searches for and applies transportation and freight arbitration plans that match the order to establish transportation lead times and freight calculations. Use the same arbitration plan for both transportation and freight charges. At order entry time, the system retrieves the transportation arbitration plan from the order management business unit. It retrieves the freight charge arbitration plan from the inventory business unit. |
|
|
TRFT_KEY_FLD_SEC |
Identify transportation and freight key fields. Enter the combination of elements that determines a match on a sales order line for transportation lead time and freight calculations. |
|
|
TRFT_SET |
Set up values for the fields that you selected on the Arbitration Plan page. |
|
|
TRFT_RL_SEQ_SEC |
Select a rule sequence for transportation lead time and freight rules. |
|
|
TRFT_TR_BREAK |
Establish transportation breaks by entering breaks for transportation lead times. |
|
|
TRFT_FRT_BREAK |
Establish freight breaks by entering breaks for freight calculations. |
Use the Arbitration Plan page (TRFT_RULE_CD) to establish arbitration plans for transportation lead times and freight charges.
The transportation and freight arbitration plan determines the sequence in which the system searches for and applies transportation and freight arbitration plans that match the order to establish transportation lead times and freight calculations. Use the same arbitration plan for both transportation and freight charges. At order entry time, the system retrieves the transportation arbitration plan from the order management business unit. It retrieves the freight charge arbitration plan from the inventory business unit.
Navigation:
This example illustrates the fields and controls on the Arbitration Plan page. You can find definitions for the fields and controls later on this page.
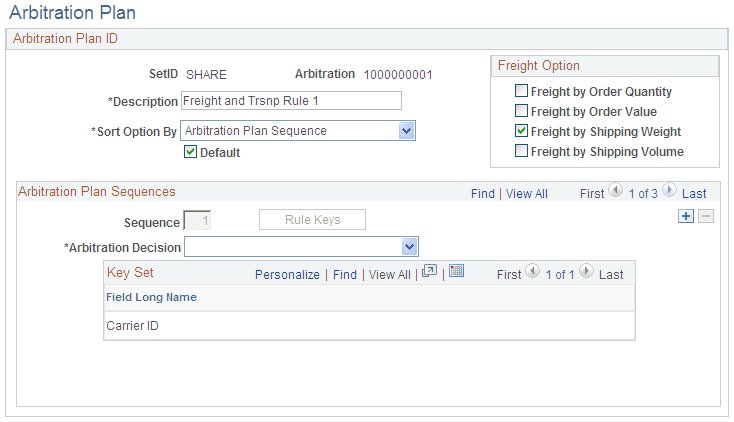
Field or Control |
Description |
|---|---|
Freight by Order Quantity, Freight by Order Value, Freight by Shipping Weight, and Freight by Shipping Volume |
Select an option if you are creating an arbitration plan for internal freight calculations. By selecting only the freight charge methods that you will be using, you can limit the number of additional deliveries that are created if there is no conversion for the unit of measure. Before assigning a schedule to a delivery for the freight charge, the system checks to see if the units of measure of the schedule match the units of measure on the existing delivery. If the delivery is a new delivery, the shipment inherits the units of measure of the schedule. If the new schedule units of measure do not match the existing delivery, the system creates a new delivery. |
Default |
To establish a default arbitration plan, select the check box. After selecting this option and saving the default arbitration plan, the check box no longer appears on this page. This default it used if an arbitration plan is not specified for the PeopleSoft Order Management Business Unit on the Shipping and Returns page. |
Sort Option By |
Use to determine how the system will sort the arbitration rules. Select: Arbitration Plan Sequence: The system will select the rule based on the arbitration plan sequence. If you select this option, you will also have to select the Arbitration Decision. Note: This option is used for simple transportation lead time calculations. Longest Lead Time, Plan Seq: The system will select the rule based on the longest lead time. This option is not used for freight charges. Shortest Lead Time, Plan Seq: The system will select the rule based on the shortest lead time. This option is not used for freight charges. |
Sequence |
Displays the sequence number which is automatically generated by the system. You can change this number as long as you do not select a number that has already been used. The sequence number indicates the order in which the system searches the transportation and freight arbitration plans. |
Arbitration Decision |
Determine how to sort the arbitration rules. This option is only visible if you selected the Arbitration Plan Sequence in the Sort By Option field. Options are: Alphabetically Longest Lead Time, Alpha Shortest Lead Time, Alpha |
Rule Keys |
Click to access the Key Fields page where you can select the combination of elements that determines a match on a sales order line. The keys that you select appears in the Key Set group box. |
Use the Key Fields page (TRFT_RL_SEQ_SEC) to set up values for the fields that you selected on the Arbitration Plan page.
Navigation:
Click the Select Key Fields link on the Freight and Transportation Rule Entry page.
Select any number of fields from the available options. The system searches the transportation and freight arbitration plans and applies the plans that match the combination of values that you select for your transportation lead time and freight calculations.
Note: The Location Code field is used only for interunit transfers. The Supplier ID, Supplier Location, Third-Party Supplier ID, Third-Party Supplier Location, Item Category, Ship To location, and Supplier Freight Group fields are used only by PeopleSoft Purchasing.
Do not use a route code for rule keys that will be used for transportation lead time calculations because the route code interferes with the transportation lead time calculations. You can use a route code for freight charge calculations.
Use the Freight and Transportation Rule Entry page (TRFT_SET) to set up values for the fields that you selected on the Arbitration Plan page.
Navigation:
Field or Control |
Description |
|---|---|
Copy Rule |
To copy from an existing rule and create a new rule. In Add mode, click the button after adding a rule sequence and Rule ID. The field is no longer available for entry after you copy a rule. |
Stop Freight Search Here |
Select the option to prevent the system from adding any more freight charges to the delivery. The Stop Freight Search Here option is not used for transportation lead times. |
Value |
After selecting the rule key on the Select Key Fields pages, select a valid option. |
Use the Select Key Fields page (TRFT_RL_SEQ_SEC) to select a rule sequence for transportation lead time and freight rules.
Navigation:
Click the Select Key Fields link on the Freight and Transportation Rule Entry page.
Field or Control |
Description |
|---|---|
Select |
To select the sequence that contains the database elements that you want to define for the rule. |
Use the Define Transportation Lead page (TRFT_TR_BREAK )on the Freight and Transportation Rule Entry page.
Fill in the values to enter breaks for the transportation lead times.
Navigation:
Click the Define Transportation Lead link on the Freight and Transportation Rule Entry page.
Use the Freight Breaks page (TRFT_FRT_BREAK) to establish freight breaks by entering breaks for freight calculations.
Navigation:
Click the Define Freight link on the Freight and Transportation Rule Entry page.
Field or Control |
Description |
|---|---|
Charge Method |
Select to calculate freight charges for each delivery. You can calculate freight charges based on: Order Quantity: The total order quantity for the delivery. Order Value: The total adjusted net price for the delivery. Volume: The total shipping volume for the delivery. Volume information for each item is stored by shipping unit of measure on the Business Unit Item Definition - Inventory: Weight/Volume page. Weight: The total shipping weight for the delivery. Weight information for each item is stored by shipping unit of measure on the Business Unit Item Definition - Inventory: Weight/Volume page. |
Unit of Measure |
Displays the unit of measure for the order quantity, weight, and volume freight charge methods. It is required for these types of freight breaks. |
End Date |
Enter the end date for the break. Note: Freight break rows cannot be deleted. Set the end date to a date in the past to deactivate a freight break. |
Low Quantity/Amount and Upper Quantity/Amount) |
Specify the limits. The system enters the next lower quantity limit, and new freight break entries are inserted on the page. An upper limit of 999999 enables the freight break to be applied regardless of the quantity entered on the order line. For example, if you entered a freight break of 1−200 and did not create any other freight breaks, an order with a quantity of 201 would not have a freight charge applied. The system populates the Upper Quantity/Amount field with 999999 for the last freight break that you enter if you leave the field blank. Note: Your last freight break must end with 999999. If it does not, the system will not find a match for anything greater than the last number that you entered. |
Adjustment Type |
Choose either Amount or Percent for the freight charge. Percentages can only be used with the Order Value Charge Method. |
Freight Amount or Freight Percent |
Enter either an amount or percent based on your option in the Adjustment Type field. Note: If using a percent, the system calculates the freight charges based on the order amount of the delivery. If there are order level price adjustments, the adjustments are prorated for the deliveries and include the prorated adjustment in each delivery. |
Currency |
Enter the currency. When freight charges are calculated, the system matches the freight breaks, based on the transaction currency of the sales order. If you have not set up the freight break in the correct transaction currency, the system will not match the freight break. For example, if you take sales orders in U.S. dollars, you must define the freight breaks in USD currency. If you also take sales orders in EURO, you must also define freight breaks in EUR currency. |