Understanding Counter Sales
This section discusses:
Counter sales orders fulfillment in PeopleSoft Inventory.
PeopleSoft Billing population for counter sales orders.
Counter sale business process flow.
Back orders and overriding inventory in the counter sale environment.
Payments in the counter sale environment.
Deposit refund.
Counter sales enable you to take an order over the counter and interact directly with the customer. Customers can pick out items and bring them to the counter, or they can order items that are available behind the counter or at a pick up or will call area. At the counter, a clerk rings up the order, accepts payment, issues a receipt, and prints a picking list if some of the items are to be picked elsewhere. The transaction can be completed in a couple of minutes.
You can enter the customer details in these ways:
Through an existing customer already in the system.
Creating a new customer using the Quick Customer Create.
Creating a new customer using the short-term customer functionality.
Creating a new customer using a template customer, such as a cash only customer.
The ship from Inventory business unit entered upon entering the sales order is required when adding a counter sale order. It determines which order lines can be picked up and paid for during the session and it controls other processing requirements for picking item and allocation.
Customers can pay with cash, check, credit card, debit card, procurement card, corporate voucher, or add the order to their account. If some of the items are not available for immediate pick up, a deposit may be required to place the order. When an order is paid in full or partially paid, an invoice number is preassigned in PeopleSoft Order Management and will be passed to the target invoice functionality in PeopleSoft Billing.
For value-added tax (VAT), the schedules are grouped by VAT code, and the tax is calculated and prorated to the schedules.
See .Understanding How VAT is Used with Sales Orders
The following figure shows a high level view of the counter sale process flow:
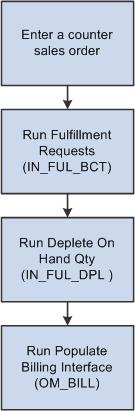
When you click the Complete Order button on the counter sales order, a message will be sent to PeopleSoft Inventory. A shipping EIP number is created and assigned to all schedules completed in the current counter sale transaction. In order to complete the fulfillment processing in PeopleSoft Inventory, the Fulfillment Requests process (IN_FUL_BCT) must be run to ship and deplete the counter sale transaction. The Populate Billing process (OM_BILL) will not interface the transaction to billing until the Fulfillment Requests process has completed and successfully shipped and depleted all requested quantities associated with the shipping request.
Note: By default the Fulfillment Request will only ship an order, not deplete it. To have the request depleted as well, the Fulfillment Engine Auto processing options for the transaction Request to Ship must be set to Advance to Depleted. If this is not set up, then the Fulfillment Request will not deplete the order. You will need to run the depletions job at some point as well.
The Populate Billing process (OM_BILL) processes all orders and interfaces them to billing once the shipping request process for the assigned EIP Control ID is complete and all activity associated with that EIP Control ID is fully shipped and depleted. All order schedules are assigned an EIP Control ID.
When the Populate Billing process picks up an order schedule associated with an EIP control ID, it will make sure that all demand lines associated with that EIP Control ID are fully shipped and depleted and are also in the current run for the Populate Billing process. If it is not, the Populate Billing process will not process any activity for that EIP Control ID.
All activity assigned to a specific EIP Control ID is assigned the same preassigned invoice number. In order for the total of the invoice and the corresponding paid amount to work out correctly on the invoice, all activity is processed by the Populate Billing process in the same run and put onto a single preassigned invoice. Invoice numbers are preassigned and passed to the Target Invoice field of the Billing Interface tables, so the bill by logic will not be used to group these lines as they are for regular sales orders.
You can optionally select the Only Process Paid Orders option on the run control page of the Populate Billing process to limit processing of fully paid or partially paid activity and exclude on account activity. In doing so, customers can process paid orders regularly, but need to wait to process their on account VAT activity until the end of the month or when it makes sense for the organization.
The system uses the Error and Warning Notification Framework (EWN) to send a message any time that the Populate Billing process cannot bill activity from a given EIP Control ID because all demand lines for that EIP Control ID were not fully shipped and depleted. When the message is displayed, the user will see why activity for the given EIP Control ID cannot be processed. The user will also be provided with a link to Inventory's Transaction Maintenance component where they can see details about why some demand line quantities associated with the EIP Control ID could not be fully shipped. If the order has a valid Owner Id and there is an email address associated with the Owner Id, an email will be sent to the user so they can view the message and correct the problem.
Note: If the order is not appearing in PeopleSoft Billing, you can also check to ensure that the Fulfillment Requests (IN_FUL_BCT) and the Deplete On Hand Qty (IN_FUL_DPL) processes was run. Order activity assigned to a given EIP Control Id will not be processed by the Populate Billing process until all demand lines assigned to that EIP Control ID are fully shipped and depleted. So if activity is not being picked up by the Populate Billing process, check that the Fulfillment Requests process that was run and that all quantities for all demand lines associated with the EIP Control ID shipped. Additionally, verify that the Deplete On Hand Qty process was run to fully deplete the inventory balances.
For all counter sale orders that are paid up front, total order and weight and volume adjustments are sent to PeopleSoft Billing as adjustments to invoice lines to keep the taxes accurate.
The Populate Billing process will pass the preassigned invoice number to PeopleSoft Billing using the target invoice. If the order was paid in full, then it is not necessary to print an invoice document from PeopleSoft Billing because the counter sales order creates an order number and prints a receipt to be given to the customer. Thus, the printing of these invoices will be suppressed.
Deposit activity (deposit taken, deposit applied, deposit refunded, and deposit refund fees) will be sent over to PeopleSoft Billing to generate bill lines. The distribution account for these lines will be defaulted from the PeopleSoft Order Management business unit. Gift vouchers will be handled as a line on the invoice in Billing. The voucher amount will be on a separate line and would contain a negative amount. PeopleSoft Receivables will not receive the voucher information as part of a payment, but as a net in the amount due on the invoice.
Note: Because PeopleSoft Billing passes the deposit activity to Receivables,Oracle recommends that you set up your installation so that Billing creates accounting entries instead of Receivables.
The system does not force receipts to be reconciled prior to the Populate Billing process sending lines to PeopleSoft Billing. In this situation, it is possible for bills to get created that do not contain a corporate voucher line when it should or bills to get created and contain a corporate voucher line when it should not.
Here is a typical business process flow for a counter sale:
The customer brings the products that they want to purchase to the counter.
The sales associate starts a new sale using the Counter Sale menu and enters the customer information.
To add a customer, the sale associate adds them using a short-term customer or uses an existing customer.
The sales associate enters product identification and quantity ordered information for all of the products that the customer wants to purchase and take with them.
Note: The Pick Up and Pick Up Quantity fields are required. The pick-up flag can default from the ship via code on the order line. The pick-up quantity initially defaults from the order quantity. The system places the line on customer pickup hold when the customer pickup flag is selected. This prevents PeopleSoft Inventory from fulfilling (and shipping) the demand. The pickup hold is created as any other order schedule hold (you can see it on the schedule holds page), but it will not show the "S" hold light on the line or the schedule, and you cannot delete it or inactivate it from the hold page. To remove the pickup hold, deselect the pickup flag.
The sales associate saves the order.
The lines are priced and taxes are calculated.
All schedules where the pick-up quantity has been entered will be allocated.
If there is not enough quantity available to satisfy the pick-up quantity requested, the system will reset the pick-up quantity to the quantity that was allocated.
General sales order edits are performed.
If there are items that need to be picked, the sale associate can generate a pick plan and retrieves the items.
After picking the items, the sales associates enters any changes into the system to reflect what was actually picked.
The sales associate confirms the order and makes any back order decisions or corrects any issues prior to accepting payment. The system:
Determines which schedules need further input from the sales associate when there is not enough quantity on-hand to fulfill the customer's request.
The sales associate decides whether to create new shipment schedules for items that cannot be fulfilled in this session (backorders) or to cancel the remainder of the quantity requested.
Note: If the system allows negative inventory, you can override the pick-up quantity.
Performs additional edits needed to continue with the order such as reservations, ATP and delivery estimated processing.
The sales associate informs the customer of the total due.
The customer tenders payment to the sales associate if the order is not on account.
The sales associate enters payment information. For cash payments, the sales associate may give the customer change due.
The sales associate prints a goods receipt.
Note: For product kits, the receipt will display only the product kit parent ID. It will not list the components.
The sales associate completes the order.
The system confirms that payment has been received if the Immediate Payment field is selected for the customer and that serial IDs for the products the customer is taking with them are entered.
Once the order has passed the completion edits, the system:
Removes the customer pick up hold and price protects the schedule for customer pick-up schedules.
Note: Any back order schedules, if created, are also price protected.
Sets the receipt status to Printed.
Sends a ship message to PeopleSoft Inventory. Nonstock and direct ship lines will be depleted when the order is completed.
Note: In order to complete the processing for the order in PeopleSoft Inventory, the Fulfillment Requests process must be run.
The customer takes the items and the receipt.
The customer may need to drive to the pick-up location for the items that are not stocked behind the counter.
We will discuss three common scenarios in the counter sale environment:
The customer takes all the items and pays for the order up front (scenario 1).
The customer takes all the items and pays for part of the order up front (scenario 2).
The customer places an order for items that are not in stock and pays a deposit (scenario 3).
Scenario 1
The customer wants to order 100 of product 10002. The items are in stock and the customer will pay by cash. The CSR:
Enters a counter sale order for the customer.
Enters the product and quantity.
Clicks the pickup check box if it does not default from the ship via code on the line.
Clicks the Save button to save any unsaved order lines and allocate inventory to the order.
Note: Optionally, clicking the Confirm Order button will also save any unsaved order lines.
Prints the pick plan, picks the product, and brings the product to the counter.
Confirms the order.
Enters a cash payment.
Prints the receipt.
Completes the order.
Scenario 2
The customer wants to order 20 of product 10002. The items are in stock and the customer will pay half of the order with cash and the rest on account. The CSR:
Enters a counter sale order for the customer.
Enters the product and quantity.
Clicks the pickup check box if it does not default from the ship via code on the line.
Clicks the Save button to save any unsaved order lines and allocate inventory to the order.
Prints the pick plan, picks the product, and brings the product to the counter.
Confirms the order.
Enters a cash payment for half of the order.
Prints the receipt.
Completes the order.
Scenario 3
The customer wants to order 20 of product 10004, which is not in stock. The customer is required to place a 100 percent deposit for the order and the customer wants the product shipped to his location. The CSR:
Enters a counter sale order for a short-term customer.
Enters the product and quantity.
Checks the on-hand balance and realizes that the product is not in stock.
The CSR asks the customer if he still wants the product. The CSR continues entering the product and deselects the Pick-Up option. The product is handled like a regular line on the sales order.
Confirms the order.
Records a deposit for the order and collects payment for the deposit.
Prints the receipt.
Completes the order.
To accurately price, tax, bill, and record payment, back orders or special order items are placed on a separate schedule from those marked as customer pickup with quantities that the customer is taking with them.
After the initial process to reserve and allocate, you can change the pick up quantity so that it is less than the quantity ordered for situations where the customer is able to take partial quantities with him or her.
When the sales order is confirmed, the sales order lists all pick up schedules needing a back order decision. The sales associate reviews the items, adjusts the sales order as necessary, and determines which schedule quantities to back order and which ones to cancel. Creating a backorder creates a new shipment schedule on the sales order line. Canceling the backorder quantity adjusts the current shipment schedule down to the same amount as the pickup quantity.
A deposit can be taken for goods that are back ordered, special ordered or are not immediately fulfilled at order time. Deposits cannot be taken for goods that the customer picks up and takes with them at the time the order is placed.
If the CSR has enough quantity for the transaction, and the inventory balances are not correct, and the system allows negative inventory, the CSR may override the pick-up quantity on the sales order line/schedule by using the Picking Feedback page from the sales order. The CSR can increase the pick-up quantity to be greater than what could be initially allocated or optionally they may select limited picking feedback from the main sales order pages under these conditions:
Negative inventory is allowed.
The product being shipped is a not a product kit.
Limited picking feedback is not allowed on product kits. The Picking Feedback page must be used. After using the Picking Feedback for these negative quantities, changes to the pick-up quantity or order quantities on the Sales Order page will delete this information.
Note: Product kits that contain all nonstock items are an exception and the pick-up quantity must be updated on the sales order.
The product is not lot controlled or serial controlled.
Limited picking feedback is not allowed on lot or serial controlled products because the system would not know what lot or serial ID to choose. The Picking Feedback page must be used. After using the Picking Feedback page for these negative quantities, any decrease in the pick-up quantity from the Sales Order page will first reject the negative balance entries.
A default counter sale shipping storage location has been defined at the item or Inventory business unit level. Limited picking feedback is not allowed if a default location has not been defined. The Picking Feedback page must be used.
A prior putaway to this default storage location using the ordered unit of measure (UOM) as a picking UOM is present.
The system is looking for a PHYSICAL_INV record to drive the storage location negative. If one exists, then the pick-up quantity can be overriden from the sales order. If the system does not find a storage location in PHYSICAL_INV then the Picking Feedback page must be used.
As a general rule, after changes have been made to drive a storage location negative, any subsequent changes to the pick-up quantity on the Sales Order page will attempt to adjust the pick-up quantity by first eliminating the negative balance entries. The user should reverify the picking assignments especially if the overrides were not made to the default counter sale shipping storage location.
When a negative inventory transaction is created and shipped, Inventory Batch Picking Feedback is run against the negative entries sent. Depending on how the Inventory UOM Conversion Flag is set, these entries may be converted to another unit of measure and shipped against the storage location in that unit of measure.
The UOM Conversion flag has three possible values:
0 - Use entered UOM.
Note: We recommend that you use an option other than 0 - using the entered UOM could possibly subject the negative inventory demand line to UOM conversion. This flag is defined at the Inventory business unit and Inventory business unit/item level.
1 - Convert to standard UOM.
2 - Convert to default stocking UOM.
PeopleSoft Order Management provides support for a counter sales environment where payment is accepted with an order and recorded in a cash drawer. The cash drawer functionality enables you to:
Accept various methods of payment at the time of order entry, including "on account" payments, cash, check, credit cards, procurement cards, debit cards, and corporate vouchers.
Note: Procurement cards behave exactly like normal credit cards. However, there are additional fields that are made available to provide additional transaction data to the purchaser and they are normally limited to certain purchases from an organization, either at a monetary limit per transaction, or by a validation against a list of approved product IDs. Because of this, procurement cards can be used only to pay for items that are picked up at the time the order is placed.
Accept immediate payments on a single order using multiple payment methods, such as splitting an order across two credit cards, or paying cash for some portion of the order and using a debit card for the rest of the order.
Accept a mix of immediate payment (using cash, credit, or debit) and "on account" payment.
Accept deposits from customers for sales orders with special order items.
Cancel an order and issue a refund of deposit to customers.
Cancel an order but not issue a refund of deposit.
Outstanding Account Balances in the Counter Sale Environment
When entering counter sale orders, it is possible to have an outstanding balance for which PeopleSoft Billing will ultimately invoice the customer. This situation could occur if some or all items are backordered and less than a 100 percent deposit is taken, or if goods are picked up by the customer but are not paid for in full at the time of pick up. This remaining balance is referred to as the "on account" balance.
In these situations, Billing will use the payment method from the sales order header when invoicing the customer. If the sales order header payment method is credit card, the credit card indicated on the order header, rather than those entered on the record payments screen, will be used for the on account balance when invoiced by billing.
This credit card should be authorized either at the time the sales order is created or by the batch authorization process at some point after the order is created. When the user chooses to complete a counter sale order, if there is any on account balance which is to be paid on a credit card, the user will receive a warning message. The message will inform the user that the on account credit card should be authorized for the outstanding on account balance. The user will be given two options by this message.
Option one, and the most preferable, is to authorize the credit card during the completion process.
If you choose this option, the authorization will occur behind the scenes as part of the completion process, ensuring that the customer has credit available to cover the outstanding balance, and reserving that credit for future invoicing.
Option two does not authorize the credit card.
The order will be completed with the credit card authorization hold remaining active if one was applied. However, all downstream processing through inventory and billing will be allowed to continue regardless of the status of any credit card authorization holds, or whether the credit card is eventually authorized or not. Under this option, there is no guarantee that the credit card will ever be authorized prior to invoicing. The card can be authorized by returning to the sales order and clicking the Authorize Credit Card link on the Order Entry page, or by the batch credit card authorization job.
Note: We recommend that order activity subject to an active credit card authorization hold be allowed to pass to the Unfulfilled state in Inventory. This will allow a counter sale order with an outstanding on account balance to be confirmed even though the credit card on the order header has yet to be authorized.
Recording Immediate Payment from a Sales Order
When you record an immediate payment, you typically do so during a face-to-face interaction. When you total the sales order, instead of the typical business process for billing "on account," you click the Record Payment button.
You can record payments using one of several payment methods:
Cash: Sometimes the entire order is paid using the cash payment method.
Check: The customer can pay by check.
Credit Card: Occasionally the order is paid with a single credit card using the credit card payment method. The system also allows you to indicate multiple credit card payment amounts on an order, such as in the case where a customer wants to pay a portion of the order using one credit card and another portion using a different credit card.
Mixed Payment Methods: The system enables you to log multiple payment methods, in a combination, against a single order, such as Cash, Credit Card, or Debit Card.
Procurement Card: You cannot use any other form of payment with a procurement card. Procurement cards can be used only to pay for good that are taken with the customer.
Corporate Vouchers: If a customer wants to pay for the order, or part of the order, with a corporate voucher, then you can select the Corporate Voucher payment method and enter the voucher amount in the Amount Tendered field.
Voucher information is passed to Billing as a bill line to reduce the total invoice amount. The voucher distribution code that is defined on the Order Management business unit is used to create the invoice line in Billing.
Note: PeopleSoft Order Management will not track the issuance of gift vouchers or track face value or amount paid for the voucher.
Unknown Payment Method: The system provides a way for you to create and print a receipt when the payment method is unknown.
This is typically used in instances when the delivery truck goes out and delivers to a customer without knowing how the sale is to be paid. In this scenario, you can generate a receipt from the sales order using the Record Payment page. You can then save the receipt in a hold status and print the receipt. After printing, instead of updating the status to printed, the receipt will remain in a hold status. These receipts are not included in the cash drawer reconciliation process until an actual payment method is recorded. When the driver returns and knows the actual method of payment, the receipt can be updated to reflect the actual method of payment.
Note: After you click the Record Payment button, at any time you can save the receipt data from the sales order in a status of new. When you save this data, the system generates a receipt number to record the cash received. Receipts for payments reference the sales order to facilitate payment matching downstream in Accounts Receivable. An invoice number is preassigned for the goods taken. The receipt and invoice numbers are written back to the schedules.
Recording a Deposit with an Order
You can record a deposit for a sales order that contains an unfulfilled item, either from a back order or special order. The cashier can initiate recording of the deposit from the Order Entry page by clicking the Record Payment link. If an unfulfilled order is detected on the sales order and if a deposit has not been already taken for the schedules, then the Record Payment page appears with these fields:
Deposit Required Amount
Record Deposit link
Deposit ID
The Deposit Required Amount will default to the amount of the deposit that should be collected for the current transaction. To edit the deposit required amount, the cashier can click the Change Deposit link. The deposit percentage and deposit amount is shown on the Change Deposit page. Users with appropriate security can update the deposit percentage and or the amount on this page. A separate invoice number will be preassigned for the deposit taken.
See Understanding Feature Function Security.
In most cases, the deposit is considered nonrefundable. However, if the deposit is refundable, you must select the Deposit Refundable check box.
When you collect a deposit and the lines do not ship all at once, rounding issues may occur. Because estimates are determined in PeopleSoft Order Management and variances in partial shipment quantity and prices could result in rounding discrepancies when partial shipment amounts are invoiced, the end result may not be the same as collected in the deposit. You may need to make an adjustment for any discrepancies in PeopleSoft Receivables.
Refunding a deposit is initiated from the cancellation of a sales order or an order line or schedule. This is different from a return material authorization (RMA), which is a return of goods. In this scenario, the goods have not yet been delivered.
When an order is cancelled, the system checks to see if a deposit has been placed with the order. The system sums the outstanding amounts in the deposit tracking table. If the sum is greater then zero, then a deposit balance exists.
If a deposit is detected upon cancelling an order, then a message appears guiding you to perform a refund. You can navigate to the refund page by selecting Customer Deposits from the Header Menu on the Order Entry page or from the Review Customer Information menu. If an entire order is canceled, then a refund should be issued for the entire balance of all deposits made against the order. If a line or a schedule is cancelled, then the amount to refund will automatically be calculated by the system and prepopulated on the refund page when you navigate there from the Order Entry Header menu. Alternatively, you can initiate a refund for a deposit at any time from the Deposit Refund page in the Review Customer Information menu. When navigating in this manner however, the amount to be refunded will not be prepopulated. The refund amount is displayed on the Order Summary section of the Order Entry Form page.