Understanding PeopleSoft Order Management Pricing
This section discusses:
How pricing occurs on the sales order.
Margin adjustments.
Pricing can occur at many levels in PeopleSoft Order Management. For simple scenarios, use the standard discount or buying agreement to drive pricing. You can set up complex rules and formulas using PeopleSoft Enterprise Pricer. From the order, you can make additional adjustments to margins.
Here is an example of how pricing is determined on a sales order in PeopleSoft Order Management.
During sales order entry, the arbitration ID is supplied by default to the sales order or buying agreement from the sold-to customer, the pricing customer group associated with the sold-to customer, or the arbitration plan marked as the default for the transaction being priced. The PeopleSoft Enterprise Pricer is called when the Customer Service Representative (CSR) creates or modifies a sales order or quote.
The list price is retrieved based on the price list lookup option defined for the sales order transaction in PeopleSoft Enterprise Pricer:
Price lists associated with price list fields are defined for the pricing transaction. The system selects the first active list price in the defined priority order if lookup in priority order is defined for the transaction.
The system selects the best (lowest) price for price lists associated with price list fields if consider all prices is defined for the transaction.
The system selects the base price established for the product if it finds no price defined in the price lists. This is always the default.
Note: The PeopleSoft Order Management transactions (sales order, quote, RMA and buying agreement) are delivered with the list price lookup option consider all prices.
PeopleSoft Enterprise Pricer then retrieves any price rule conditions that match the transaction and applies the price formulas to the base price. The applicable price rules and formulas are applied in the order as defined by the arbitration plan. The pricing engine returns an audit list of the price rules and adjustments that are applied to the transaction at pricing time. These price adjustment audits are saved with the order line or schedule.
You can optionally enter an arbitration plan ID as the exclusive pricing ID when a buying agreement line is created. The system calls PeopleSoft Enterprise Pricer if an arbitration plan is entered. The net unit price returned from the pricing engine is used as the net price on the buying agreement line. When the sales order or quote is priced with a buying agreement line assigned to it, the price comes directly from the buying agreement line.
Note: When you enable the Allow Adjustments to Buying Agreement Price option, you can change the price on the sales order even if it is a buying agreement price.
The Applicable to Buying Agreement option on the Formulas page enables you to create price rules that specifically apply to buying agreement prices.
The Price and Availability component enables you to price a transaction without actually creating the sales order or quote. You can enter the same information as on the sales order or quote. You can select a base price from the Inventory business unit base price or let the system automatically select a base (list) price from the price lists. The system then applies all price rule formula adjustments. PeopleSoft Enterprise Pricer returns an audit list of the price rules and formulas that are applied at pricing time, as in sales order processing.
Batch pricing for the sales order or quote works the same way as the online pricing of the sales order or quote. Depending on how you have set up your installation options for online pricing, pricing during order entry will occur in the background or when you save or select the price order button from the order entry or the shipment schedules page.
Note: The entire sales order or quote is priced every time a line or schedule is priced. This means new adjustments that may apply to previously entered lines will occur with every change or newly entered line.
The following diagrams illustrate how pricing occurs on the sales order.

Flow chart —Pricing the sales
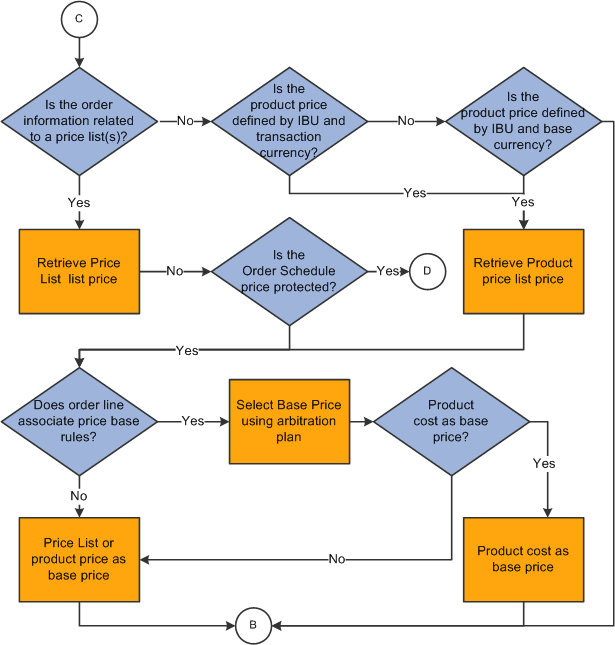
Flow chart — Pricing the sales order
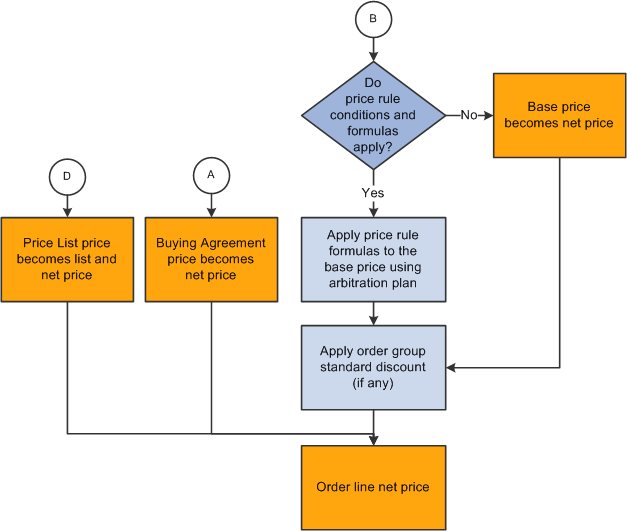
The CSR can quickly and easily manipulate the sales order or the quotation to meet specific prices and achieve specific margins to secure additional customer business, as well as meet overall budgetary margin goals. The CSR can do margin adjustments online for individual orders or use a process to access a range of orders, customers, and products. PeopleSoft Enterprise Pricer performs the initial pricing for the order.
The ability to adjust margins on the sales order is controlled by a setting on the Order Entry Feature page. Because it is such a powerful feature, you control the ability to adjust margins using Feature Function security. You may decide to let all of your CSRs view the margin adjustment information, but allow only certain CSRs the ability to change the margin on the sales order or even refine it further by letting them only make adjustments on the Order Entry Form page.
The products that you can update using margin manipulation are controlled by a setting on the Product Options page. You can add a value for an alternate cost adjustment factor in cases in which you want to add additional costs to the unit cost. These options are available on the Product Options and Product Group Table page. You can additionally set up exceptions to the alternate cost by Inventory or Order Management business unit for pricing product groups.
The default order to determine the Alternate Cost Adjustment Factor is:
Product value.
Product group value.
Inventory business unit or the Order Management business unit from the Product Group Exception List from the product group.
Note: If two conflicting override values exist, the higher of the two values is used. For example, you may have the adjustment factor of the Order Management business unit as 20 percent and that of the Inventory business unit as 18 percent. The system would use the Order Management business unit value in this example.
You also determine whether you want adjustments made to the product or product group. The Pricing Option field controls whether you can change the price of the product or product group. Values are:
KVI (known value item): Designated products or groups of products for which the selling price cannot be reduced or increased.
NDP (nondiscountable product): Designated products or groups of products for which the selling price cannot be decreased, but can be increased.
Regular: Prevents the setting from overriding or being applied to a product. For product groups, indicates that the product group is neither NDP nor KVI.
Note: The system retrieves the product value first. If none exists, it retrieves the product group value for the default pricing group if any is associated with the product.
Changing Margins on the Sales Order
If your CSR can change margins on the sales order based on his Feature Function security settings, he can change the net unit price at these levels: line, schedule, order (part or entire), section, and use of a worksheet process for a range or orders. Sections enable you to group logical order lines and schedules together to make changes to the price. The worksheet enables you to change the prices for the entire order. The CSR can use the worksheet to try various price changes to achieve the result that the customer wants.
Changing the prices using margin manipulation is a powerful feature. These adjustment types can be used from the line, schedule, worksheet, or process:
Adjust cost for price: Cost plus pricing.
Adjust extended amount – Adjust the total amount for the line.
Calculate a new net unit price— Change list price ID and net unit price.
Adjust margin amount — Adjust margin by amount.
Adjust margin percent — Adjust margin by percent.
Adjust net unit price — Override net unit price.
Set price protect only — Set price protection. This type is not available from the line.
You can make the actual margin adjustments using three methods at every level—line, schedule, worksheet, or process:
Replacing the price or margin.
Using a formula to calculate the price or margin.
Using the adjustment type, adjust by, and adjustment amount to specify the adjustments.
See Margin Adjustments.
If the products have a minimum selling price or minimum or maximum margins set up, the CSR will receive a warning message if these settings are violated by the changes. Depending on your hold processing parameters, the lines may also go on hold.
The new price information appears on the Line Pricing Data and Schedule Pricing Data pages along with the unit and alternate cost information.
Adjusting the margins changes the price and requires a reason code. You can set a default value at the Order Management business unit on the Order Management Setup page or the user preferences pages for quotes and orders.
Adjusting Margins with Claimbacks
If the sales order line or schedule is associated with a claimback, the margins take into consideration the value of the Margin Impact field on the claimback. The values are:
Primary Only: The margin calculation for the normal unit cost is updated to subtract the computed claimback amount from the unit cost to increase the margin percent.
Secondary Only: The margin calculation for the secondary alternate unit cost is updated to subtract the computed claimback amount from the secondary unit cost to increase the margin percent.
Both: The margin calculations for both the primary unit cost and the secondary unit cost are updated to subtract the computed claimback amount from the unit cost to increase the margin percent.
Neither: The claimback amount has no impact on either the primary or secondary unit cost margin calculation.
You many need to perform a unit of measure (UOM) conversion to determine the correct claimback amount to be applied to the margin calculation if the claimback contract UOM is different from the selling UOM.
Using Formulas in Price Adjustments
Depending on your business scenario, you can do price adjustments using formulas. The system recognizes these symbols for formulas:
|
Symbol |
Description |
|---|---|
|
A, MARGIN AMOUNT, or AMOUNT |
Gross profit (margin amount) |
|
M, MARGIN PERCENT, or PERCENT |
Gross profit margin (margin percent) |
|
L or LIST |
List price as defined by the default price list |
|
C or COST |
Cost as defined by the cost base |
|
N or NET UNIT PRICE |
Net unit price as previously calculated or displayed in the worksheet |
|
T or TOTAL |
Total Price |
|
Symbol |
Meaning |
|---|---|
|
+ |
Addition |
|
– |
Subtraction |
|
X, x, or * |
Multiplication |
|
/ |
Division |
|
= |
Equals |
|
Symbol |
Meaning |
|---|---|
|
$, £, or € |
Amount indicator (USD, British pound, euro) |
|
% |
Percentage indicator (this is the default if no other indicator is used) |
Note: If no equal sign (=) appears, then N= is assumed. If no value indicator used, then percent is assumed.
Formulas can have only one adjustment type, one operator, and one value indicator. If no equal sign (=) is used, then N= is assumed for cost, list price, and net unit price calculations. If no value indicator is used, then percent (%) is assumed except for division calculations.
|
Formula |
Interpretation |
|---|---|
|
L – 5, L – 5%, L – %5 |
List price minus 5 percent |
|
C+$.05, C+.05$ |
Cost plus .05 |
|
A*1.10 |
Increase margin amount by 10 percent |
|
M+5, M*1.05, M+5% |
Increase margin percent by 5 percent |
|
T=$45 |
Set total price to equal 45.00 |
|
N=$4.95, N=4.95$ |
Replace price, set net unit price equal to 4.95 |
|
M=45, PERCENT=45 |
Set worksheet margin percent to 45 percent |
Margin Adjustment Scenarios
This section describes the steps to create total price and margin percent adjustments after your customer places an order with your CSR. Ensure that you have set up the prerequisites so that your CSR can make margin adjustments.
See Establishing Prerequisites for Margin Adjustments.
In the first scenario, your customer places an order and the total order amount comes to 5800.00 USD. Your customer wants to receive the goods for 5500.00 USD and the CSR makes the change to offer them the requested price because they are an outstanding customer. To create a total price adjustment, complete these steps in the Cost Summary section of the Order Entry Form page after entering products to the order:
Enter a reason code for the change.
Select Adjust Extended Amount in the Adjustment Type field.
Enter Amount in the Adjust By field.
Enter minus 300.00 USD (–300.00) in the Amount field.
Click the Adjust Order Margins button to make the change to the entire order.
(Optional) Select the Set Price Protection flag to prevent the items from being further changed.
Save the order.
In the next scenario, the CSR will decrease the margin for a section of the order by 5% after entering the products and assigning them a Section to give the customer a better price.
After entering an order, create a section for the products that the customer wants a better price for. Enter the section on the Margins tab.
In the Sections Total, click the Load Sections button.
Select Adjust Margin Percent in the Adjustment Type field.
Enter Percent in the Adjust By field.
Enter minus 5 percent (–5) in the Amount field.
Click the Adjust Section Margins button to make the change to the section.
Save the order.
Note: Remember to check the price protected option and whether the products are NDP or KVI if you do not get the changes you want when making adjustments.
Margin Adjustment Calculations
|
Adjustment Type |
Adjust By: By Amount |
Adjust By: By Percent |
Adjust By: To Equal |
|---|---|---|---|
|
Adjust Cost for Price |
Net Unit Price = Cost + Adjust Amount |
Net Unit Price = Cost * (1 + (Adjust Amount / 100)) |
Net Unit Price = Adjust Amount |
|
Adjust Extended Amount (Note 1) |
Extended Amount = Extended
Amount + Adjust Amount
|
Extended Amount = Extended Amount * (1 + (Adjust Amount / 100)) |
Extended Amount = Adjust Amount (Note 2) |
|
Adjust List Price |
Net Unit Price = List Price + Adjust Amount |
Net Unit Price = List Price * (1 + (Adjust Amount / 100)) |
Net Unit Price = Adjust Amount |
|
Adjust Margin Amount (Note 1) |
Margin Amount = Margin Amount + Adjust Amount |
Margin Amount = Margin Amount * (1 + (Adjust Amount / 100)) |
Margin Amount = Adjust Amount (Note 2) |
|
Adjust Margin Percent (Note 1) |
Margin Percent = Margin Percent + Adjust Amount |
Margin Percent = Margin Percent * (1 + (Adjust Amount / 100)) |
Margin Percent = Adjust Amount (Note 2) |
|
Adjust Net Unit Price |
Net Unit Price = Net Unit Price + Adjust Amount |
Net Unit Price = Net Unit Price * (1 + (Adjust Amount / 100)) |
Net Unit Price = Adjust Amount (Note 2) |
|
Set Price Protect Only |
(Note 3) |
(Note 3) |
(Note 3) |
Note 1: Adjusting the Margin Amount, Margin Percent, or Extended Amount values causes the Net Unit Price to be recalculated for each of the order lines or schedules included in the Margin Amount, Margin Percent, or Extended Amount.
Note 2: Selecting the Net Unit Price, Margin Amount, Margin Percent, or Extended Amount fields on the page and directly replacing the value is equivalent to using the Adjust By: To Equal technique shown here.
Note 3: Set Price Protect Only selects the Price Protect check box for the targeted rows. It does not adjust any other values.