Performing Mass Buyer Changes
PeopleSoft Purchasing provides a mass update method that enables you to make buyer changes for purchase orders in bulk rather than one purchase order at a time. For example, if a buyer leaves an organization, you can update that buyer’s existing orders with a replacement buyer in one step, helping to prevent suppliers from losing touch with an organization’s contact person when the organization makes personnel changes.
If the Track Change check box is selected for the Buyer field on a Purchasing change template, the system automatically creates change orders using the PO_POCHNG batch process. Mass changes to a buyer are also included in the change tracking history.
In addition, if the Reapprove check box is selected for the Buyer field on the change template, then the system initiates the Approval Framework workflow to route the change when the buyer is changed.
Note: The PO_POCHNG batch process does not reset the default values for the Origin, Ship To ID, Department ID, and Location fields when you make a change to the buyer.
|
Page Name |
Object Name |
|---|---|
|
Buyer Mass Change (search) |
PO_MASS_CHANGE |
|
Buyer Mass Change |
PO_MASS_CHANGE |
Navigation:
Use the Buyer Mass change page (PO_Mass_Change) to define a buyer and to replace one buyer with another. Also use it to provide criteria for the purchase orders that you want to change.
This example illustrates the fields and controls on the Buyer Mass Change page. You can find definitions for the fields and controls later on this page.
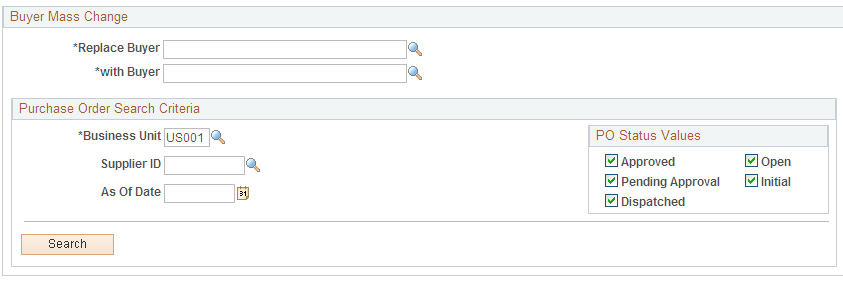
Field or Control |
Description |
|---|---|
Replace Buyer |
Select the original buyer that you want to replace in the purchase orders that match the search criteria you enter. The search results will include the purchase orders for this buyer and also those that match the remaining search criteria. This field is required. |
with Buyer |
Select the buyer that you want to replace the original buyer in the selected purchase orders. This field is required. |
Use the Purchase Order Search Criteria group box to define the business unit, supplier, and effective date criteria for purchase orders. The Business Unit field is required.
You can also select which statuses you want to include in the search results. All of the status value check boxes are selected as default values.
When you click the Search button, the system displays the Affect Purchase Orders grid, which displays the results of the search. From those results, you can select the purchase orders to which you want to apply the buyer change.
Navigation:
Click the Search button.
This example illustrates the fields and controls on the Buyer Mass Change — Search Criteria page. You can find definitions for the fields and controls later on this page.

The Affected Purchase Orders grid displays the results of the search. You can select all the purchase orders or individual orders to which the buyer change applies. A link to the purchase order detail appears in the grid in the PO ID column. Click this link to open a new window that shows details about the selected purchase order.
The system also displays the Selection Summary group box, which indicates the original buyer, the replacement buyer, and the number of purchase orders selected for change. As you select purchase orders to change, the system updates the value in the message.
Click the Process Change button to initiate the PO_POCHNG batch application engine process. The system displays a message that a batch process is about to be initiated. You can either wait while the process runs, or you can manually check the process monitor for verification.
If you select to wait, the system indicates that the code is executing until the process is complete, after which the system displays a message indicating that the process is complete along with the process instance number. The system navigates to the Change Order History search page after the process is completed; from there, you can review and verify the purchase order changes.