Procurement User Preferences
Use the My Preferences tile to access the Procurement User Preferences for the Procurement Operations tiles.
You can access the My Preference tile directly through the action menu of some of the Procurement Operations tiles. In addition, you can access My Preferences from one of the Fluid Homepages or from the NavBar, if configured.
Field or Control |
Description |
|---|---|
Define Filters |
Select to limit selection criteria for spend analysis to specified Business Units, Suppliers, Items or Categories, Ship To Locations, and Buyers. |
Business Unit Selection
Field or Control |
Description |
|---|---|
All |
Select to access all business units. You can only view data for the business units that you have access to. |
Specific |
Select to enter one or more business units. You can only select the business units you have access to. |
Item / Category Selection
Field or Control |
Description |
|---|---|
All |
Select to access all items and categories |
Item |
Select to enter one or more items. |
Category |
Select to enter one or more categories. |
Supplier Selection
Field or Control |
Description |
|---|---|
All |
Select to access all suppliers. |
Specific |
Select to enter one or more suppliers. |
Ship To Selection
Field or Control |
Description |
|---|---|
All |
Select to access all ship to locations. |
Specific |
Select to enter one or more ship to locations. |
Buyer Selection
Field or Control |
Description |
|---|---|
All |
Select to access all buyers. |
Specific |
Select to enter one or more buyers. |
Note: You must set the filter option to limit your existing search results to rows that meet your criteria. By setting the filters you can reduce the original search results to a smaller number of rows so that you can focus on your area of interest.
Use the Procurement User Preferences - Expiring Contracts Page to personalize and configure selection criteria for Contracts.
Navigation:
This example illustrates the fields and controls on the Procurement User Preferences – Contract Expiration Page. You can find definitions for the fields and controls later on this page.
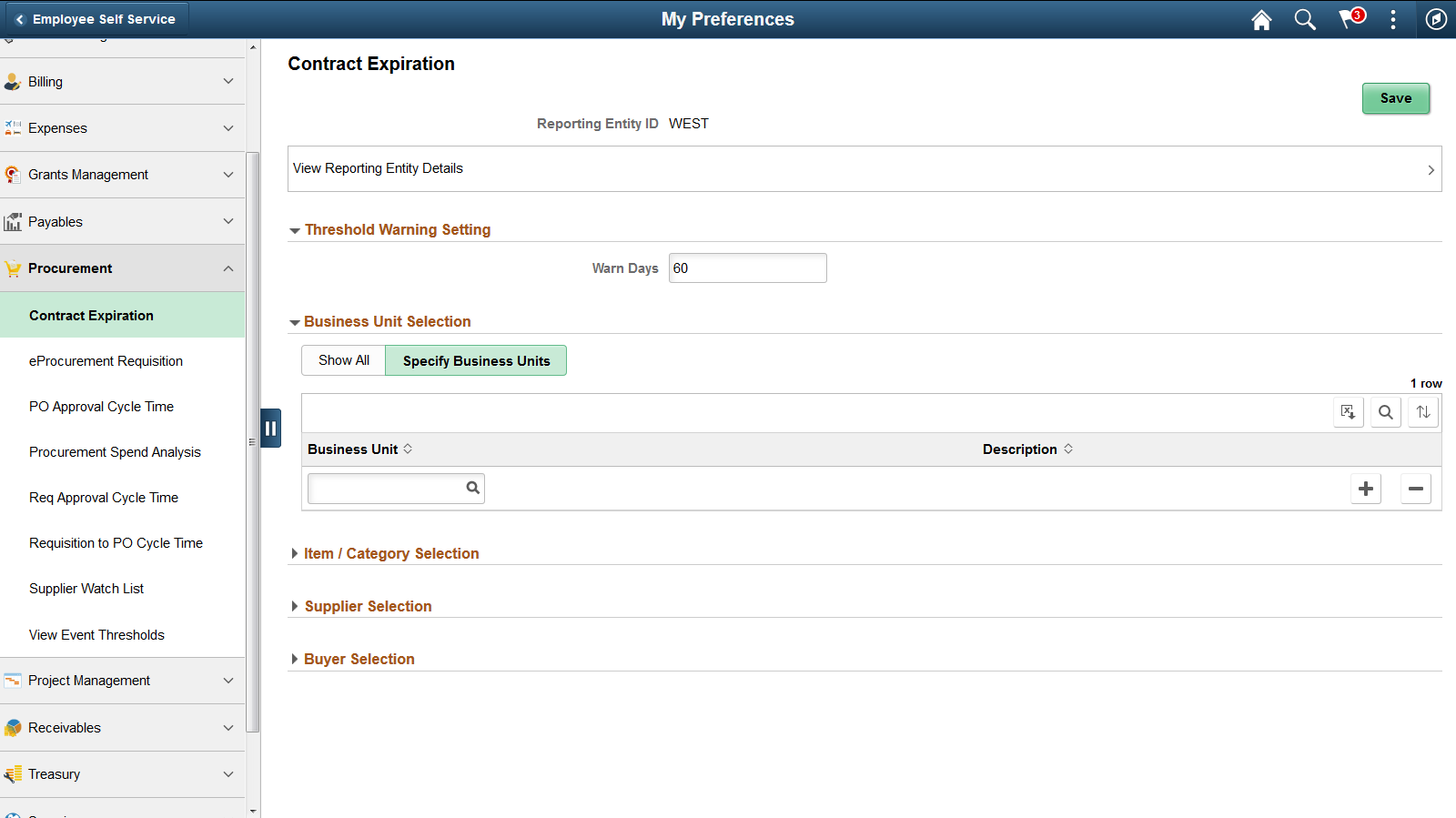
Threshold Warning Setting
Field or Control |
Description |
|---|---|
Warn |
Enter the number of days to be warned in advance of expiring contracts. |
Data Selection
Field or Control |
Description |
|---|---|
Define Filters |
Select to define selection criteria by specific Business Units, Items or Categories, Suppliers, and/or Buyers. These are all optional fields. In case you do not select any filter options, you will get Contract Expiration notices for all contracts in the system. |
Note: You must set the filter option to limit your existing search results to rows that meet your criteria. By setting the filters you can reduce the original search results to a smaller number of rows so that you can focus on your area of interest.
Use the Procurement User Preferences - PO Approval Cycle Time Page to personalize and configure selection criteria for Purchase Orders that are Pending Approval.
Navigation:
This example illustrates the fields and controls on the PO Approval Cycle Time. You can find definitions for the fields and controls later on this page.
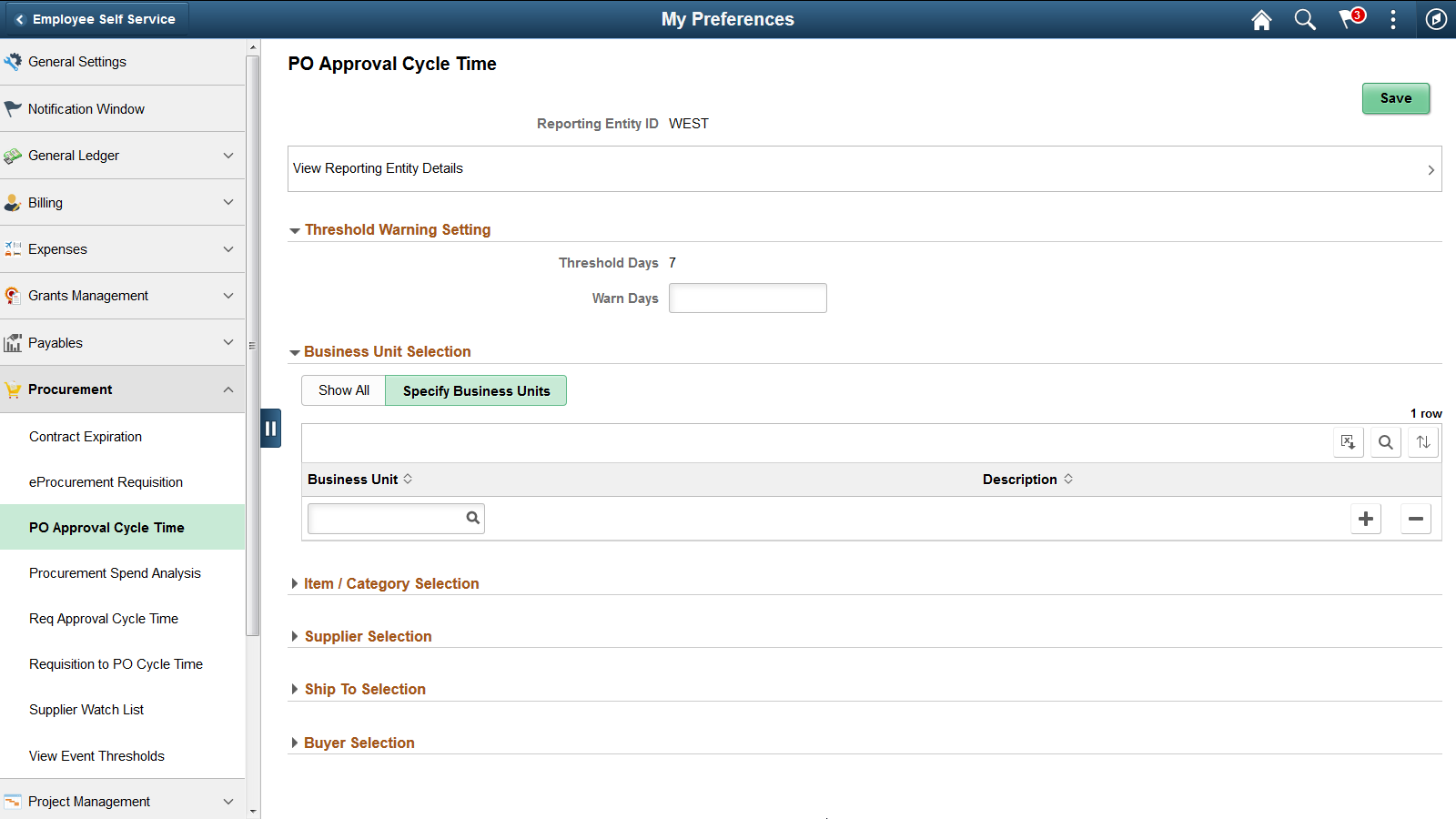
Threshold Warning Setting
Field or Control |
Description |
|---|---|
Threshold Days |
Displays the event's threshold days established on the Define Event Threshold page for the Reporting Entity. |
Warn |
Enter the number of days to setup a warning ahead of the threshold established at the reporting entity. For example, If the reporting entity threshold days is 3 days and the warn days prior is 2, the system would select pending purchase orders whose Days Since Pending is 1 day or more. |
Data Selection
Field or Control |
Description |
|---|---|
Data Filters |
Select to define selection criteria by specific Business Units, Items or Categories, Suppliers, Ship To Locations, and/or Buyers. These are all optional fields. |
Note: You must set the filter option to limit your existing search results to rows that meet your criteria. By setting the filters you can reduce the original search results to a smaller number of rows so that you can focus on your area of interest.
Note: The Procurement User Preferences — Requisition Approval Cycle Time page and Procurement User Preferences — Requisition to PO Cycle Time page have the same threshold warning settings and data selection criteria.
Use the Procurement User Preferences - Procurement Spend Analysis Page to personalize and configure selection criteria for Procurement spend pivot grid.
Navigation:
This example illustrates the fields and controls on the Procurement Spend Analysis. You can find definitions for the fields and controls later on this page.
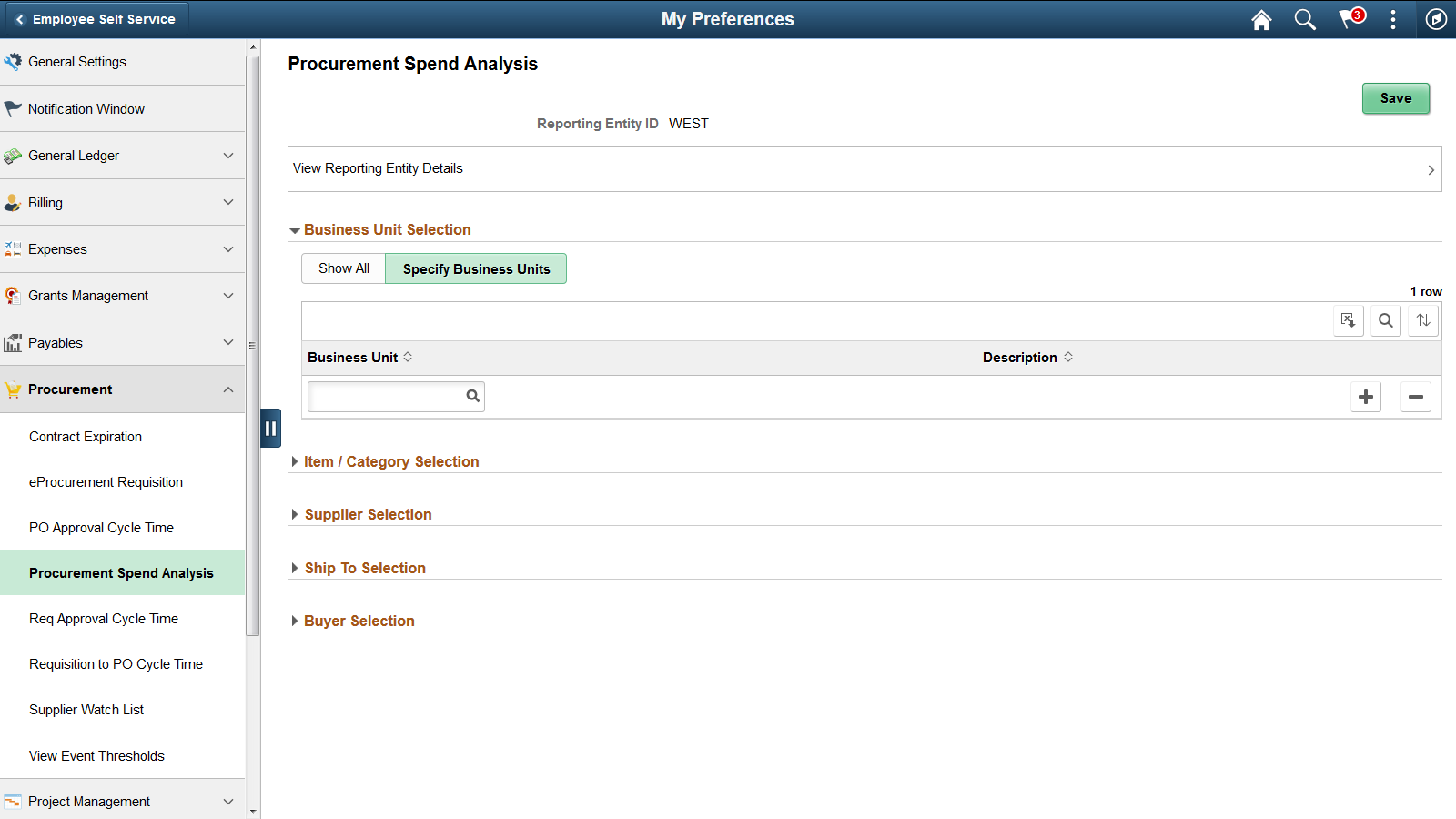
Data Selection
Field or Control |
Description |
|---|---|
Define Filters |
Select to define selection criteria by specific Business Units, Items or Categories, Suppliers, Ship To Locations, and/or Buyers. These are all optional fields. |
Note: You must set the filter option to limit your existing search results to rows that meet your criteria. By setting the filters you can reduce the original search results to a smaller number of rows so that you can focus on your area of interest.
Use the Procurement User Preferences – Supplier Watch List Page to personalize and configure list of Suppliers and thresholds.
Navigation:
This example illustrates the fields and controls on the Procurement User Preferences – Supplier Watch List page.
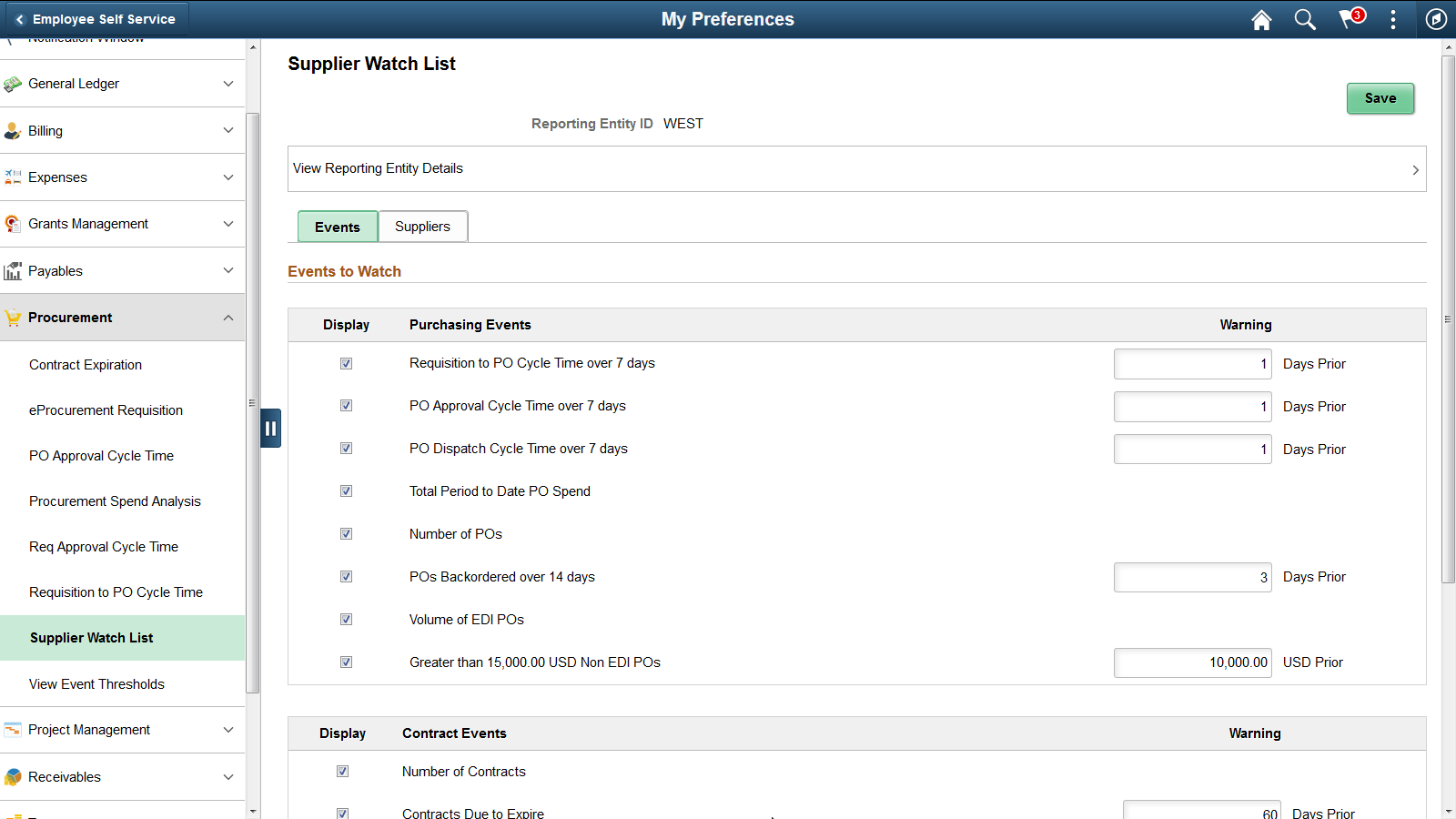
You can select events to indicate as a preference, whether an event will appear on your Supplier Watch List. You may establish your own warning thresholds for select events to warn you ahead of the threshold days reached that was established for the Reporting Entity.
Use the Suppliers Tab to add or remove suppliers to watch. You may add the suppliers, you wish to track on this tab. You also have the ability to add Suppliers “on-the-fly” from various points in the Procurement applications. You can also add suppliers to your Watch List while on the Supplier Watch List page itself.
Use the Procurement User Preferences - View Event Threshold Page to view all the available events and their respective user level thresholds.
Use the My Preference icon or tile on the Procurement Operations Page to access the View Event Threshold page.
|
Page Name |
Definition Name |
Usage |
|---|---|---|
|
Procurement User Preferences - View Event Threshold |
PO_PREF_VET_FL |
View all the events and their respective user level thresholds. |
This example illustrates the fields and controls on the View Event Threshold Page. You can find definitions for the fields and controls later on this page.
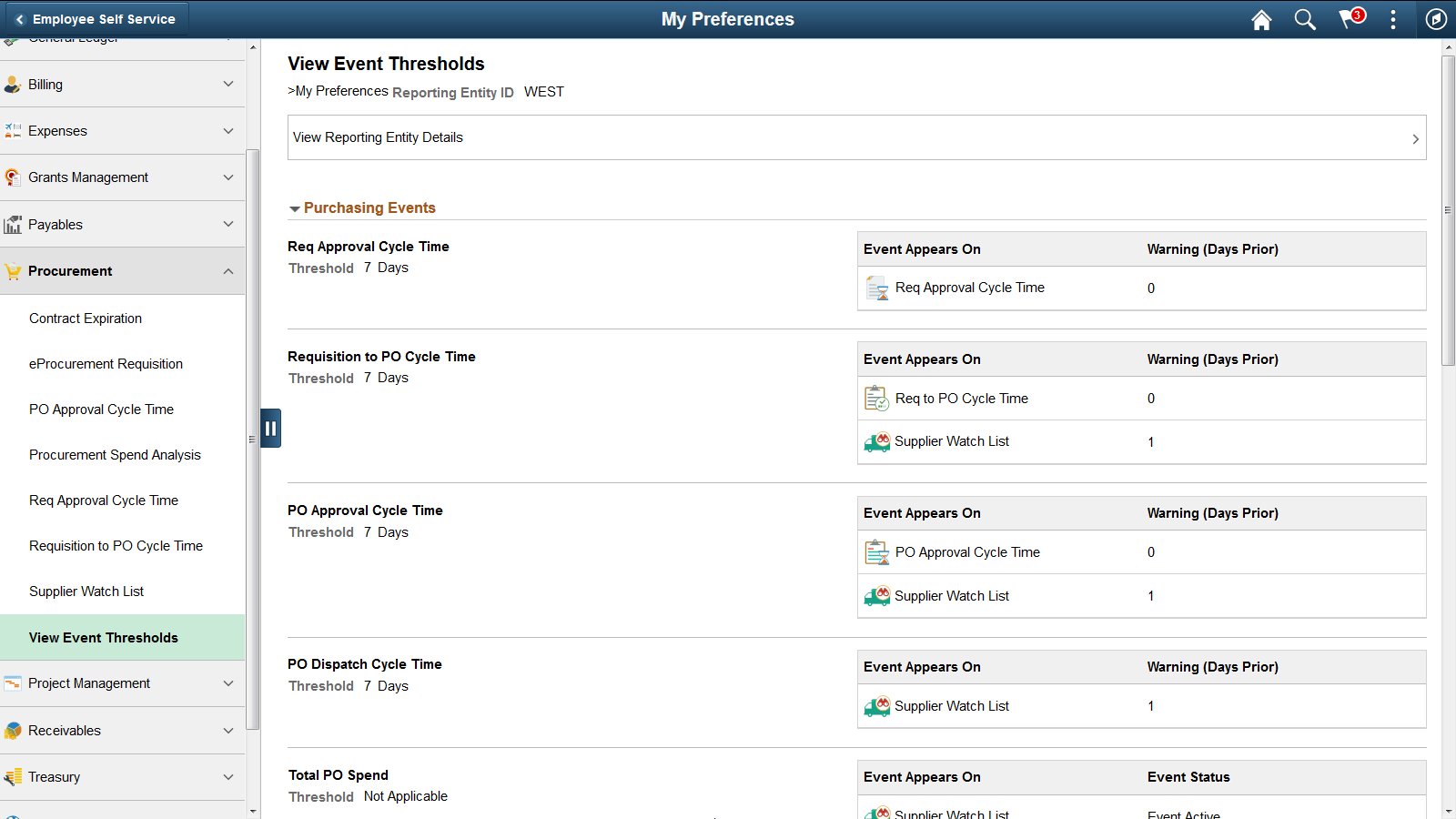
These are the conditions based on which an event is displayed to the user:
User must have access to the event specific user preference component.
The event must be selected as a Watch List event in case it is associated with the Supplier Watch List only. The record PS_PO_EVENT_SWL is accessed to view if an event is a watch list event.
If an event has its own tile and is also associated with Supplier Watch List then the user should have access or the event should be selected as a Watch List event to be displayed.
These are the conditions based on which the tile rows will be displayed on the grid:
The user must have access to the tile component for all individual tiles other than the Supplier Watch List.
The user must have access to the tile component for all individual tiles other than the Supplier Watch. In case the user has access to the Supplier Watch List tile, but is not selected on the user level preference then the tile is displayed as “Event Inactive”
Use the Procurement User Preferences – PO Acknowledgement page to set the default view options on the PO Acknowledgement page.
Navigation:
> > >
This example illustrates the fields and controls on the Procurement User Preferences – PO Acknowledgement page. You can find definitions for the fields and controls later on this page.
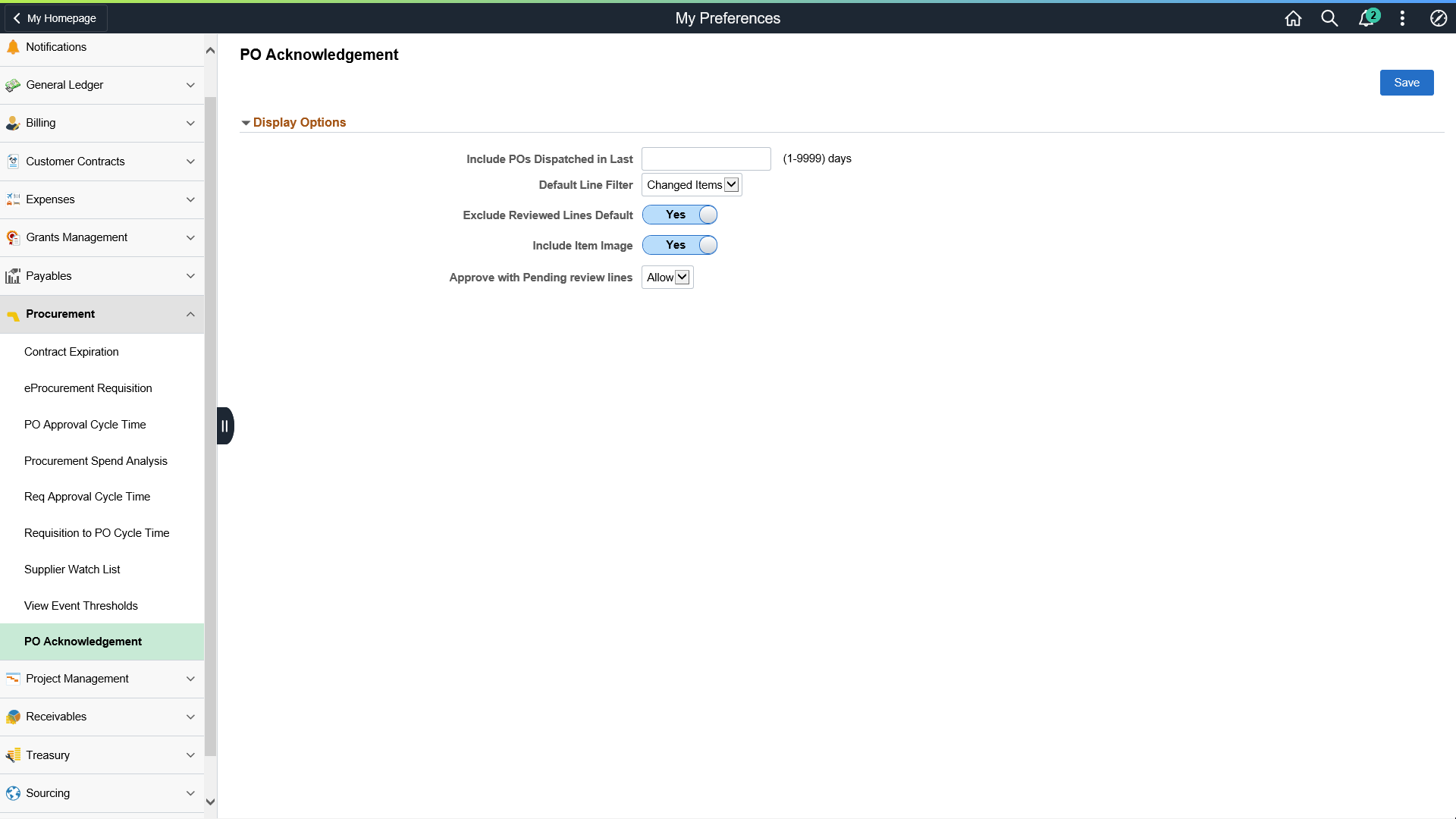
Field or Control |
Description |
|---|---|
Include POs dispatched in Last |
Enter the timeframe for including the dispatched purchase orders on the PO Acknowledgements page. Default time period is 90 days. |
Default Line Filter |
Select the default option for displaying the purchase order lines. The available options are All Items and Changed Items. |
Exclude Reviewed Lines Default |
Set the toggle to Yes to exclude already reviewed purchase order line items from the left pane on the Purchase Order Acknowledgement – Details page. |
Include Item Image |
Set the toggle to Yes to display the images of the items on the Purchase Order Acknowledgement – Details page. |
Approve with Pending review lines |
When you acknowledge a PO with lines (a few or all) pending review, select any of the following display options:
|
Reporting Entity must be assigned to user to be able to display information on the tile and also to be able to drill down on the tile. The following message is displayed on the tile when Reporting Entity is not assigned to a user.
This example illustrates the fields and controls on the Procurement Operations with Reporting Entity not assigned to User Page. You can find definitions for the fields and controls later on this page.
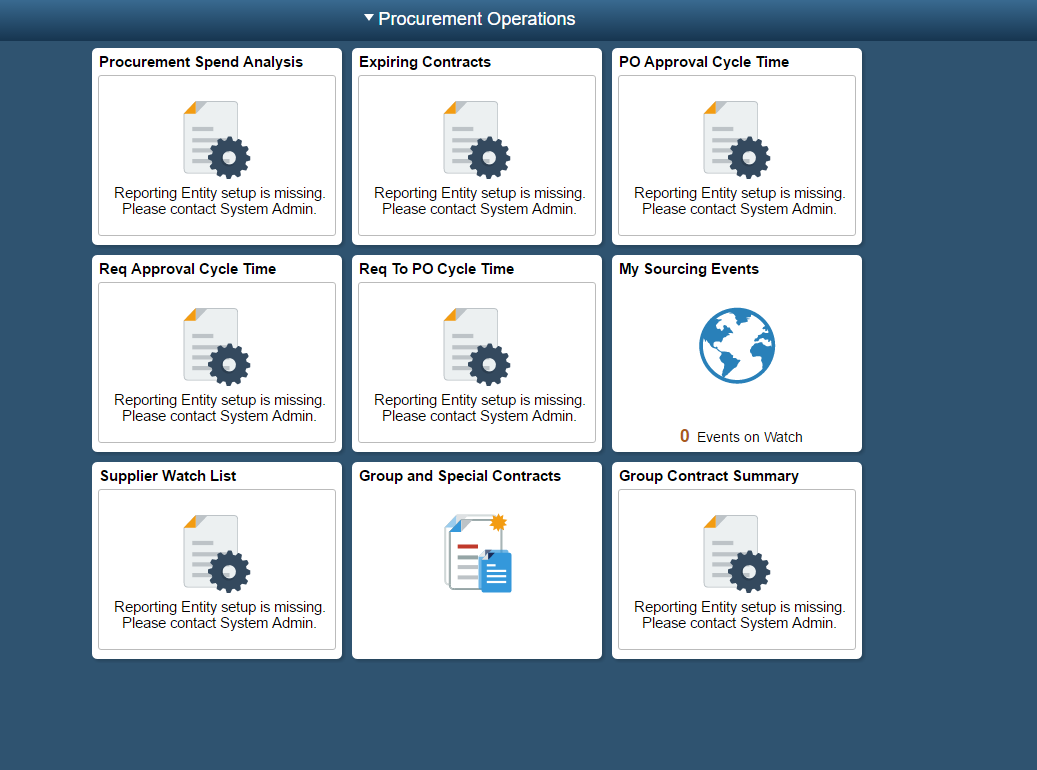
With proper Admin setup completed, Procurement Operations Home Page tiles would display tile related information and tapping on the tile would take user to tile detail Page. See Procurement Operations Home Page.
Use the Procurement User Preferences – Sourcing Events page to set up preferences for My Sourcing Events page.
Select My Preferences on the Action Menu on the top right corner to customize your view of the data.
This example illustrates the fields and controls on the Procurement User Preferences – Sourcing Events Page. You can find definitions for the fields and controls later on this page.
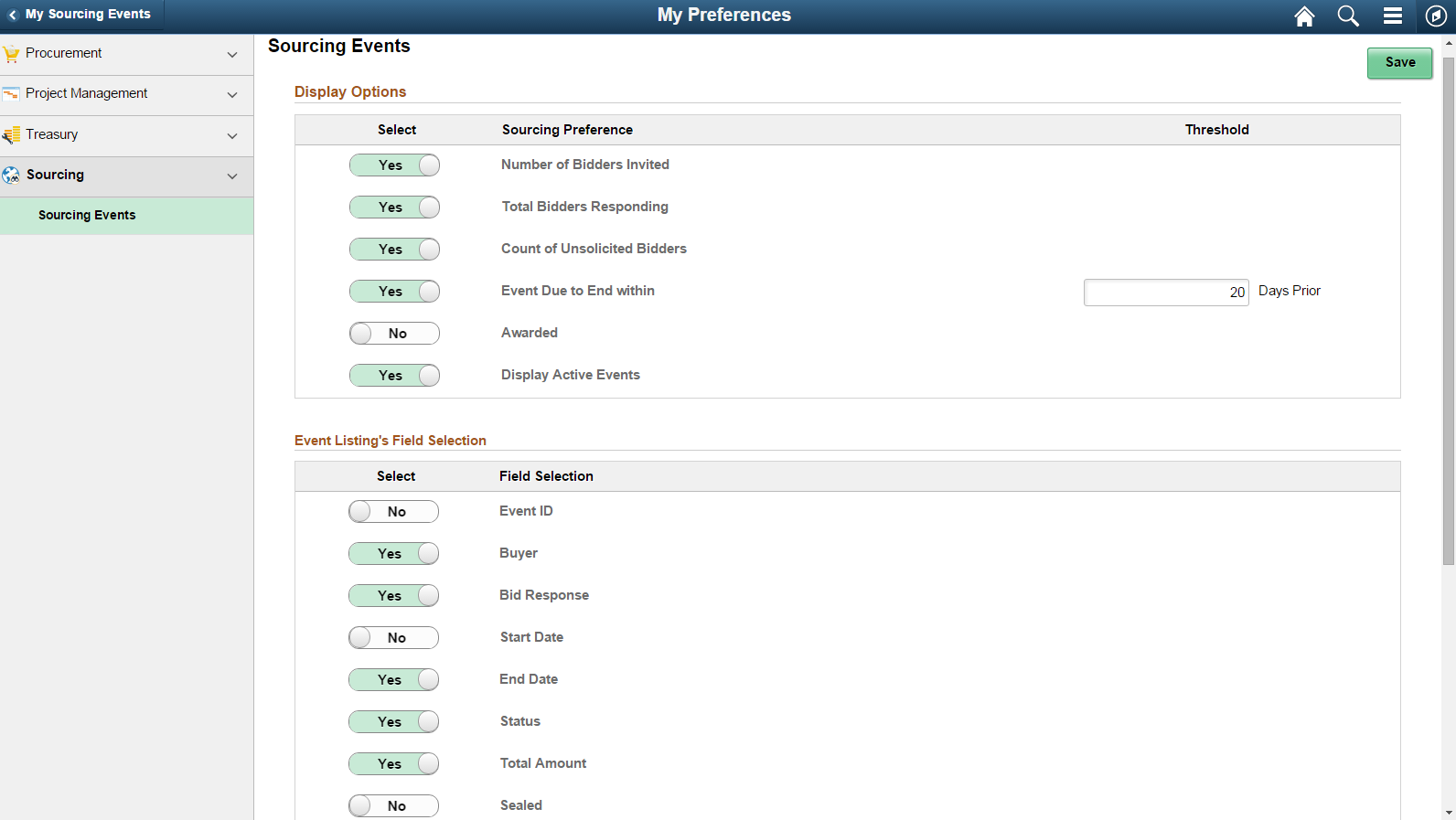
Display Options
The display of items on the My Sourcing Events page is controlled by the following setup parameters:
Field or Control |
Description |
|---|---|
Number of Bidders Invited |
Displays the count of the number of bidders specifically requested to participate in the Sourcing event. The default option is Yes. |
Total Bidders Responding |
Displays the count of the number of bidders that have elected to participate and accepted the Event, and either have or eventually will submit a packaged Bid or Auction Price. The default option is Yes. |
Count of Unsolicited Bidders |
Displays the count of non-invited bidders who may have seen the event on a public site, or may have been sent to the event by a third party and have elected to participate. The default option is Yes. |
Event Due to End within |
Displays the countdown to the end date of the event in terms of days. The default option is Yes. |
Awarded |
Displays the number as to how many bidders were awarded the Event based on the Bid Factors and decisions. The default option is No. |
Display Active Events |
Displays the active events in the My Sourcing Events page. The default option is Yes. |
Event Listing's Field Selection
Select the fields you want to display on the My Sourcing Events page. The display of fields on the left panel in the My Sourcing Events page is controlled by setting the status to Yes or No.
Define Filters
Field or Control |
Description |
|---|---|
Define Filters |
Select to define selection criteria by specific Business Units, Items or Categories, and/or Buyers. These are all optional fields. |
Business Unit Selection
Field or Control |
Description |
|---|---|
All |
Select to access all business units. You can only view data for the business units that you have access to. |
Specific |
Select to enter one or more business units. You can only select the business units you have access to. |
Item / Category Selection
Field or Control |
Description |
|---|---|
All |
Select to access all items and categories |
Specific Items |
Select to enter one or more items. |
Specific Categories |
Select to enter one or more categories. |
Buyer Selection
Field or Control |
Description |
|---|---|
All |
Select to access all buyers. |
Specific |
Select to enter one or more buyers. |
Amount Selection
Field or Control |
Description |
|---|---|
Display Events where Amount is greater than |
All events greater than the amount you enter in this field is displayed in the My Sourcing Events page. The default value is 0. |
Currency Code |
Select a currency code. |