Setting Up Integration for Work Order Logistical Tasks with Microsoft Outlook
This topic provides an overview of how Desktop Integration can be used to integrate work order logistical tasks with Microsoft Outlook.
Note: The Desktop Integration feature is no longer supported in PeopleSoft Update Image 31.
|
Page Name |
Definition Name |
Usage |
|---|---|---|
|
INSTALLATION_SP |
Enable task integration. |
|
|
EODI_SYSTEM_SETUP |
Assign a system ID. |
|
|
EODI_TSK_REG |
Register Services Procurement logistical tasks for Desktop Integration. |
|
|
Permission Lists |
ACL_MENU2 |
Define permission lists. |
This section discusses:
Desktop Integration and PeopleSoft Services Procurement.
Desktop Integration process flow.
Email workflow.
Desktop Integration and PeopleSoft Services Procurement
Desktop Integration framework provides integration between Microsoft Outlook and PeopleSoft applications, enabling you to schedule and track appointments, meetings, tasks, and corresponding documentation with Microsoft 2007 Outlook and later versions. You can set up Desktop Integration to share PeopleSoft Services Procurement work order logistical tasks with Microsoft Outlook enabling you to carry out work order logistical tasks without being signed in to the PeopleSoft system.
The Desktop Integration framework enables work order-associated tasks to be passed from Services Procurement to Microsoft Outlook clients as standard Outlook tasks. Updates that are made to the tasks in Outlook can then be sent back to Services Procurement, where they can be acted upon within Services Procurement.
Desktop Integration Process Flow
This diagram illustrates how work order logistical tasks originate in PeopleSoft Services Procurement and, by means of Desktop Integration tables and the Integration Broker, interact with Microsoft Outlook Add-Ins to create the task in Outlook. From there, you can update the task in Microsoft Outlook and, using the same services, send the updated task back to Services Procurement.
Desktop Integration process flow
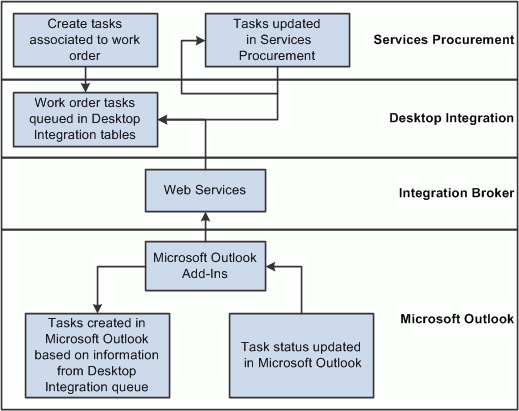
To start the integration, you create and save a work order in PeopleSoft Services Procurement. The system associates the required logistical tasks with the work order. When you save the work order:
The system extends the base application class provided by Desktop Integration and queues the task information in Desktop Integration queueing tables.
Microsoft Outlook Add-Ins checks the queue for new tasks, and when it finds task information, pulls the information from the queue and creates the tasks in Microsoft Outlook.
Microsoft Outlook Add-Ins checks for local changes to Services Procurement tasks and synchronizes those changes with the Desktop Integration queue tables.
The Desktop Integration framework calls the appropriate Services Procurement application class to update the appropriate work order logistical tasks.
Note: You can update task statuses in Microsoft Outlook or Services Procurement. The updates are synchronized in the respective systems.
Four types of work order tasks exist:
Pre-Approval
Post-Approval
Off-Board
Terminate
Only tasks that are defined with an execution type of Mandatory or Optional are sent to Outlook. Tasks that are defined with an execution type of Automatic are not sent to Outlook because they are carried out automatically in Services Procurement.
When a work order is created and saved, the Pre-Approval tasks are queued in the Desktop Integration queueing tables. When a work order is approved, the Post-Approval tasks are queued in the Desktop Integration queuing tables.
Terminate type tasks that are mandatory or optional are queued to Desktop Integration queueing tables when the user clicks the Terminate button and the work order status changes to Pending Terminate.
Off-Board type tasks that are mandatory or optional are queued in the Desktop Integration queuing table when the user clicks the Close or Cancel work order button.
Email Workflow
Once a task is completed in PeopleSoft Services Procurement, you cannot change the task status. In Outlook, after a task has been set to Completed status, the user can change the task status back to a status prior to Completion. If this happens, no changes are made in Services Procurement, but a notification is sent to the user informing that the task has already been carried out in Services Procurement. A new generic template is created to send the notification.
Desktop Integration requires a secure connection for all communication with Microsoft Outlook, so make sure that the Secure Socket Layer (SSL) is configured and you can connect to the PeopleSoft system using an https:// URL.
See PeopleTools : Security Administration, "Employing LDAP Directory Services," Setting Up SSL in PeopleSoft Applications.
Use the Services Procurement Installation Options page (Installation_SP) to enable task integration.
Navigation:
This example illustrates the fields and controls on the Services Procurement Installation Options page.
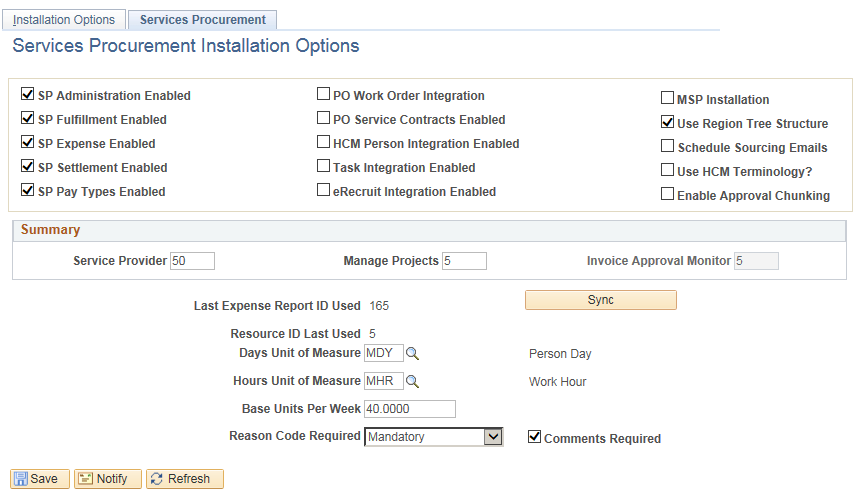
Field or Control |
Description |
|---|---|
Task Integration Enabled |
Select to enable Services Procurement to share work order tasks. |
Use the Desktop Integration - System Setup page (EODI_SYSTEM_SETUP) to assign a system ID.
Navigation:
This example illustrates the fields and controls on the Desktop Integration — System ID page. You can find definitions for the fields and controls later on this page.

Field or Control |
Description |
|---|---|
System ID |
Enter your system ID. This identifies the system to Microsoft Outlook so that it knows where to get work order tasks and send updates. |
Use the Desktop Integration - Task Registration page (EODI_TSK_REG) to register Services Procurement logistical tasks for Desktop Integration.
Navigation:
The process ID for task integration is SPRO_TASKS. If this process ID is not available, you need to create it.
To determine whether it is available:
On the Find an Existing Value tab of the Task Registration page, select Task Process ID in the Search by field.
Enter SPRO_TASKS in the begins with field.
Click Search.
If no values are found:
Select the Add a New Value tab.
Enter SPRO_TASKS in the Task Process ID field.
Click Add.
This example illustrates the fields and controls on the Desktop Integration — Task Registration page. You can find definitions for the fields and controls later on this page.
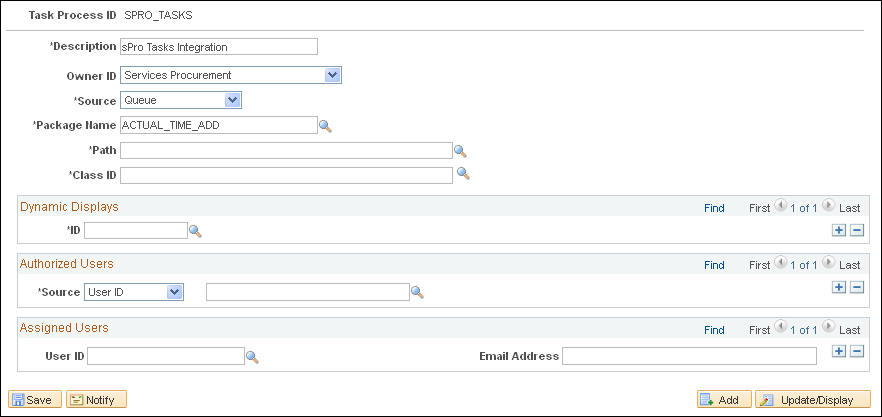
Use this page to provide information to Desktop Integration such as who the owner is and which application handler class to call when Microsoft Outlook sends information back to PeopleSoft Services Procurement.
Field or Control |
Description |
|---|---|
Task Process ID |
SPRO_TASKS is the ID that identifies the Services Procurement task integration process. |
Description |
Enter a description for the task registration, for example, sPro Task Integration. |
Object Owner ID |
Select Services Procurement. |
Source |
Select Queue. |
Package Name |
Select SPF_EODI. |
Path |
Select LogisticalTasks. |
Class ID |
Select TaskHandler. |
Dynamic Displays
Use this group box to specify things that are supplied by default to the task. Select the ID of the display that you want as the default.
Authorized Users
Authorize users for task integration for the task process ID SPRO_TASKS process ID. When the integration is activated, any of the users included in the definition will have their tasks integrated.
Assigned Users
Use this group box to specify users that are assigned by default when something is added to the queue for this registration. For the actual processing, the assigned user on the actual queue item is used.
For PeopleSoft Services Procurement to share work order tasks with Microsoft Outlook, you need to install Microsoft Office Outlook 2007 or a later version.
Desktop Integration provides an Add-In for Outlook that enables applications to integrate with Microsoft Outlook. This Add-In needs to be installed and configured before you set up the Outlook client. When the Add-In is installed, a new menu named PeopleSoft is added to Outlook that has the PeopleSoft Settings & Options selection.
To set up the Outlook client:
From the PeopleSoft menu in Outlook, select Settings & Options.
This example illustrates the fields and controls on the PeopleSoft Settings & Options page.
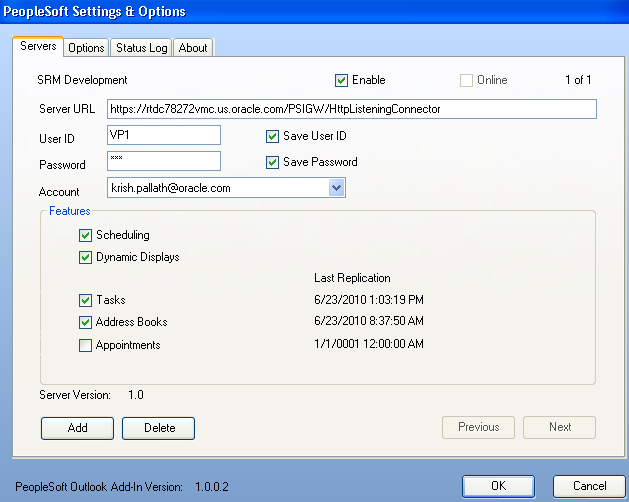
Select the Enable check box to enable integration with PeopleSoft Services Procurement.
Enter the server URL.
Microsoft Outlook requires a secure connection, so the URL should start with https.
Enter the user ID and password for connecting to the PeopleSoft system.
In the Account field, select the email account for Microsoft Outlook.
Select the Task check box to enable Outlook to share tasks with PeopleSoft Service Procurement.
When you complete the page and save it, Microsoft Outlook attempts to connect to the PeopleSoft system using the information provided. If Outlook can connect to the PeopleSoft system, the Online check box becomes selected, indicating that Outlook can communicate with the PeopleSoft system.