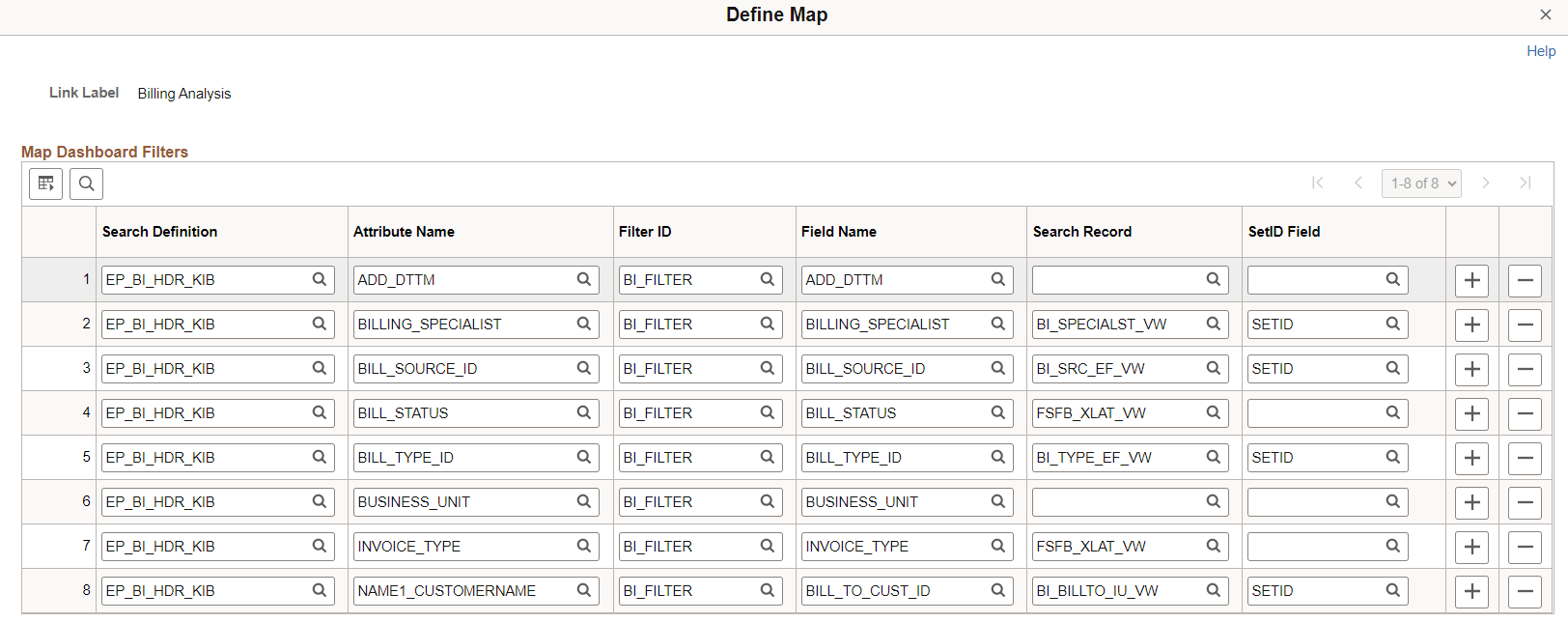Configuring Pagelets
This topic discusses how to set up pagelets and group boxes as a System Administrator.
Note: In PeopleSoft Classic, My Work and Links are considered pagelets. In PeopleSoft Fluid, My Work and Links are considered group boxes. There are collapsible sections within pagelets and group boxes, such as Current Work and Exceptions. The name of a page may not follow this standard, because PeopleSoft Classic WorkCenters were created before PeopleSoft Fluid WorkCenters.
|
Page Name |
Definition Name |
Usage |
|---|---|---|
|
FSPC_ADMIN_MAIN |
Define configuration IDs for Classic WorkCenters and Dashboards, and Fluid WorkCenters. |
|
|
FSPC_ADMIN_MYWORK |
Set up My Work links for end users. |
|
|
EOWC_VIEWBY_SEC |
Determine the users who can access the Scope field on the Fluid & Classic <Application> WorkCenter – My Work group box and pagelet. |
|
|
FSPC_ADM_WRK_SEC |
Define the type of link that appears on the My Work pagelet. |
|
|
FSPC_MYWORK_PROMPT |
Import system defined My Work links. |
|
|
FSPC_ADMIN_LINK |
Determine how links appear in a pagelet. |
|
|
FSPC_ADMIN_LINK_SEC |
Define links and security. |
|
|
Select a Content Reference Page |
FSPC_CRFURL_SELECT |
Select a menu item from a tree structure view. |
|
FSPC_ADMIN_QUERY |
Determine how query links appear in a group boxpagelet. |
|
|
FSPC_ADM_QRY_SEC |
Define access to query links. |
|
|
FSPC_ADMIN_REPORT |
Determine how reports and process links appear on pagelets. |
|
|
FSPC_ADMIN_RPT_SEC |
Determine links and external link security as a system administrator for reports and processes. |
|
|
EOWC_ADMIN_APPROVL |
Determine how my approvals links appear on pagelets. |
|
|
EOWC_ADMIN_INSIGHT |
Determine how my insights links appear on pagelets. |
|
|
EOWC_INS_MAP_SEC |
Map the search definition fields used on the dashboard to the WorkCenter filter fields. |
Use the Configure Pagelets – WorkCenter/Dashboard page (FSPC_ADMIN_MAIN) to define configuration IDs for Classic WorkCenters, Fluid WorkCenters, and Dashboards
Navigation:
This example illustrates the fields and controls on the Configure Pagelets – WorkCenter/Dashboard Page.
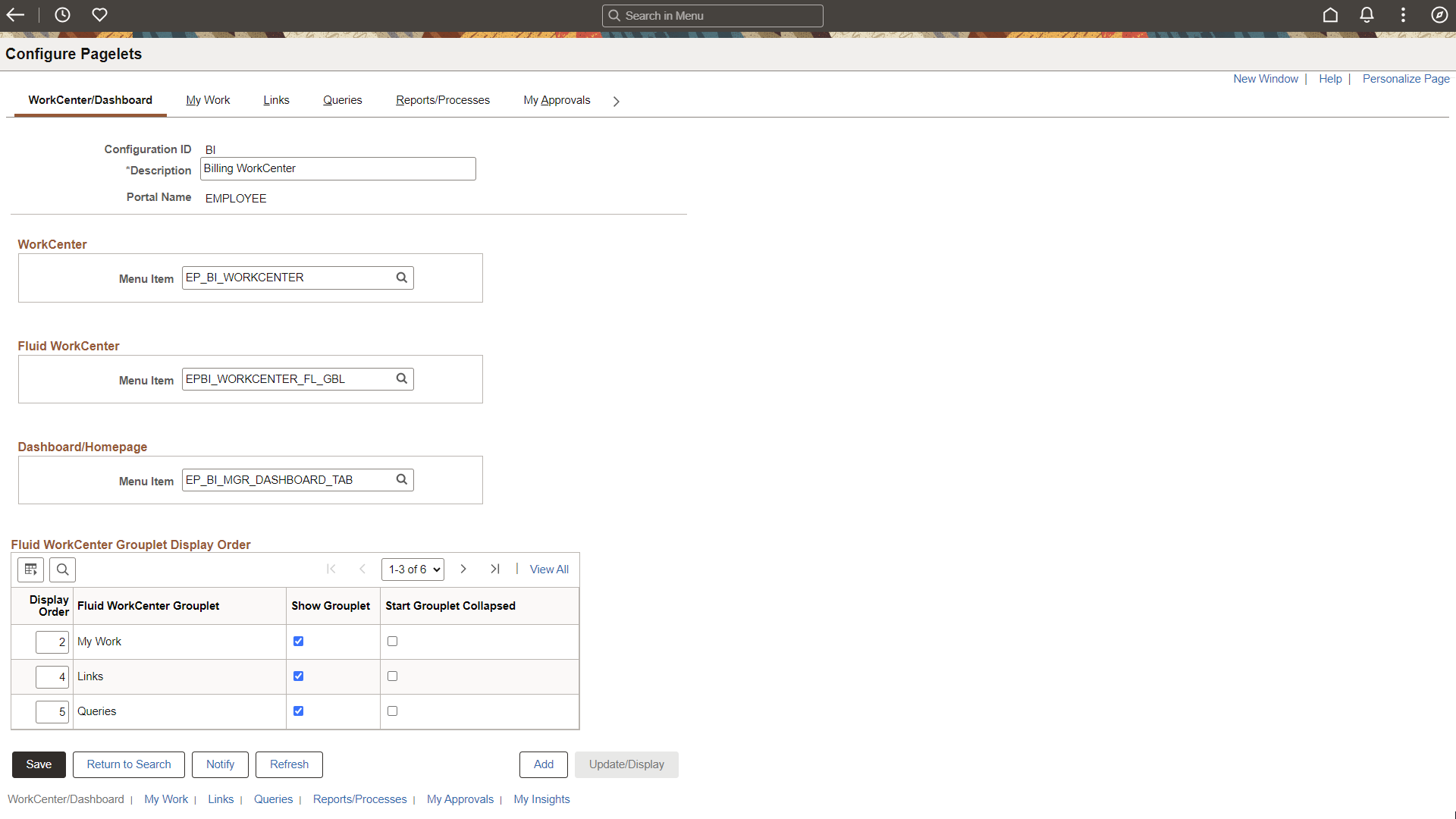
Use this page to add or maintain the configuration of Classic pagelets, Fluid group boxes, or both. You can determine if the configuration is to be used in a Classic WorkCenter, Fluid WorkCenter, or Classic Dashboard, by entering the menu item in which the WorkCenter or Dashboard should appear.
Create one configuration ID for each combination of Classic WorkCenter, Fluid WorkCenter, and Dashboard for your organization.
Each menu item cannot be associated with more than one configuration ID:
Classic WorkCenter menu items are defined in the Manage WorkCenter Pages component.
Fluid WorkCenter menu items are defined using the PeopleTools Structure and Content page.
Classic Dashboard menu items are defined in the Portal as Homepage tabs.
Note: The data that is entered using this page can also be loaded as an Application Data Set using the Data Migration Workbench. For more information about ADS and the Data Migration Workbench for FSCM applications, see PeopleSoft Application Fundamentals documentation, Working with and Personalizing WorkCenters, Using the Data Migration Workbench for PeopleSoft WorkCetners.
Fluid WorkCenter Grouplet Display Order
Field or Control |
Description |
|---|---|
Display Order |
Enter the order in which you want the Fluid WorkCenter group boxes to appear in the Fluid WorkCenter. LFF only. Your administrator is the only person who can change the order of the group boxe, and it must be performed using this field. |
Show Grouplet |
Choose to show or hide the Grouplet. |
Start Grouplet Collapsed |
Choose to start the Grouplet in collapsed or open mode. |
Use the Configure Pagelets – My Work page (FSPC_ADMIN_MYWORK) to set up My Work links for end users.
Navigation:
Click the My Work tab.
This example illustrates the fields and controls on the Configure Pagelets - My Work Page.
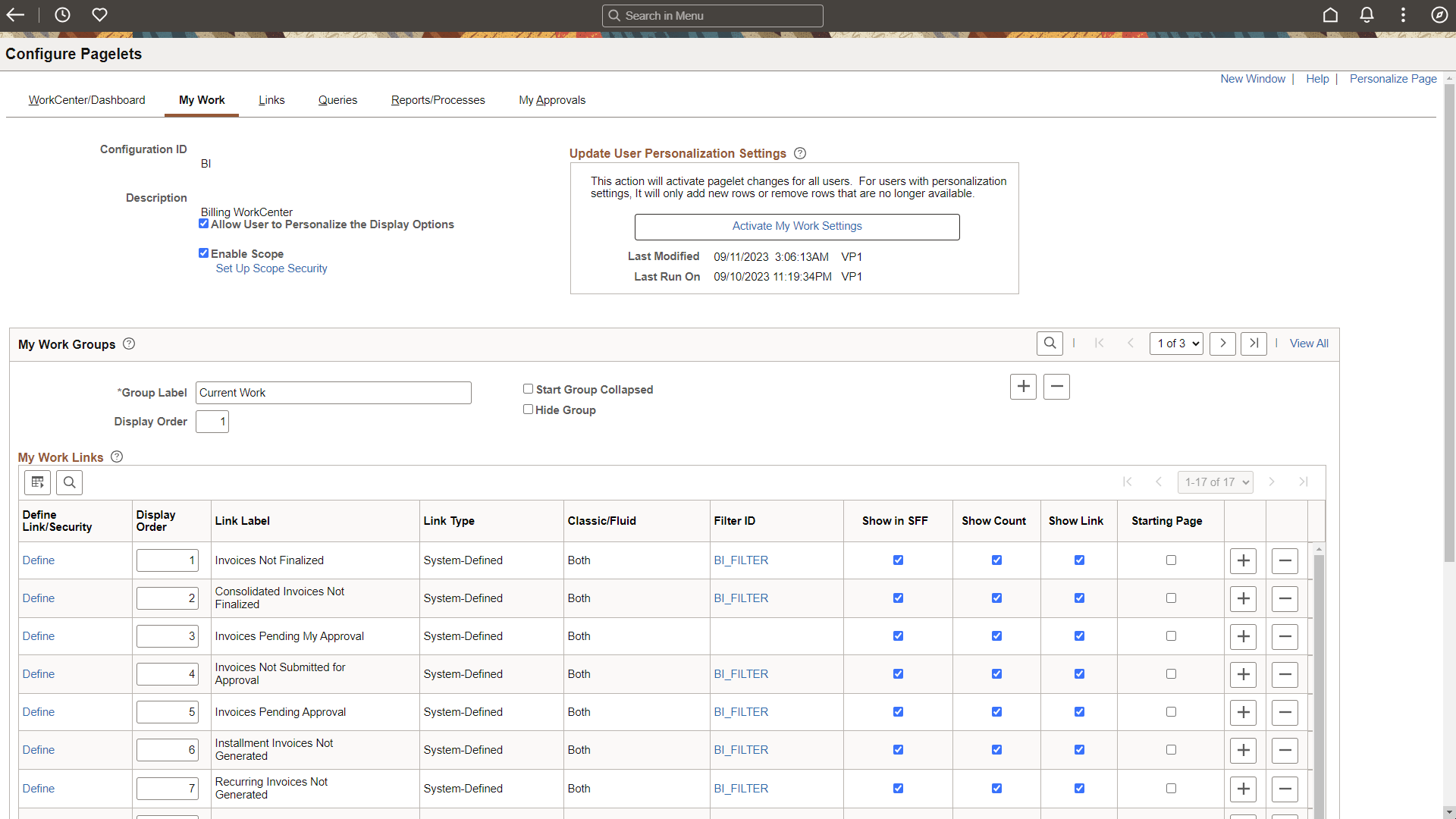
A system administrator can determine whether an end user can personalize their display options.
Field or Control |
Description |
|---|---|
Allow User to Personalize the Display Options |
Select to indicate that end users who have access to this pagelet or group box, can personalize their display options. If this option is selected, an end user has access to the Personalize page for the pagelet. If this option is not selected, an end user does not have access to the Personalize page for the pagelet. If an end user tries to access the Personalize page, they receive a message that the user personalization is not enabled for the pagelet. |
Enable Scope |
Select to indicate that certain users have access to the Scope field on the PeopleSoft Classic page let and Fluid <Application> WorkCenter – My Work group box. When this check box is selected, the Set Up Scope Security link appears. |
Set Up Scope Security |
Click this link to access the Set Up Scope Security Page. Note: If you access the Set Up Scope Security page, but don’t set up parameters on that page, when you return to the Configure Pagelets – My Work page, the system displays a message in red text saying, “Please set up Scope security”. |
Update User Personalization Settings
Field or Control |
Description |
|---|---|
Activate My Work Settings |
Click to run the Application Engine process that adds and deletes changes to the user personalization records. This process moves the new configuration to the master record. The last modified and the last run dates and times are displayed so that you know that the process has run after changes have been made. |
My Work Groups
Field or Control |
Description |
|---|---|
Group Label |
Enter a label heading for the group of links that appear in the grid. Multiple group labels can be added to organize pagelet links into logical groups. This is not a required field, but should be used if more than five links are listed, and the links can be grouped. |
Start Group Collapsed |
Select to indicate that this particular group of links should display as collapsed when users access this pagelet. The group label displays, and the user must click the group label to expand the group and access the links. If the Allow User to Personalize the Display Options check box is selected, this check box is also displayed on the Personalization page for the end user. |
Display Order |
Enter an order in which this group of links should display within the <pagelet> section. If the Allow User to Personalize the Display Options check box is selected, this check box is also displayed on the Personalization page for the end user. |
Hide Group |
Select to indicate that this group label, and associated links, should not display for an end user. If selected, the end user does not have access to the group label, and associated links, even if they have authorization to personalize their display options. |
My Work Links
Field or Control |
Description |
|---|---|
Define Link/Security |
Select to access the Define My Work Link Page. |
Display Order |
Enter the order in which you want the links to appear within the group. If the Allow User to Personalize the Display Options check box is selected, this check box is also displayed on the Personalization page for the end user. |
Classic/Fluid |
Displays whether the link is available in Classic, Fluid, or Both. |
Filter ID |
Select a filter ID for PeopleSoft WorkCenters. |
Show Count |
Select to display a number in parenthesis at the end of the link. The value of the number indicates how many transactions apply to the link in which the user needs to act upon. Administrators should use caution when selecting this option because it could slow system performance. You should evaluate the show count option on a link by link basis. If you find that one link encounters a performance problem, then you should consider deselecting the Show Count check box for that link. You do not have to be consistent with the Show Count check box from link to link. If you deselect the Show Count check box for a link, then the link remains active if there are transactions to review. If the Allow User to Personalize the Display Options check box is selected, this check box is also displayed on the Personalization page for the end user. |
Show Link |
Select to indicate that the link is displayed on the pagelet. PeopleSoft delivers some links that a system administrator may choose to hide from end users. If this is the case, then select this check box. This allows system administrators to preserve the link definition, if they decide to display the link at a later time. If the Allow User to Personalize the Display Options check box is selected, this check box is also displayed on the Personalization page for the end user. |
Starting Page |
If the Allow User to Personalize the Display Options check box is selected, this check box is also displayed on the Personalization page for the end user. |
Use the Set Up Scope Security page (EOWC_VIEWBY_SEC) to determine the users who can access the Scope field on the WorkCenter – My Work pagelet.
Navigation:
Click the My Work tab. Click the Set Up Scope Security link.
This example illustrates the fields and controls on the Set Up Scope Security Page .
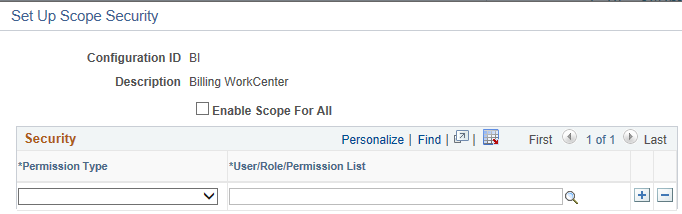
Field or Control |
Description |
|---|---|
Enable Scope for All |
Select this check box to indicate that all users have access to the Scope field on the WorkCenter – My Work page. When you select this check box, the Security section is hidden. |
Security
This section displays when the Enable Scope For All check box is not selected.
Field or Control |
Description |
|---|---|
Permission Type |
Select the type of permission. Options include:
Use this option when you want to restrict access to the Scope field to certain permission lists, roles, or user IDs. |
User/Role/Permission List |
Select a particular user ID, role, or permission list that has access to the Scope field on the WorkCenter – My Work pagelet. The options available in this field are determined by your selection in the Permission Type field. |
Use the Define My Work Link page (FSPC_ADM_WRK_SEC) to define link types and security for My Work Pagelets as a system administrator.
Navigation:
Click the My Work tab and then click the Define link in the Define Link/Security column.
This example illustrates the Define My Work Link Page.
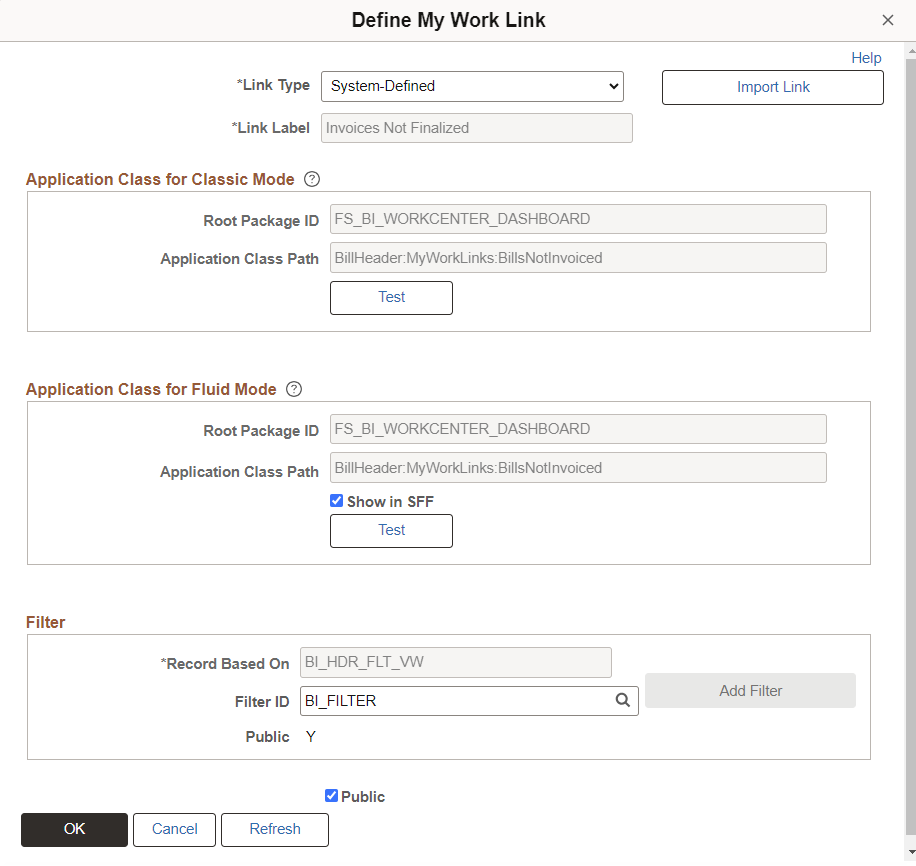
Use this page to define the type of link that appears on the My Work pagelet.
Field or Control |
Description |
|---|---|
Link Type |
Select the type of link. The fields in this window change depending on the option selected in this field. Options include:
|
Link Type is Events and Notifications Alert
Field or Control |
Description |
|---|---|
Process Name |
Select a process name that the system must run to display the results of an event or notification alert. |
Process Category |
Select a process category within the process name selected in the previous field. |
Link Label |
Displays from the alert and cannot be changed. |
Public |
Select to indicate that this is a public link. |
Link Type is System-Defined
Field or Control |
Description |
|---|---|
Import Link |
Click to access the Import My Work Link page where you can import system-defined links. This button is displayed only when System-Defined is selected in the Link Type field. |
Filter ID |
Select the Filter ID that will be used to filter the data for this link. |
Add Filter |
Select to add filters if you don’t want to use what is already defined. |
Public |
Displays whether the filter is public. This option is display only. |
Public |
Select to indicate that this is a public link. |
Link Type is User-Defined
Field or Control |
Description |
|---|---|
Link Label |
Enter a label for the link, which appears on the My Work pagelet. (User defined only) |
Record Based On |
Enter the view name that will be used for defining filter fields for this link. |
Filter ID |
Select the Filter ID that will be used to filter the data for this link. |
Add Filter |
Select to add filters if you don’t want to use what is already defined. |
Public |
Displays whether the filter is public. This option is display only. |
Public |
Select to indicate that this is a public link. |
Link Type is Worklist
Field or Control |
Description |
|---|---|
Worklist Name |
Select the Worklist to be displayed when the link is selected. |
Link Label |
Enter a label for the link, which appears on the My Work pagelet. |
Public |
Select to indicate that this is a public link. |
Use the Import My Work Link page (FSPC_MYWORK_PROMPT) to import system defined My Work links as a system administrator.
Navigation:
Select the My Work tab, Define link in the Define Link/Security column, Import Link button.
This example illustrates the fields and controls on the Import My Work Link page.
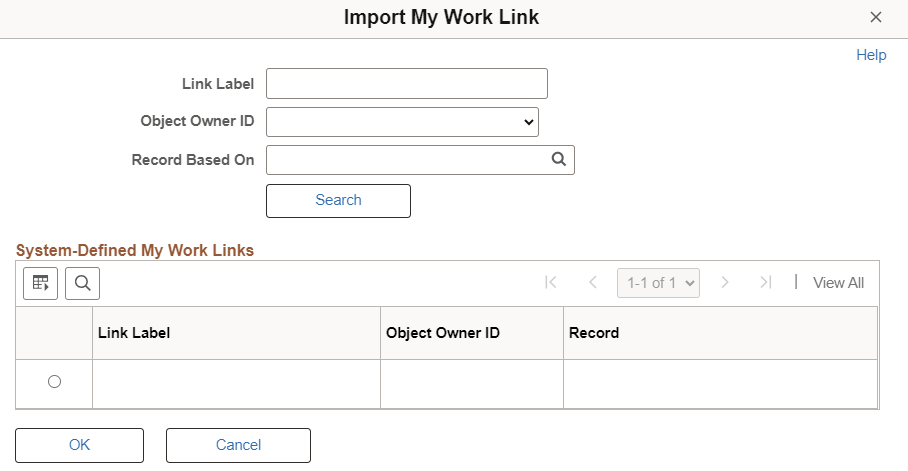
Use this page to select an Appclass link that is predefined by a source product (object owner ID).
When the user is importing a link, they can narrow their search by entering a part of the link label name, the Object Owner ID, and the record based on field, or all. Or, they don’t have to enter any search criteria.
|
Field or Control |
Description |
|---|---|
|
Link Label |
Enter a label for the link, which appears on the My Work pagelet. |
|
Object Owner ID |
Select the application owner of the object. For example: Billing, Contracts, General Ledger, and so on. |
|
Record Based On |
Select a table that is used for the link. |
|
Search |
Click to search the PeopleSoft database for results based on your selection criteria. |
|
(radio button) |
Select one radio button to indicate that you want the system to use that record for the My Work link. |
Use the Configure Pagelets – Links page (FSPC_ADMIN_LINK) to determine how links appear on the Links Pagelets as a system administrator.
Navigation:
Click the Links tab.
This example illustrates the fields and controls on the Configure Pagelets – Links page.

Use this page to set up links for end users. A system administrator can determine whether an end user can personalize their display options, as well as define group labels and links.
Field or Control |
Description |
|---|---|
Allow User to Personalize the Display Options |
Select to indicate that end users who have access to this pagelet can personalize their display options. If this option is selected, an end user has access to the Personalize page for the pagelet. If this option is not selected, an end user does not have access to the Personalize page for the pagelet. If an end user tries to access the Personalize page, they receive a message that the user personalization is not enabled for the pagelet. |
Allow User to Add Additional Links |
Select to indicate that an end user can add groups and links to the pagelet. |
Update User Personalization Settings
Field or Control |
Description |
|---|---|
Activate Links Settings |
Click to run the Application Engine process that adds and deletes changes to the user personalization records. This process moves the new configuration to the master record. The last modified and the last run dates and times are displayed so that you know that the process has run after changes have been made. |
Link Groups
Field or Control |
Description |
|---|---|
Group Label |
Enter a label heading for the group of links that appear in the <pagelet> Links grid. Multiple group labels can be added to organize <pagelet> links into logical groups. This is not a required field, but should be used if more than five links are listed, and the links can be grouped. |
Start Group Collapsed |
Select to indicate that this particular group of links should display as collapsed when users access this pagelet. The group label displays, and the user must click the group label to expand the group and access the links. If the Allow User to Personalize the Display Options check box is selected, this check box is also displayed on the Personalization page for the end user. |
Display Order |
Enter an order in which this group of links should display within the <pagelet> section. |
Hide Group |
Select to indicate that this group label, and associated links, should not display for an end user. If selected, the end user does not have access to the group label, and associated links, even if they have authorization to personalize their display options. |
Link List
Field or Control |
Description |
|---|---|
Define Link/Security |
Click to access the Define Link/Security window where you can define the type of link as well as additional information related to the link type. |
Display Order |
Enter the order in which you want the links to appear within the group. If the Allow User to Personalize the Display Options check box is selected, this check box is also displayed on the Personalization page for the end user. |
Show Link |
Select to indicate that the link is displayed on the pagelet. PeopleSoft delivers some links that a system administrator may choose to hide from end users. If this is the case, then select this check box. This allows system administrators to preserve the link definition, if they decide to display the link at a later time. If the Allow User to Personalize the Display Options check box is selected, this check box is also displayed on the Personalization page for the end user. |
Starting Page |
If the Allow User to Personalize the Display Options check box is selected, this check box is also displayed on the Personalization page for the end user. |
Open in New Window |
If the Allow User to Personalize the Display Options check box is selected, this check box is also displayed on the Personalization page for the end user. |
Use the Define Link/Security page (FSPC_ADMIN_LINK_SEC) to define links and external link security as a system administrator.
Navigation:
Click the Links tab. Click the Define link.
This example illustrates the fields and controls on the Define Link/Security page for the Menu Item link type.
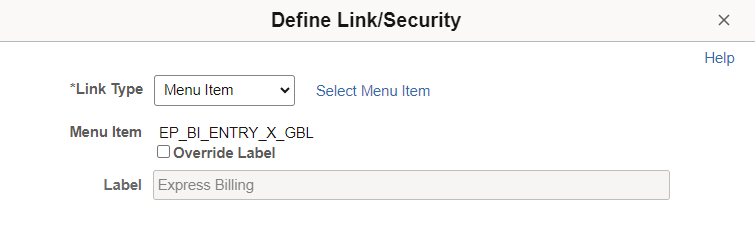
This example illustrates the fields and controls on the Define Link/Security page.for the URL link type
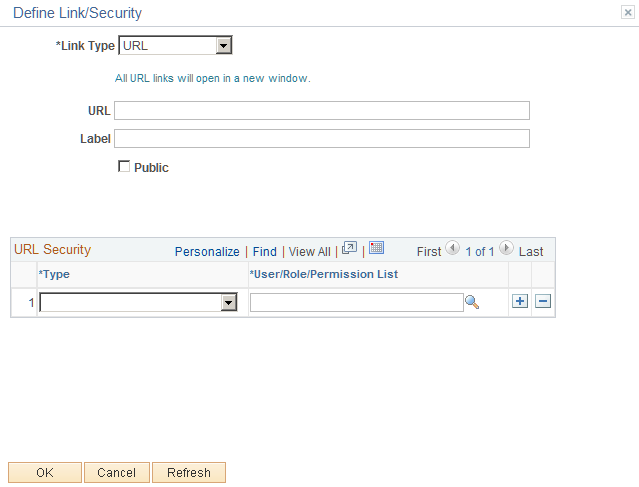
Use this page to define a link, whether the link is public, and if the link is not public to set up security for the link. The fields on this page change depending on the option selected in the Link Type field.
Field or Control |
Description |
|---|---|
Link Type |
Select Menu Item or URL. |
Select Menu Item |
Click to access the Select a Content Reference window where administrators can select menu items from a tree structure to use as a link. Only links to which the end user has permission are displayed. This option appears when Menu Item is selected in the Link Type field. |
URL and Label |
Enter the URL address and label description. This option appears when URL is selected in the Link Type field. |
Public |
Select to indicate that end users, who have access to this pagelet in the WorkCenter, have access to this URL. Deselect to define specific users, roles, and permission lists that have access to this URL. The URL Security section displays when this check box is not selected. This option appears when URL is selected in the Link Type field. |
URL Security
Field or Control |
Description |
|---|---|
Permission Type |
Select an option that indicates whether user IDs, role names, and permission lists are used to restrict access to the link. |
User/Role/Permission List |
Depending on the option selected in the Permission Type field, select user IDs, role names, or permission lists. Individual users that are associated to the option selected have access to the link. |
Use the Configure Pagelets – Queries page (FSPC_ADMIN_QUERY) to determine how queries appear on pagelets.
Navigation:
Click the Queries tab.
This example illustrates the fields and controls on the Configure Pagelets – Queries page.
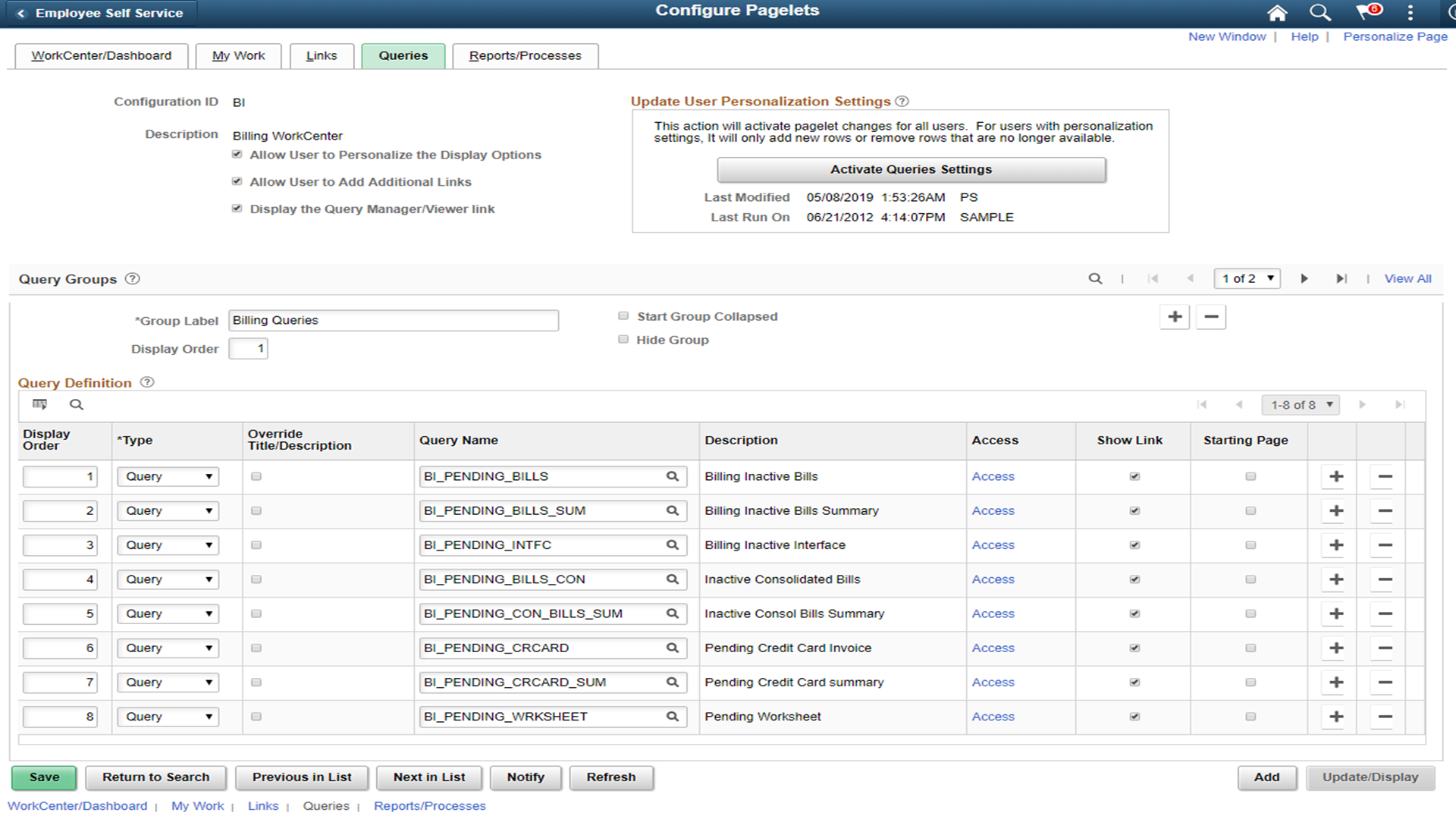
Use this page to set up query links for end users. A system administrator can determine whether an end user can personalize their display options, add additional links to queries, as well as define group labels and links.
Field or Control |
Description |
|---|---|
Allow User to Personalize the Display Options |
Select to indicate that end users who have access to this pagelet can personalize their display options. If this option is selected, an end user has access to the Personalize page for the pagelet. If this option is not selected, an end user does not have access to the Personalize page for the pagelet. If an end user tries to access the Personalize page, they receive a message that the user personalization is not enabled for the pagelet. |
Allow User to Add Additional Links |
Select to indicate that an end user can add groups and links to the pagelet. |
Display the Query Manager/Viewer Link |
The end user can see the link to the Query Manager. |
Update User Personalization Settings
Field or Control |
Description |
|---|---|
Activate Query Settings |
Click to run the Application Engine process that adds and deletes changes to the user personalization records. This process moves the new configuration to the master record. The last modified and the last run dates and times are displayed so that you know that the process has run after changes have been made. |
Query Groups
Field or Control |
Description |
|---|---|
Group Label |
Enter a label heading for the group of links that appear in the <pagelet> Links grid. Multiple group labels can be added to organize <pagelet> links into logical groups. This is not a required field, but should be used if more than five links are listed, and the links can be grouped. |
Start Group Collapsed |
Select to indicate that this particular group of links should display as collapsed when users access this pagelet. The group label displays, and the user must click the group label to expand the group and access the links. If the Allow User to Personalize the Display Options check box is selected, this check box is also displayed on the Personalization page for the end user. |
Display Order |
Enter an order in which this group of links should display within the <pagelet> section. |
Hide Group |
Select to indicate that this group label, and associated links, should not display for an end user. If selected, the end user does not have access to the group label, and associated links, even if they have authorization to personalize their display options. |
Query Definition
Field or Control |
Description |
|---|---|
Display Order |
Enter the order in which you want the links to appear within the group. |
Type |
Select and option that includes: Query and Pivot Grid. Depending on the option selected in this field, the other fields in this section vary. |
Override Description/Title |
Select to override the query description, the pivot grid title, and the query label for the user added queries and pivot grids. |
Pivot Grid Name |
Select the name of a pivot grid. Queries can optionally be displayed as a pivot grid. These columns display only when Pivot Grid is selected in the Type field. For more information about setting up Pivot Grids, see PeopleTools: Pivot Grid |
Query Name |
Select from a list of public queries. System administrators can only add public queries. |
Access |
Click the Access link to access the Define Link Page (Queries) where you can define security access to the query or pivot grid. |
Show Link |
Select to indicate that the link is displayed on the pagelet. PeopleSoft delivers some links that a system administrator may choose to hide from end users. If this is the case, then select this check box. This allows system administrators to preserve the link definition, if they decide to display the link at a later time. If the Allow User to Personalize the Display Options check box is selected, this check box is also displayed on the Personalization page for the end user. |
Starting Page |
If the Allow User to Personalize the Display Options check box is selected, this check box is also displayed on the Personalization page for the end user. |
Use the Define Link page (FSPC_ADM_QRY_SEC) to define query access as a system administrator.
Navigation:
Click the Queries tab. Click the Access link.
This example illustrates the fields and controls on the Define Link page.
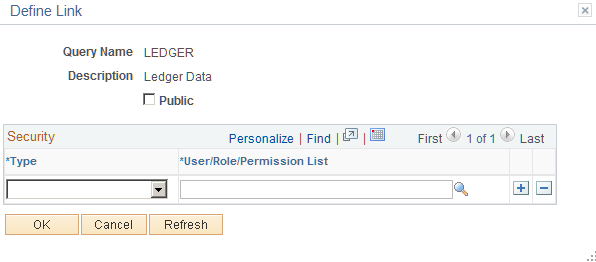
Use this page to define access to query links on the Query pagelet.
Field or Control |
Description |
|---|---|
Public |
Select to indicate that end users, who have access to this pagelet in the WorkCenter, have access to this query or pivot grid. Deselect to define specific users, roles, and permission lists that have access to this link. The Security section displays when this check box is not selected. |
Security
Field or Control |
Description |
|---|---|
Type |
Select an option that indicates whether user IDs, role names, and permission lists are used to restrict access to the link. |
User/Role/Permission List |
Depending on the option selected in the Permission Type field, select user IDs, role names, or permission lists. Individual users that are associated to the option selected have access to the link. |
Use the Configure Pagelets – Reports/Processes page (FSPC_ADMIN_REPORT) to determine how reports and process links appear on pagelets as a system administrator.
Navigation:
Select the Reports/Processes tab.
This example illustrates the fields and controls on the Configure Pagelets – Reports/Processes page.
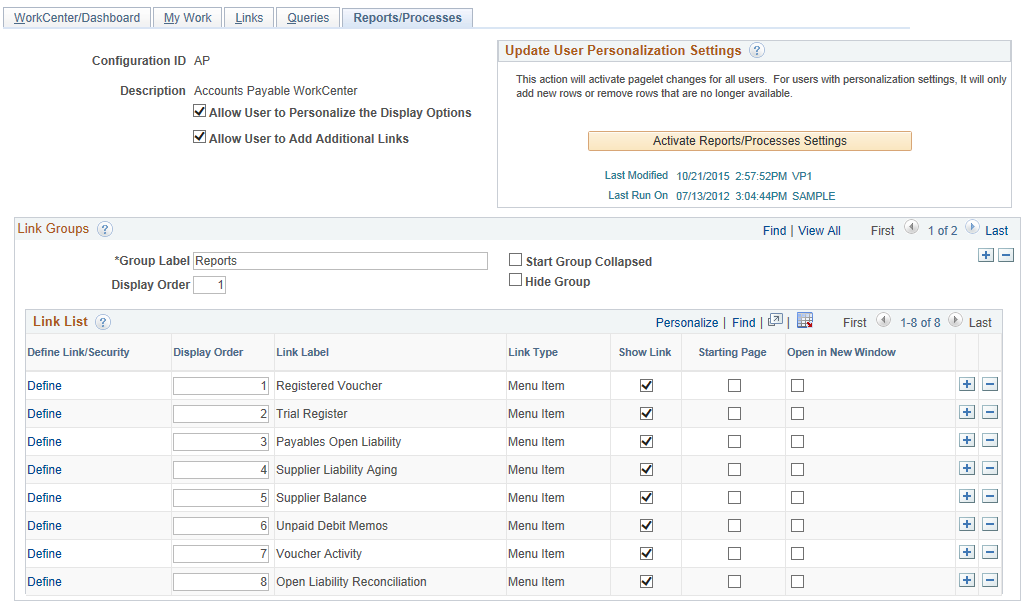
Use this page to set up reports and process links for end users. A system administrator can determine whether an end user can personalize their display options, add additional links to reports and processes, as well as define group labels and links.
Field or Control |
Description |
|---|---|
Allow User to Personalize the Display Options |
Select to indicate that end users who have access to this pagelet can personalize their display options. If this option is selected, an end user has access to the Personalize page for the pagelet. If this option is not selected, an end user does not have access to the Personalize page for the pagelet. If an end user tries to access the Personalize page, they receive a message that the user personalization is not enabled for the pagelet. |
Allow User to Add Additional Links |
Select to indicate that an end user can add groups and links to the pagelet. |
Update User Personalization Settings
Field or Control |
Description |
|---|---|
Activate Reports/Processes Settings |
Click to run the Application Engine process that adds and deletes changes to the user personalization records. This process moves the new configuration to the master record. The last modified and the last run dates and times are displayed so that you know that the process has run after changes have been made. |
Link Groups
Field or Control |
Description |
|---|---|
Group Label |
Enter a label heading for the group of links that appear in the <pagelet> Links grid. Multiple group labels can be added to organize <pagelet> links into logical groups. This is not a required field, but should be used if more than five links are listed, and the links can be grouped. |
Start Group Collapsed |
Select to indicate that this particular group of links should display as collapsed when users access this pagelet. The group label displays, and the user must click the group label to expand the group and access the links. If the Allow User to Personalize the Display Options check box is selected, this check box is also displayed on the Personalization page for the end user. |
Display Order |
Enter an order in which this group of links should display within the <pagelet> section. |
Hide Group |
Select to indicate that this group label, and associated links, should not display for an end user. If selected, the end user does not have access to the group label, and associated links, even if they have authorization to personalize their display options. |
Link List
Field or Control |
Description |
|---|---|
Define Link/Security |
Click to access the Define Link/Security Page (Reports) where you can define the type of link as well as additional information related to the link type. |
Display Order |
Enter the order in which you want the links to appear within the group. |
Show Link |
Select to indicate that the link is displayed on the pagelet. PeopleSoft delivers some links that a system administrator may choose to hide from end users. If this is the case, then select this check box. This allows system administrators to preserve the link definition, if they decide to display the link at a later time. If the Allow User to Personalize the Display Options check box is selected, this check box is also displayed on the Personalization page for the end user. |
Starting Page |
If the Allow User to Personalize the Display Options check box is selected, this check box is also displayed on the Personalization page for the end user. |
Open in New Window |
If the Allow User to Personalize the Display Options check box is selected, this check box is also displayed on the Personalization page for the end user. |
Use the Define Link/Security page (FSPC_ADMIN_RPT_SEC) to define links and external link security as a system administrator for reports and processes.
Navigation:
Click the Reports/Processes tab. Click the Define link.
This example illustrates the fields and controls on the Define Link/Security page for Reports/Processes.
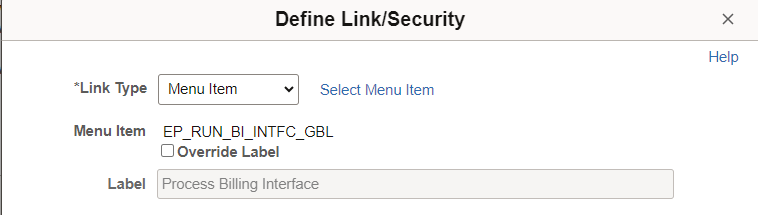
The fields on this page operate the same as the fields on the Define Link/Security Page (Links).
Use the Configure Pagelets – My Approvals page (FSPC_ADMIN_MAIN) to determine how the administrator can configure the My Approvals links in fluid WorkCenters.
Navigation:
Search for the product Configuration ID.
Select My Approvals.
This example illustrates the fields and controls on the Configure Pagelets – My Approvals page.
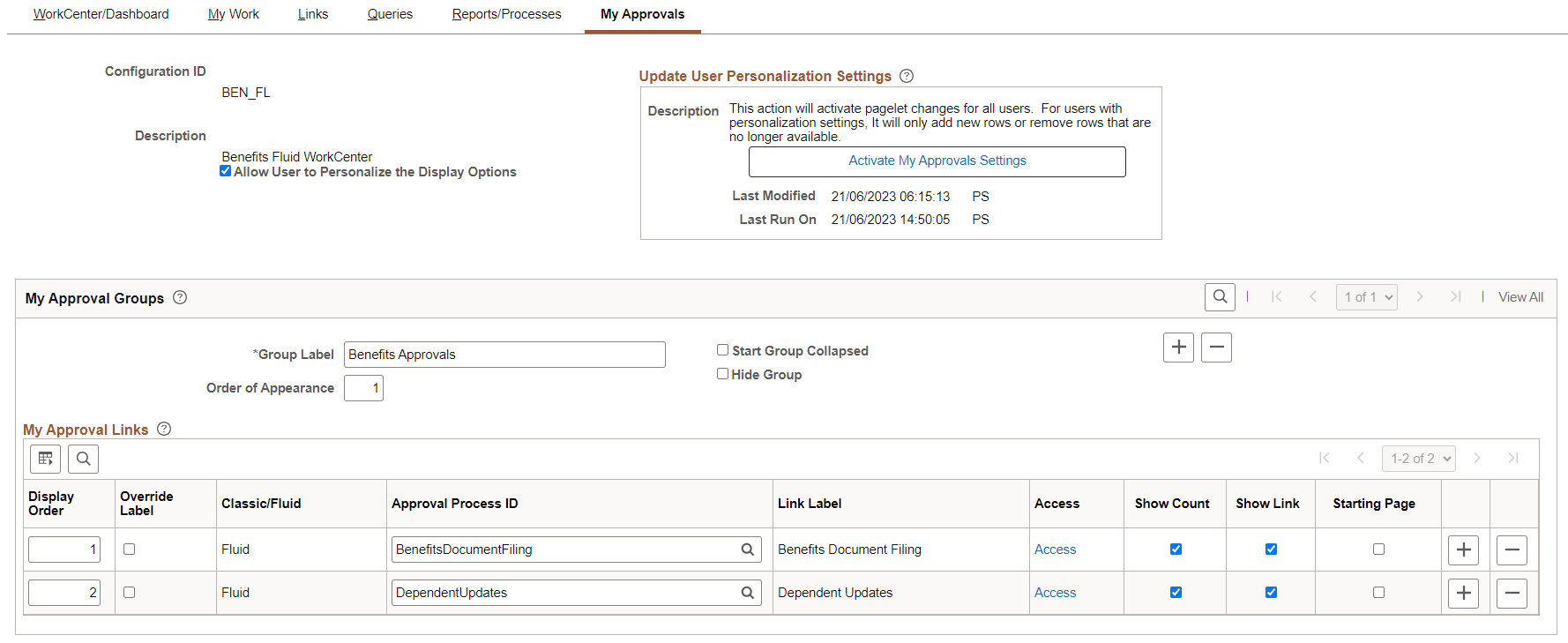
Use this page to configure the approval processes under My Approvals link in fluid WorkCenter. The administrator can personalize the display options and activate the settings using this page.
|
Field or Control |
Description |
|---|---|
|
Allow User to Personalize the Display Options |
Select to indicate that end users who have access to this pagelet can personalize their display options. If this option is selected, an end user has access to the Personalize page for the pagelet. If this option is not selected, an end user does not have access to the Personalize page for the pagelet. If an end user tries to access the Personalize page, they receive a message that the user personalization is not enabled for the pagelet. |
Update User Personalization Settings
|
Field or Control |
Description |
|---|---|
|
Activate My Approvals Settings |
Click to run the Application Engine process that adds and deletes changes to the user personalization records. This process moves the new configuration to the master record. The last modified and the last run dates and times are displayed so that you know that the process has run after changes have been made. This saves the settings and the approval links are available in the fluid WorkCenter. |
My Approval Groups
|
Field or Control |
Description |
|---|---|
|
Group Label |
Enter a label heading for the group of links that appear in the <pagelet> Links grid. Multiple group labels can be added to organize <pagelet> links into logical groups. This is not a required field, but should be used if more than five links are listed, and the links can be grouped. |
|
Start Group Collapsed |
Select to indicate that this particular group of links should display as collapsed when users access this pagelet. The group label displays, and the user must click the group label to expand the group and access the links. If the Allow User to Personalize the Display Options check box is selected, this check box is also displayed on the Personalization page for the end user. |
|
Hide Group |
Select to indicate that this group label, and associated links, should not display for an end user. If selected, the end user does not have access to the group label, and associated links, even if they have authorization to personalize their display options. |
My Approval Links
|
Field or Control |
Description |
|---|---|
|
Display Order |
Enter the order in which you want the links to appear within the group. |
|
Override Label |
Select to override the Link Label. |
|
Access |
Select to open the Define Link/Security page (EOWC_ADM_APR_SEC), which operates like the Define Link Page (Queries). |
|
Show Count |
Select to indicate the number of pending approvals. |
|
Show Link |
Select to indicate that the link is displayed on the pagelet. PeopleSoft delivers some links that a system administrator may choose to hide from end users. If this is the case, then select this check box. This allows system administrators to preserve the link definition, if they decide to display the link at a later time. If the Allow User to Personalize the Display Options check box is selected, this check box is also displayed on the Personalization page for the end user. |
|
Starting Page |
If the Allow User to Personalize the Display Options check box is selected, this check box is also displayed on the Personalization page for the end user. |
Use the Configure Pagelets – My Insights page (EOWC_ADMIN_INSIGHT) to determine how the administrator can configure the My Insights links in fluid WorkCenters.
Navigation:
Search for the product Configuration ID.
Select My Insights.
This example illustrates the fields and controls on the Configure Pagelets – My Insights page.
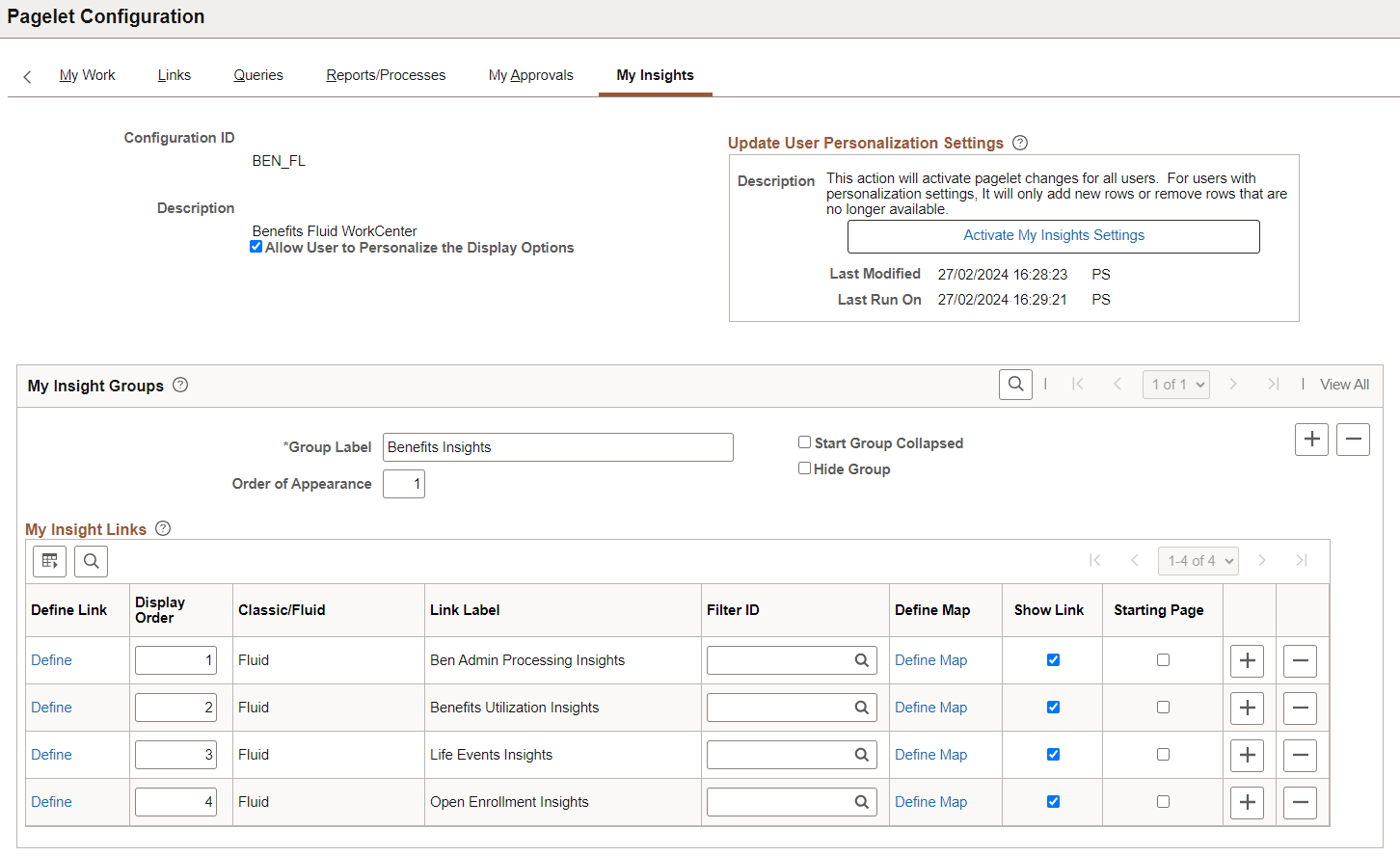
Use this page to configure the Insights available under My Insights link in fluid WorkCenter. The administrator can personalize the display options and activate the settings using this page.
|
Field or Control |
Description |
|---|---|
|
Allow User to Personalize the Display Options |
Select to indicate that end users who have access to this pagelet can personalize their display options. If this option is selected, an end user has access to the Personalize page for the pagelet. If this option is not selected, an end user does not have access to the Personalize page for the pagelet. If an end user tries to access the Personalize page, they receive a message that the user personalization is not enabled for the pagelet. |
Update User Personalization Settings
|
Field or Control |
Description |
|---|---|
|
Activate My Insights Settings |
Click to run the Application Engine process that adds and deletes changes to the user personalization records. This process moves the new configuration to the master record. The last modified and the last run dates and times are displayed so that you know that the process has run after changes have been made. This saves the settings and the My Insights links are available in the fluid WorkCenter. |
My Insights Groups
|
Field or Control |
Description |
|---|---|
|
Group Label |
Enter a label heading for the group of links that appear in the <pagelet> Links grid. Multiple group labels can be added to organize <pagelet> links into logical groups. This is not a required field, but should be used if more than five links are listed, and the links can be grouped. |
|
Start Group Collapsed |
Select to indicate that this particular group of links should display as collapsed when users access this pagelet. The group label displays, and the user must click the group label to expand the group and access the links. If the Allow User to Personalize the Display Options check box is selected, this check box is also displayed on the Personalization page for the end user. |
|
Hide Group |
Select to indicate that this group label, and associated links, should not display for an end user. If selected, the end user does not have access to the group label, and associated links, even if they have authorization to personalize their display options. |
My Insights Links
|
Field or Control |
Description |
|---|---|
|
Define |
Select to access the Define Link/Security page (EOWC_ADM_INS_SEC), which operates like the Define Link/Security Page (Links). |
|
Display Order |
Enter the order in which you want the links to appear within the group. |
|
Define Map |
Select to open the Define Map Page (Insights) and to map the search definition fields used on the dashboard to the WorkCenter filter fields. |
|
Show Link |
Select to indicate that the link is displayed on the pagelet. PeopleSoft delivers some links that a system administrator may choose to hide from end users. If this is the case, then select this check box. This allows system administrators to preserve the link definition, if they decide to display the link at a later time. If the Allow User to Personalize the Display Options check box is selected, this check box is also displayed on the Personalization page for the end user. |
|
Starting Page |
If the Allow User to Personalize the Display Options check box is selected, this check box is also displayed on the Personalization page for the end user. |
Use the Define Map page (EOWC_INS_MAP_SEC) to map the search definition fields used on the dashboard to the WorkCenter filter fields
Navitation
Select the Insights tab, then select Define Map.
This example illustrates the fields and controls on the Define Map page.