Creating Map Definitions
This section discusses how to create map definitions.
|
Page Name |
Definition Name |
Usage |
|---|---|---|
|
EOEW_MAP_DFN |
Enter general mapping information. |
|
|
EOEW_MAP_FLD |
Enter field-level mapping details. |
|
|
EOEW_MAP_EDIT |
Edit map source input values that are used in transformations. |
|
|
EOEW_TARPREVIEW |
View a subset of your data based on the defined map. |
|
|
EOEW_MAP_OPT |
Override or select options at the map level. |
|
|
EOEW_MAP_COMMENT |
Enter comments that are related to the map definition. |
Use the Map Information page (EOEW_MAP_DFN) to enter general mapping information.
Navigation:
This example illustrates the fields and controls on the Map Information page. You can find definitions for the fields and controls later on this page.
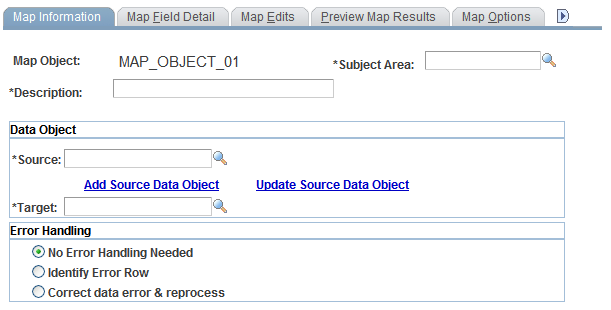
Field or Control |
Description |
|---|---|
Subject Area |
Select a subject area. For new maps, the subject area will be set to the default as defined on the Subject Area page. |
Source |
Enter the source data object for this map. Note: The source data object prompt is restricted by subject area. You see only those objects that are in the map definition's current subject area and those in the default subject area. |
Add Source Data Object |
Click to navigate to the Source Data Object component and create a new source data object to use as the source. |
Update Source Data Object |
Click to navigate to the Source Data Object component and change the source data object that you selected as the source. |
Target |
Select the target data object. This value controls the target fields that are available on the Map Field Details page. |
Error Handling |
No error handling needed: Select to have the system perform no data validation and insert all rows into the target table. Identify error row: Select to have the system perform data validation and insert both valid and invalid rows into the target table. You must select a target field to contain the error flag on the Map Field Detail page. Note: The error flag will not be available for any other type of mapping. Correct data error & reprocess: Select to have the system perform data validation, insert valid rows into the target table, and insert invalid rows into a user-defined error table. You will be prompted to create an error record on the Map Field Detail page. Note: The system administrator must build the user-defined error table in PeopleSoft Application Designer before you load the defined map. The create error record push button will create a record in PeopleSoft metadata that has all of the necessary columns needed at runtime. It must then be build using Application Designer. If your map changes (different transformations, translation sets, and so on), you will need to recreate the error table because it must match exactly. |
Use the Map Field Detail page (EOEW_MAP_FLD) to enter field-level mapping details.
Navigation:
This example illustrates the fields and controls on the Map Field Detail page. You can find definitions for the fields and controls later on this page.

Field or Control |
Description |
|---|---|
Source Input Type |
Blank: If this field is left blank, the description field will default to a blank, zero, or the appropriate PeopleSoft null value. This null value will be inserted to the target field. Source: Select if the value is from the source file. You are prompted to select a source prompt field from the source data object. Constant: Select if the value is a constant value, and then enter that value. If a constant needs to be applied to more than one map, a default target field should be created. Default: Select to use a default value, and then select a source prompt to select the appropriate target field default. Click the Default link to access the Set Target Field Default page to see the actual prompt value. Transformation: Select to use a transformation, and then select a source prompt to select the appropriate transformation. Click the Transform link to view transformation definitions, or click the Add link to add a new definition by using the Transformation Wizard. Translation Set: Select to use a translation set, and then select a source prompt to select the appropriate source data object field. Select a description which will be the appropriate translation set to apply to the source field. Click the Translation link to view translation set values, or click the Add link to add a new set. |
Source Prompt |
Select a source prompt based on your source input type. The prompt will change based on the source input type. Be aware of the mapping that you are setting up. Note: Translation set and transformation source prompts are restricted by subject area and transformation type. Only objects that are in the map definition's current subject area and those in the default subject area appear on the page. Only Look Up and PeopleCode type transformations appear. |
Description |
The description will change based on the source input type and source prompt selected. Be aware of the mapping that you are setting up. Enter a description if you selected Constant as the input type. The description is the value that you want mapped to the target field. Enter a translation set if you selected Translation Set as the input type. |
Target Field |
Lists the name of all of the fields in your target file. |
Detail |
Displays the Transform, Default, or Translation link, based on the selected input type. This link transfers to the definition page of the selected item. |
Add |
Appears if the selected input type is Transformation or Translation Set. This link transfers to the definition page of the selected item in Add mode. |
Save Map As |
Click to save an existing map definition under a new map name. Use this function to create a new map definition that will only slightly differ from the original map. Once saved, you can make the necessary changes to the new map. The new map is maintained separately. |
Apply AutoMapper |
Click to initially define map field details. AutoMapper automatically attempts to match the source to the target field list. It also applies any required map rules, including target field defaults, translation set values, and transformations. AutoMapper then maps remaining target fields with constant values from the PSRECFIELD.DBFIELDNAME.SQL assembler and coordinates the transformation steps. If you must modify the mapping that is defined by AutoMapper, you can make these changes using the fields on this page. Warning! Rerunning the AutoMapper overrides any mappings that you have already done. Use caution before doing this-it is as if you are starting over with an Add function. |
Synchronize fields |
Click to realign the source and target fields on the map with any changes that may have occurred since its origination. You can add new fields to the target with PeopleSoft Application designer once a map has been saved. Using Synchronize fields will insert these new fields in the map field detail grid. Additional synchronization is done on source fields (based on the current source data object definition) and prompts. Selecting this button will not override previously saved mappings. |
Show/Hide Fields Details |
Click to expand the grid to include field format and length information for both source and target fields. Click again to avoid the horizontal scroll. |
Use the Map Edits page (EOEW_MAP_EDIT) to edit map source input values that are used in transformations.
Navigation:
This example illustrates the fields and controls on the Map Edits page. You can find definitions for the fields and controls later on this page.
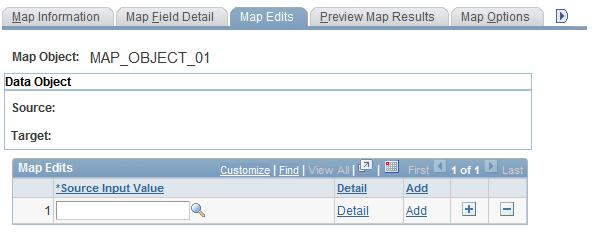
Field or Control |
Description |
|---|---|
Source Input Value |
Select an Edit transformation. Note: The source input value prompt is restricted by subject area and transformation type. You see only those objects that are in the map definition's current subject area and those in the default subject area. You also see only edit transformations. |
Detail |
Click to access the Transformation Definition page and edit transformation definition information. |
Add |
Click to access the Transformation Definition page and add a new transformation. |
Use the Preview Map Results page (EOEW_TARPREVIEW) to view a subset of your data based on the defined map.
Navigation:
Click the Preview button to view a subset of the results based on your map definition.
Use this feature to check the validity of the map. By previewing what the results of running the map would be against a small set of data, you can determine if your mappings are defined correctly.
Note: Attempting to preview complex maps can quickly consume processing and memory resources on your application server.
The preview maximum row count is set using the Data Transformer Installation Options page. Large row counts take more time and resources to preview. Consider setting your preview row count relatively low.
Use the Map Options page (EOEW_MAP_OPT) to override or select options at the map level.
Navigation:
This example illustrates the fields and controls on the Map Options page. You can find definitions for the fields and controls later on this page.
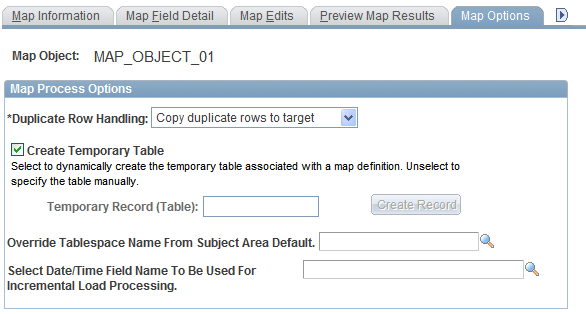
Note: Only system administrators may access this page.
Field or Control |
Description |
|---|---|
Duplicate Row Handling |
Copy Duplicates to Error Table: Select to have the system copy all duplicate rows to the error table. Copy first row to Target: Select so that if the system finds a duplicate row in the error table, it inserts only the first row of the duplicates into the target. Copy last row to Target: Select so that if the system finds a duplicate row in the error table, the system inserts only the last row of the duplicates into the target. Reject all duplicate rows: Select to have the system reject all duplicate rows and not log them in the error table. Note: Values are based on the error handling that is specified on the Map Information page. If you don't see all of the preceding values, adjust the error handling option. |
(Optional) Create Temporary Table |
Select if you want to override the Data Transformer installation options and Subject Area selections for this map to create a temporary table at runtime. This is needed only when an implementation allows or disallows the dynamic temporary table creation per subject area. This temporary table is only needed by the engine and will be deleted at engine completion. It is not available in PeopleSoft metadata. Note: If you do not select this check box, you will be required to specify a temporary table record name on the map for use at runtime. This record will be available in PeopleSoft metadata and live permanently after the engine execution. Determining which of these options to used needs to be carefully considered. A dynamic temporary table will automatically change when the map changes, a non-dynamic temporary table requires maintenance. |
Override Tablespace Name From Subject Area Default |
Select to override the Data Transformer installation options and Subject Area options for specific maps. This is only necessary if the implementation chooses to spread the temporary tables that are generated at runtime over multiple tablespaces. |
Select Date/Time Field Name To Be Used For Incremental Load Processing |
Only datetime field types appear in the prompt. This field is used at run time to determine the next segment of data to incrementally load. |
Use the Map Definition - Comments page (EOEW_MAP_COMMENT) to enter comments that are related to the map definition.
Navigation:
This example illustrates the fields and controls on the Map Definition - Comments page. You can find definitions for the fields and controls later on this page.
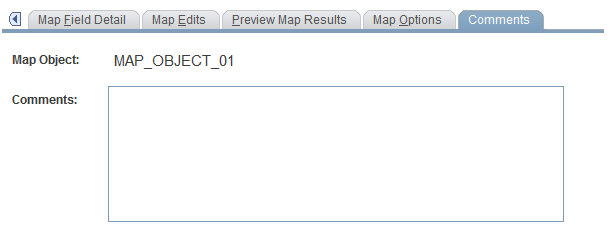
Use the Comments field to provide details about the purpose of the map definition.