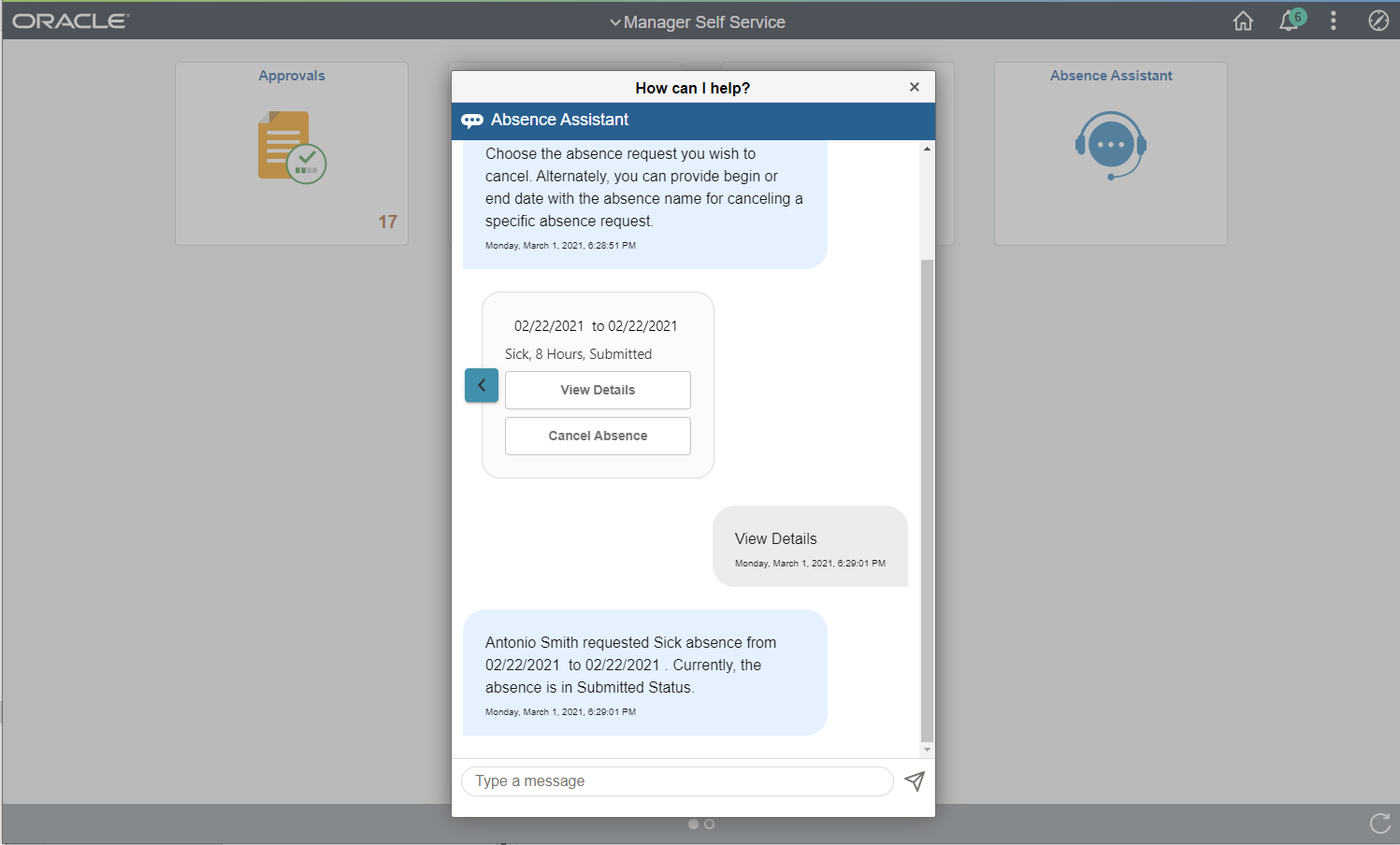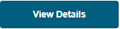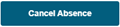Communicating with Absence Assistant
This topic discusses how an employee can interact with Absence Assistant to perform the enquiries and transactions in the following areas:
Request Absence
View Absences
Current Balances
Future Balances
Cancel Absence
The following video provides an overview of the Absence Management Chatbot:
Video: Absence Management Chatbot Video Feature Overview
Video: Image Highlights, PeopleSoft HCM Update Image 31: Absence Management Chatbot
|
Page Name |
Definition Name |
Usage |
|---|---|---|
|
Absence Assistant Tile |
HC_HGA_CHAT_ASST_FLU (cref for the tile) |
Access Absence Assistant window By default, Absence Assistant tile is not enabled to personalize under Employee Self Service. The Administrator has to enable it by using the process mentioned in Enabling Absence Assistant. For more details, refer the topic mentioned under PeopleTools: Administering Content References documentation. |
Employee uses the Absence Assistant tile to access the Absence Assistant Chatbot for quick answers to queries and to perform simple transactions with inputs from employee.
Navigation:
From the Employee Self Service page, Select Absence Assistance Tile to access Absence Assistant Chatbot.
This example illustrates the Absence Assistant tile.
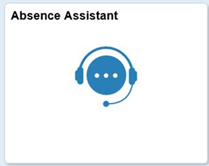
Click the Absence Assistant tile to access the Absence Assistant Page. The Absence Assistant page is a virtual assistant for an employee to help him/ her for absence related tasks and queries.
Note: Assign the Absence Chatbot ESS Services Role the employee to get access to Absence Assistant tile.
You can add the Absence Assistant tile through the Personalize Homepage, Employee Self Service menu navigation when personalizing homepage to access it easily.
This example illustrates the fields and controls of the Absence Assistant page when the tile is configured to homepage.

This example illustrates the fields and controls of the Absence Assistant page when using smartphone.
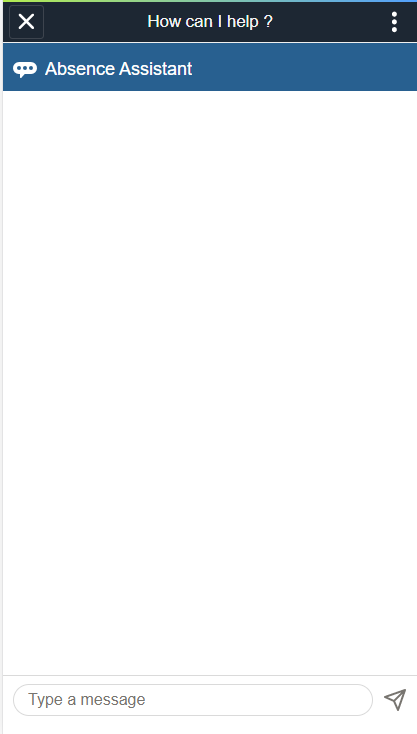
For guided assistance, you can start with a salutation in general. The Absence Assistant displays the areas of support by default.
This example illustrates the fields and controls on the Absence Assistance page with Guided Assistance. You can find definitions for the fields and controls later on this page.
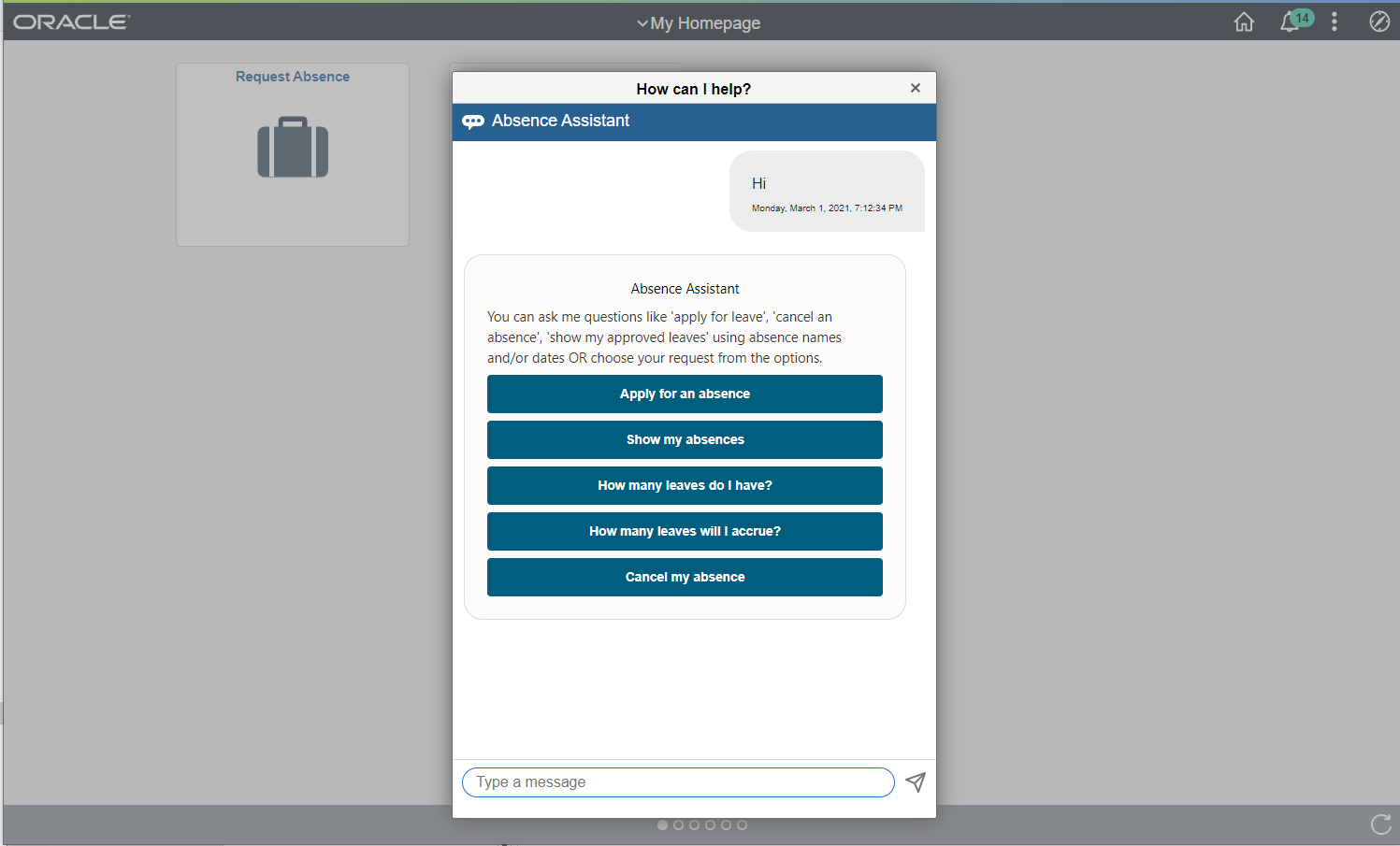
The Chatbot welcome message lists the supported action to guide the users.
Note: You can also enter a complete message for responses. For example, I want to take a vacation leave for tomorrow.
This example illustrates the fields and controls on the Vacation Request Response.
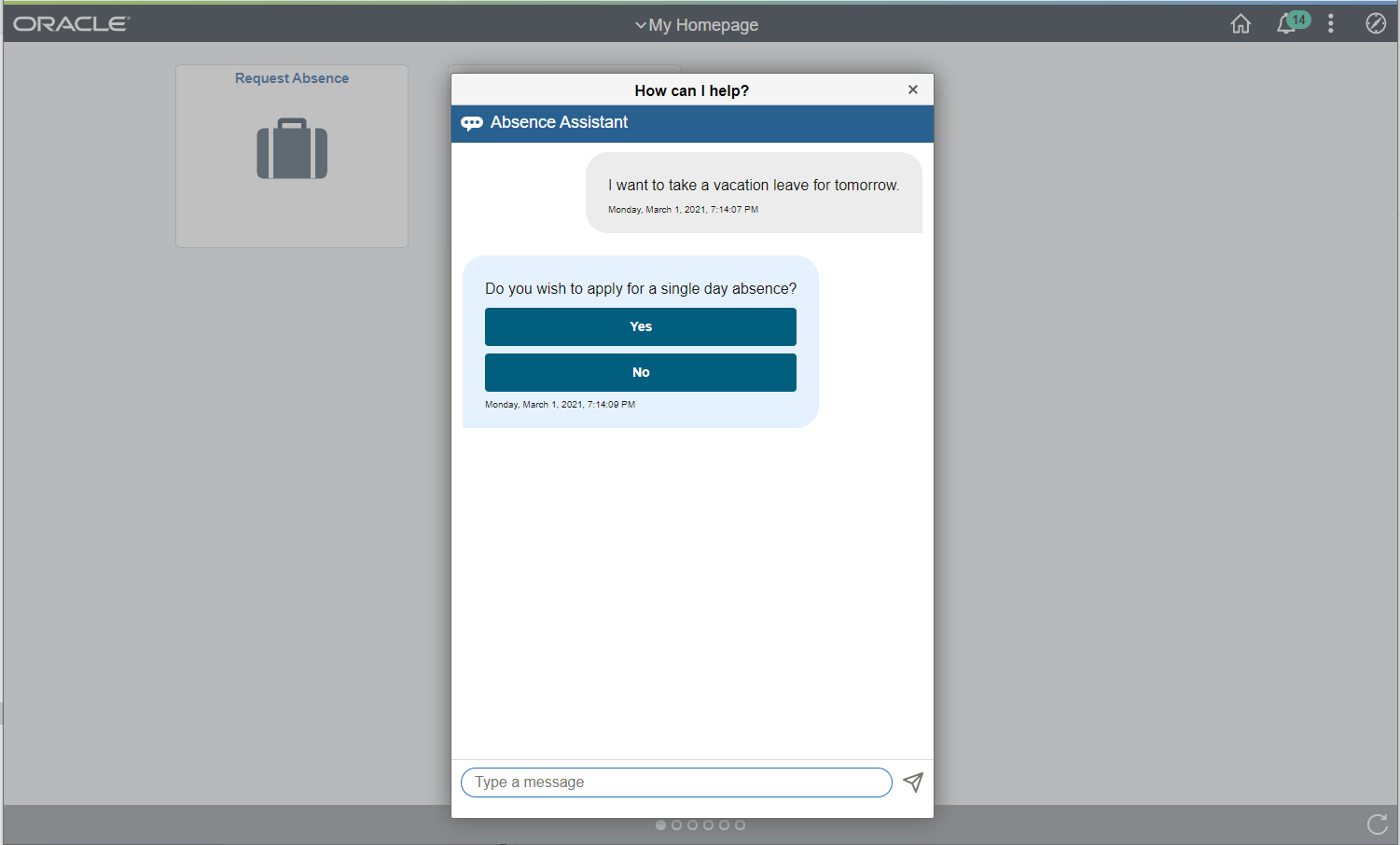
Requesting Absence
Employees can request absence with the help of Absence Assistant. On selecting Request Absence, the Absence Assistant Chatbot asks for Begin Date, End Date and Absence Name based on the configurations selected for absence name. The bot prompts for further information before submitting the absence request on employees behalf.
This example illustrates the fields and controls on the Absence Assistant with Request Absence Date Query.
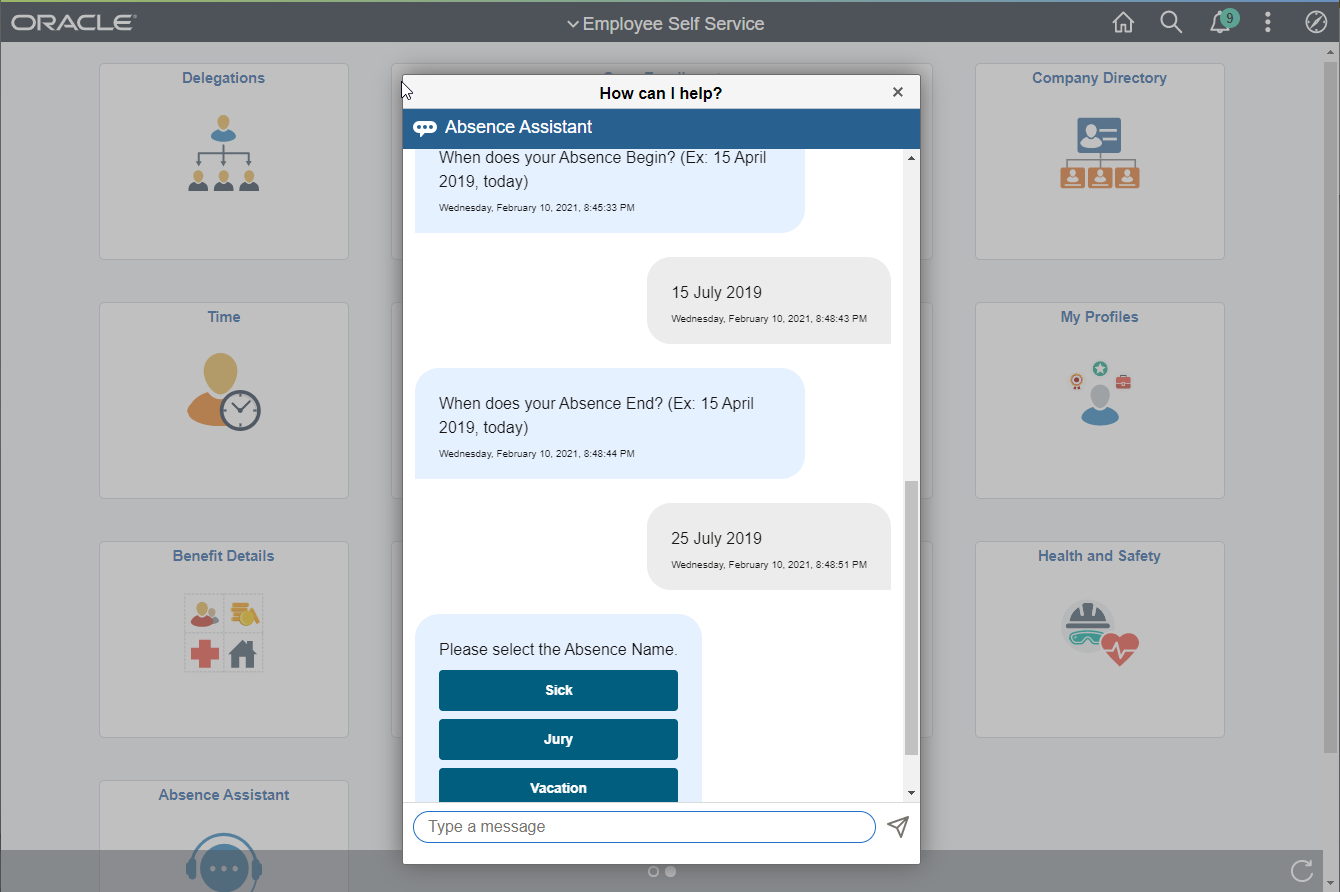
You can select Absence Name from the options or type in Apply Absence.
The Absence Assistant asks if you wish to provide partial day details or attachments for the absence request. If the answer is Yes then, then You will be navigated to a separate window of Absence Request page for entering those details.
It logically concludes the transaction within the chat window and the user is free to continue chat with Absence Assistant for other requirements.
This example illustrates the fields and controls on the Absence Assistant with Attachments and Partial Days Query.
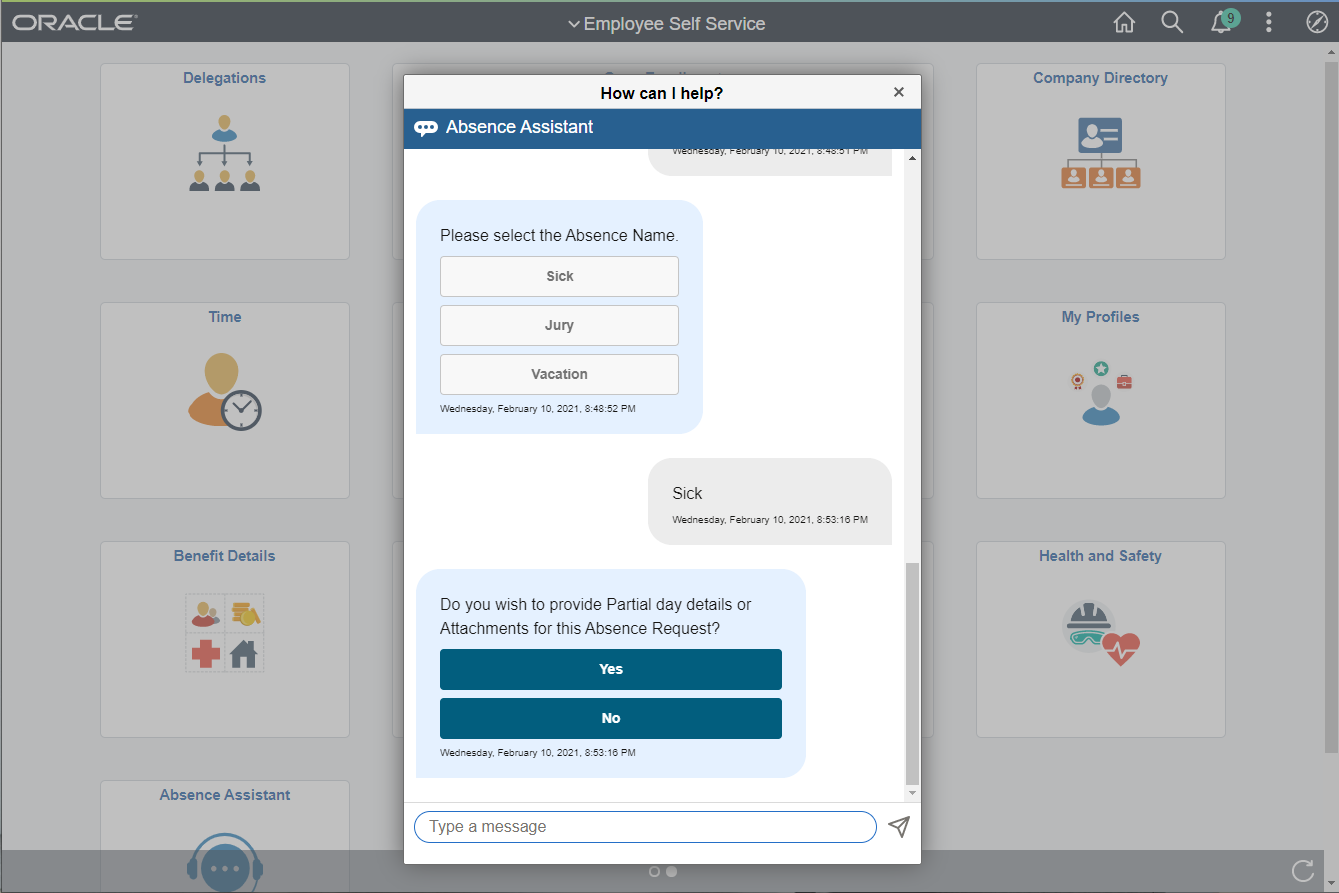
Note: Absence Assistant have queries related to eligibility checks and approvals. The fields are configured using Configure Country Take Setup - User Fields Page.
This example illustrates the fields and controls on the Absence Assistant with Absence Reason.
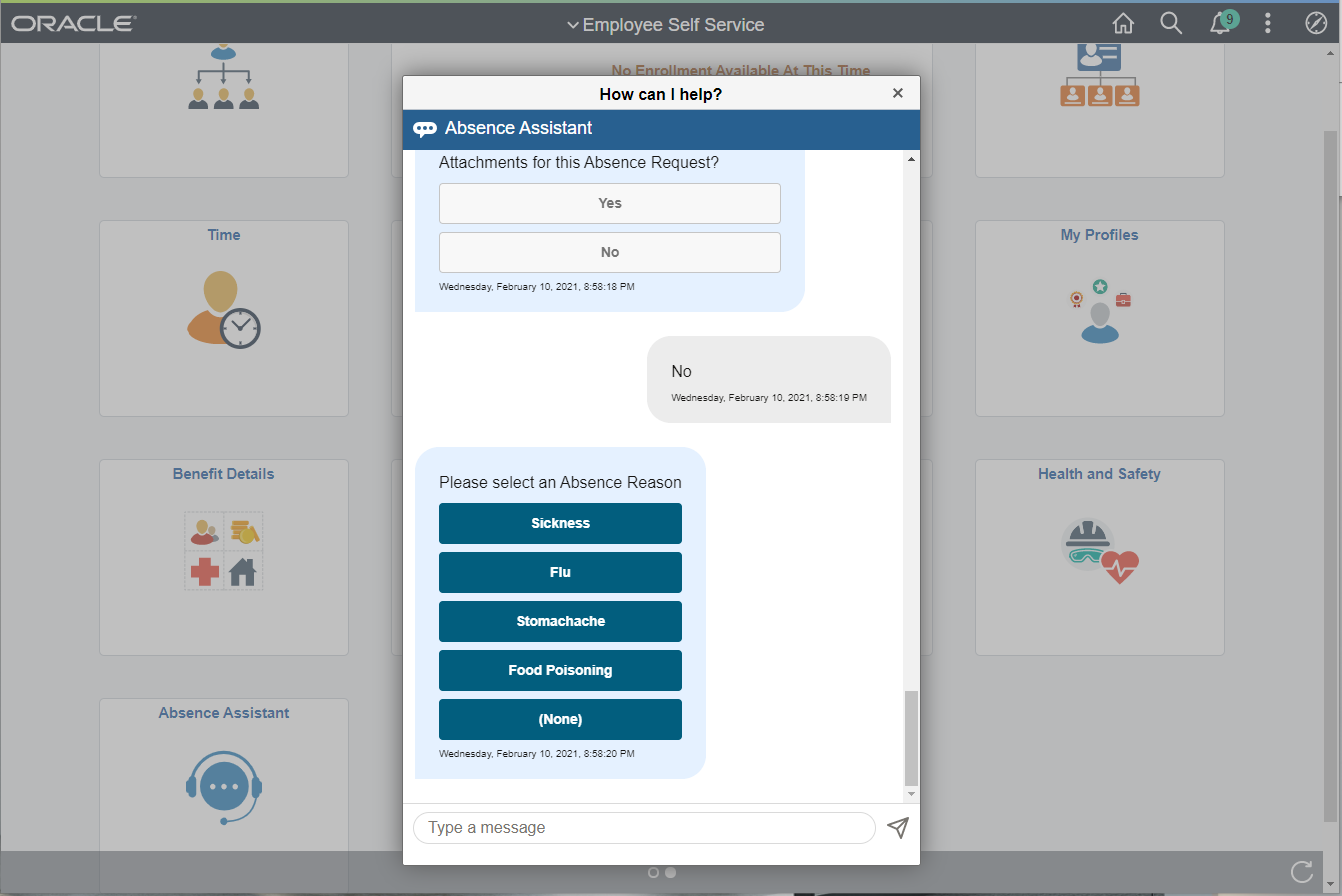
Absence Assistant asks for comments, in the case where No comments, will be navigated to proceed with confirmation.
This example illustrates the fields and controls on the Absence Assistant Page with Comments and Confirmation.
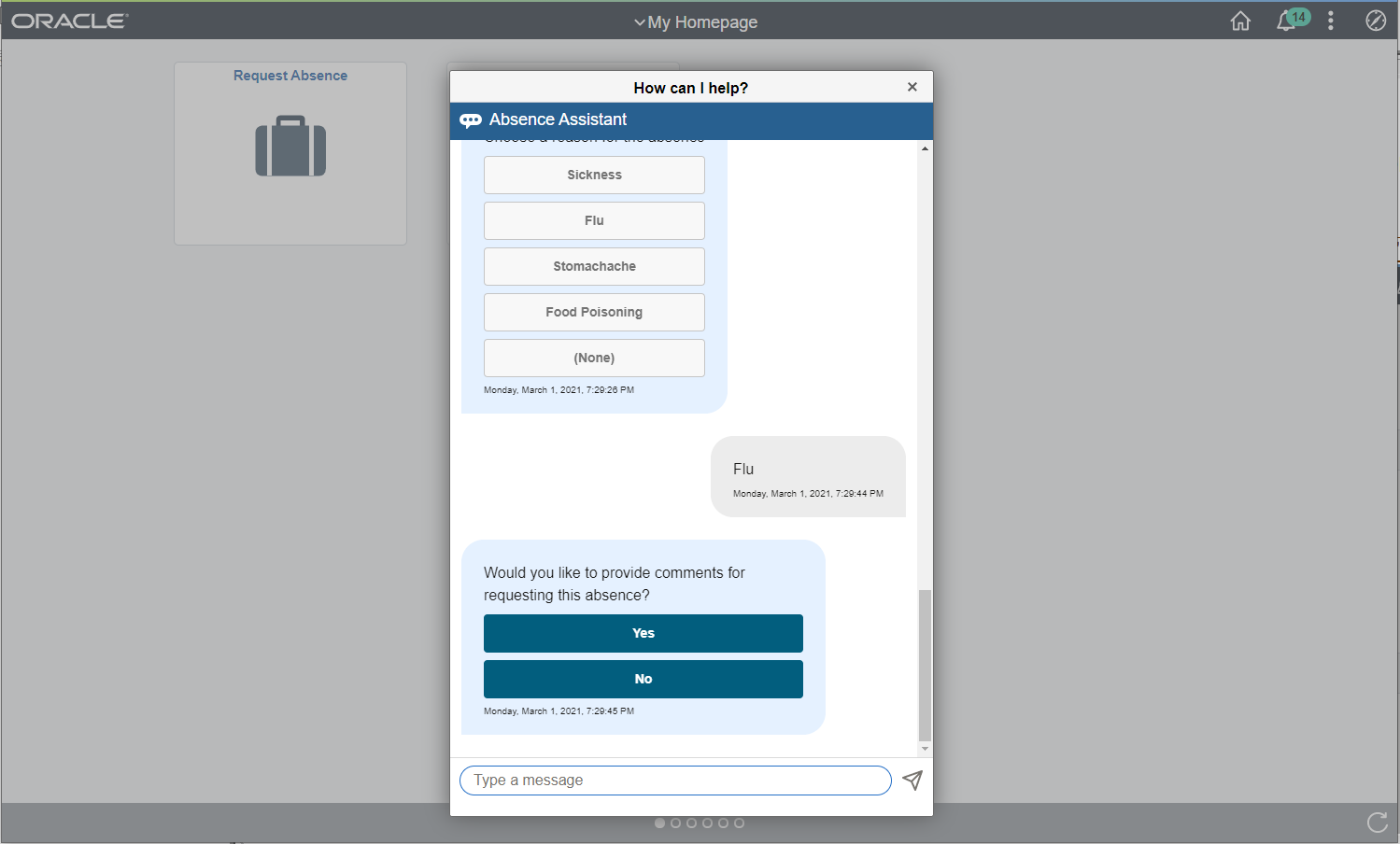
Viewing Absences
On selecting View Absences, Absence Assistant displays the latest Absence Requests. You can view the specific requests by providing Date, Date range, status and absence name.
This example illustrates the fields and controls on the Absence Assistant View Latest Absence Request.
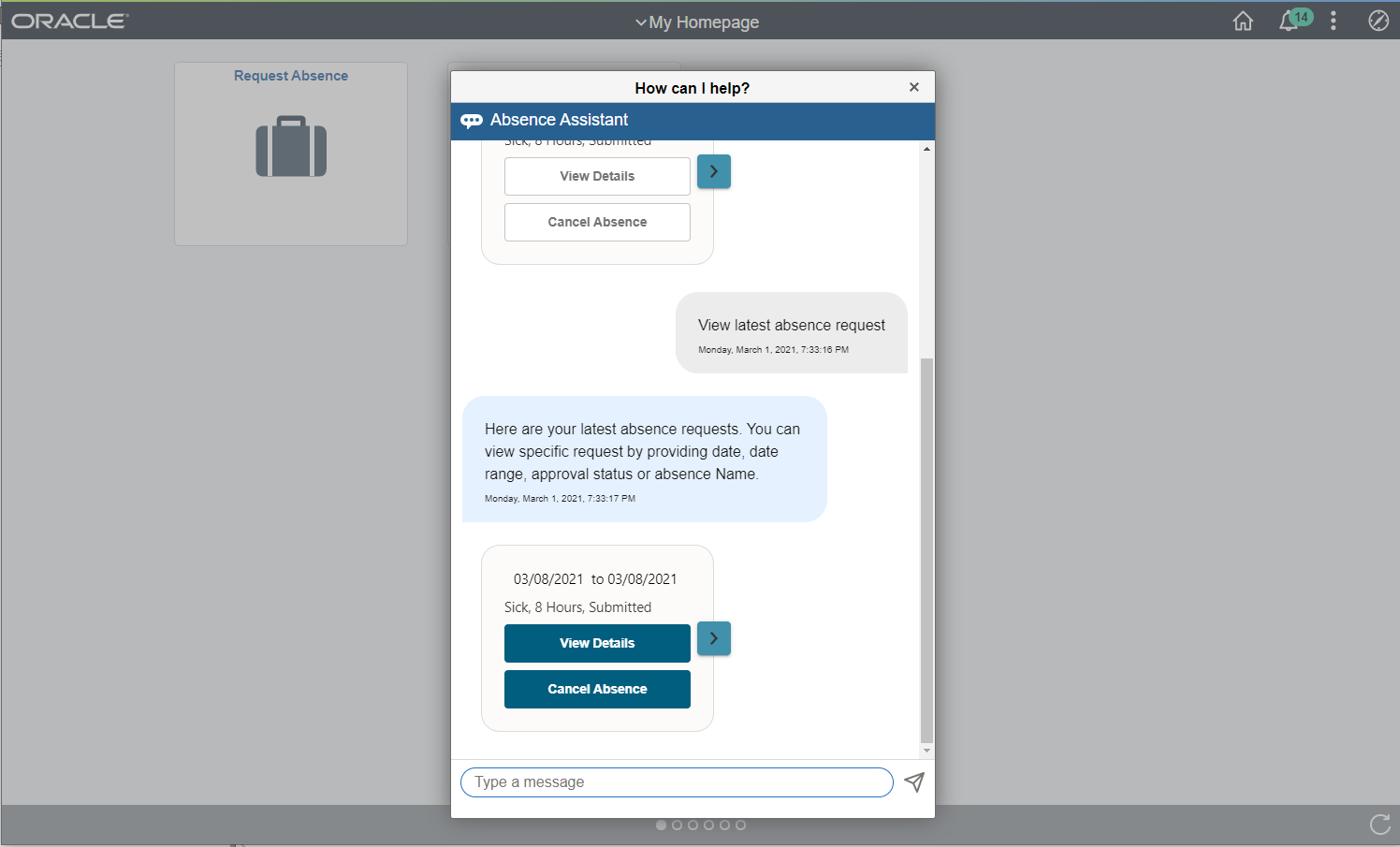
Field or Control |
Description |
|---|---|
|
Select the link to view the details of a particular absence. |
|
Select to cancel a listed absence. |
Select View Details link to get the information of the balance you select.
This example illustrates the fields and controls on the Absence Assistant with View Details.
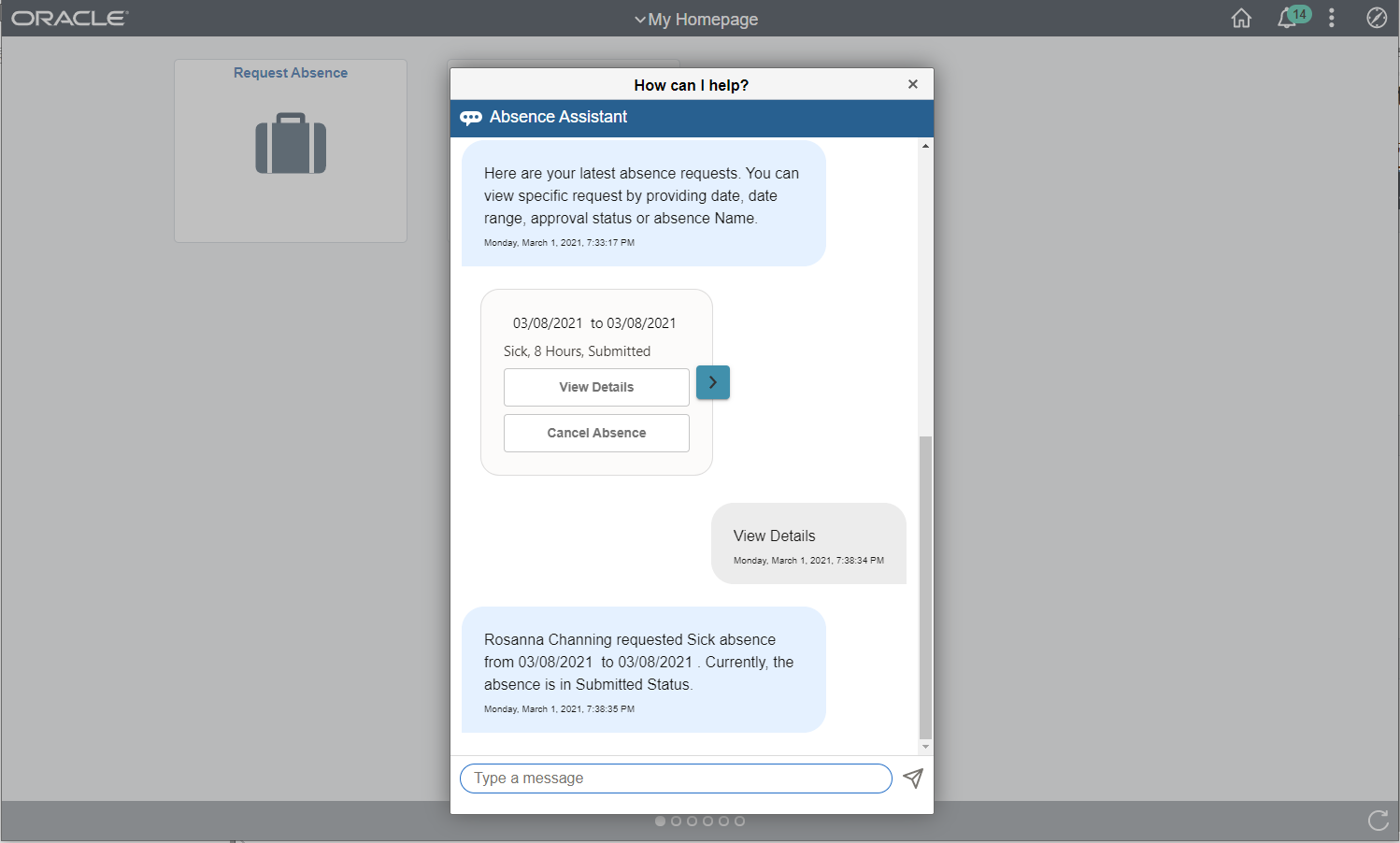
This example illustrates the fields and controls on the Absence Assistant with Cancel Absence. You can find definitions for the fields and controls later on this page.
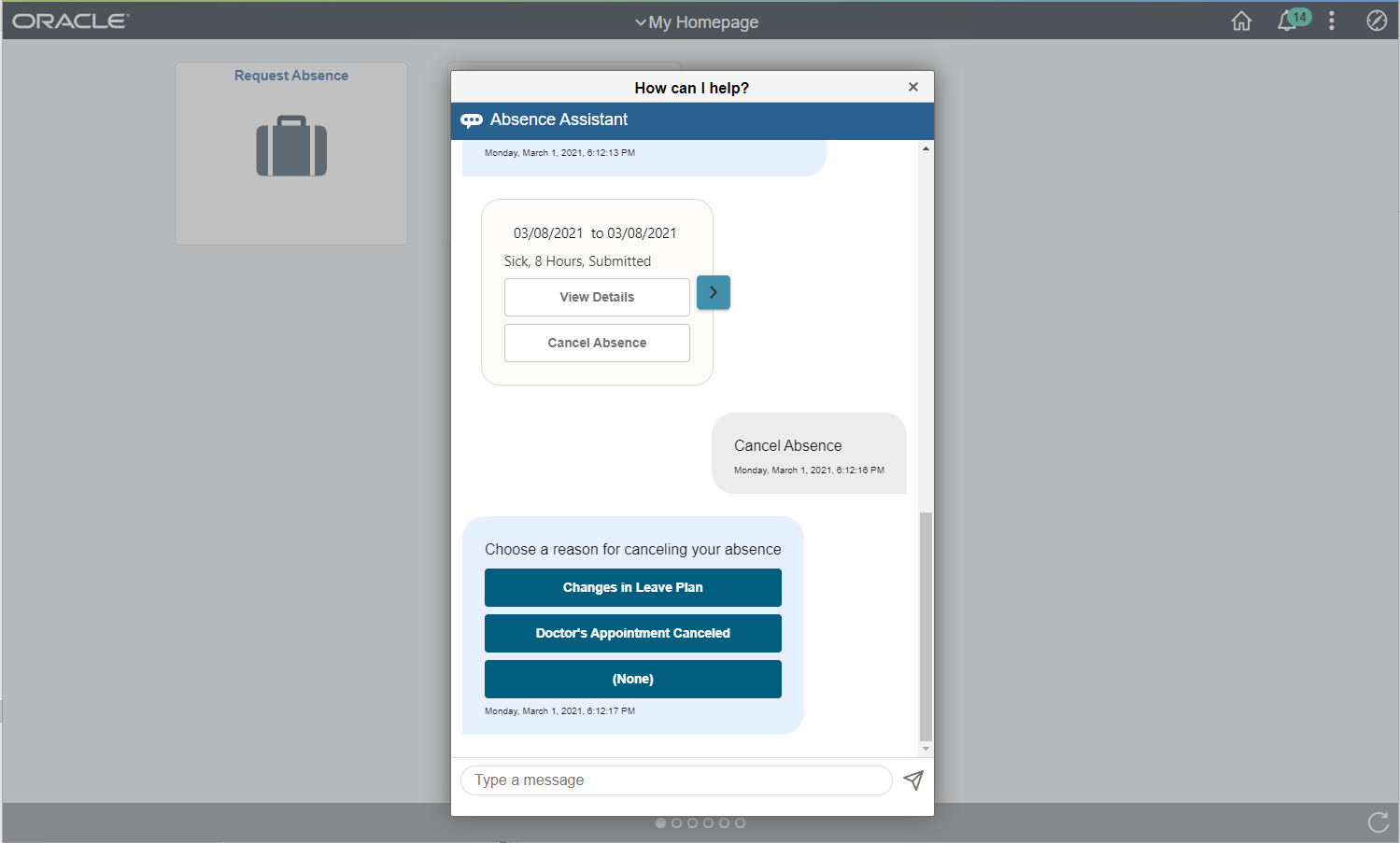
The Employee can select the reason for cancelling the absence and proceed as instructed by Absence Assistant.
This example illustrates the fields and controls on the Absence Assistant with Comments and Cancellation Requests.
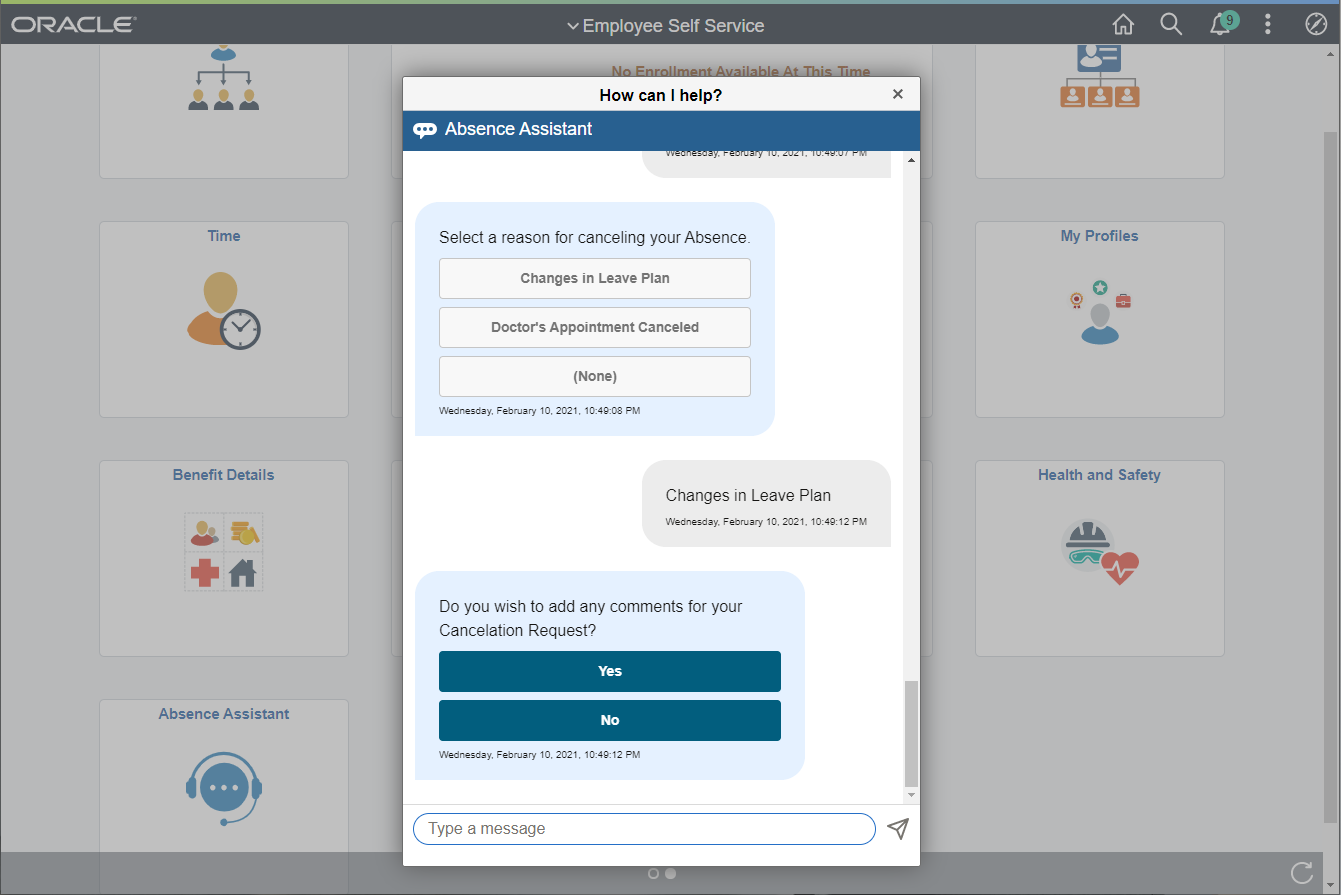
On selecting the required information, Absence Assistant will guide you to further steps which are self explanatory.
Viewing Current Balances
Employee can view Current Balances, Absence Assistant displays the Absence Names:
This example illustrates the Absence Assistant with Absence Names.
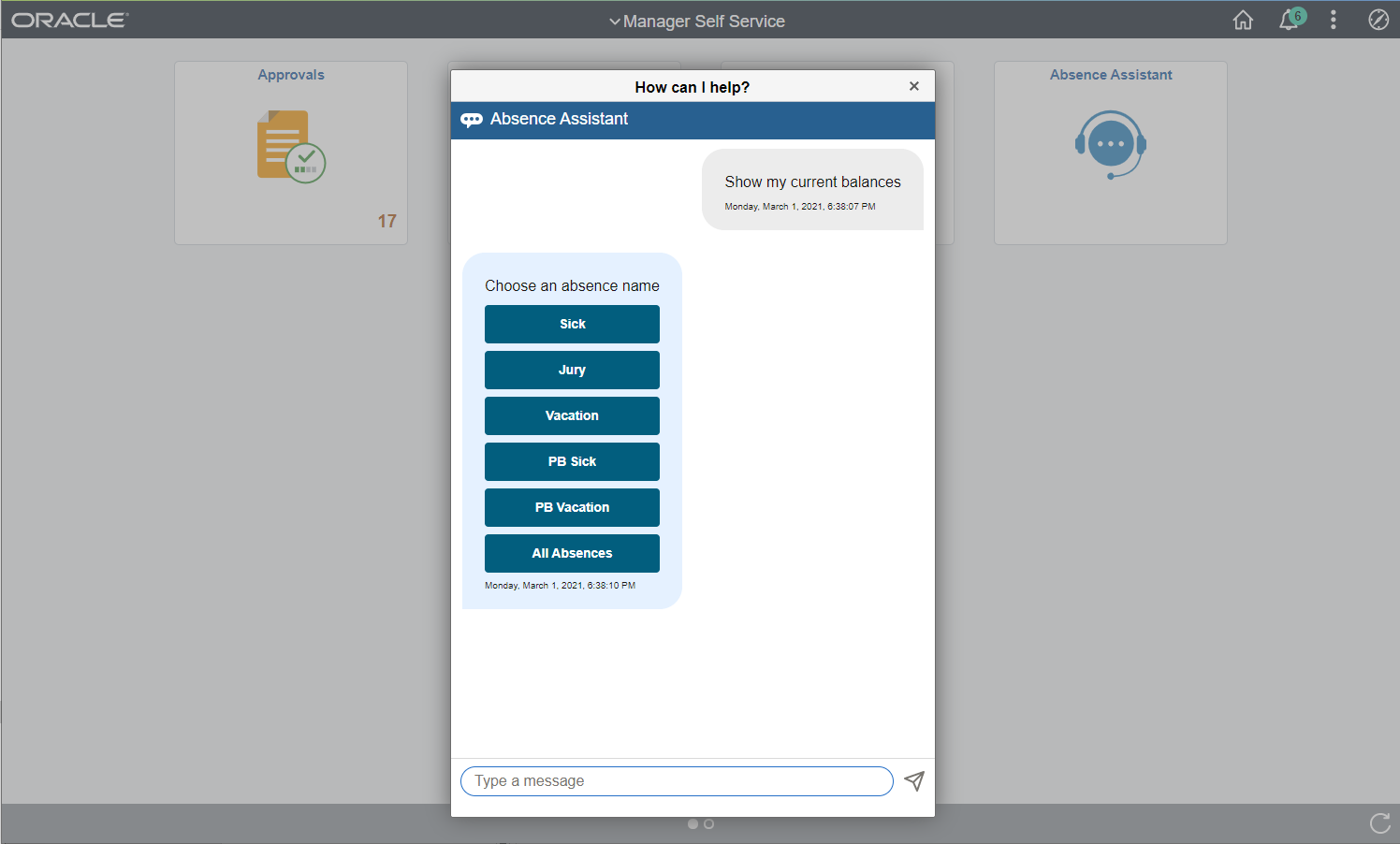
This example illustrates the Absence Assistant with Absence Names when using a smartphone.
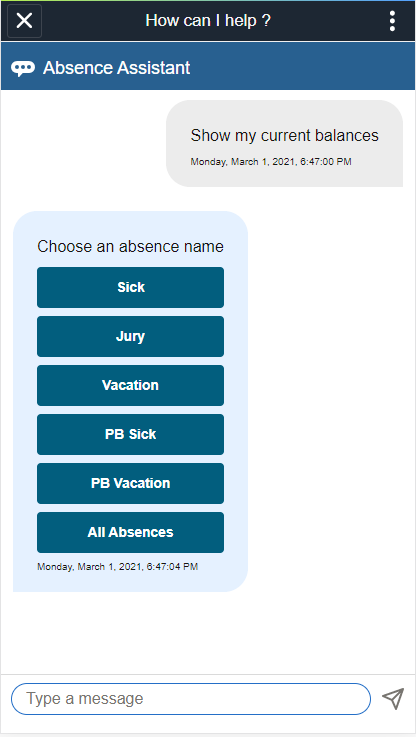
On selecting Absence Name for which you want to view balance, Absence Assistant displays the Current Balances of that absence type.
This example illustrates the fields and controls on the Absence Assistant with Vacation Balance information.
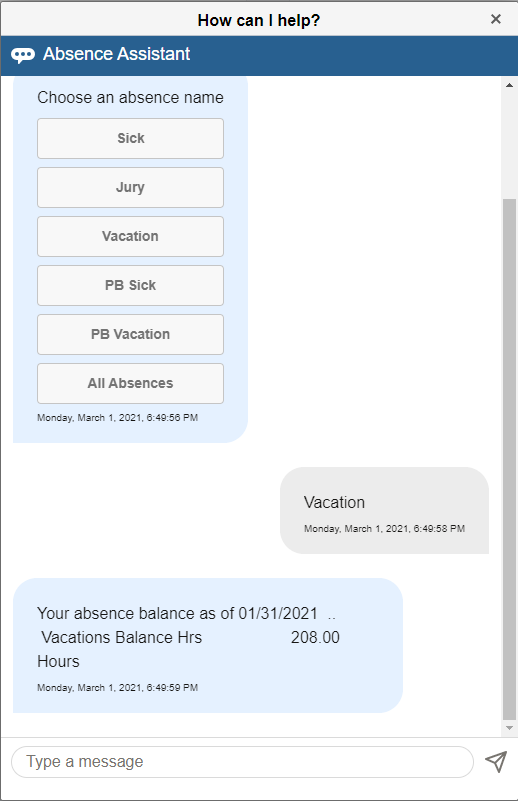
Select All Balances button to view all balance information.
This example illustrates the fields and controls on the Absence Assistant with All Absences.
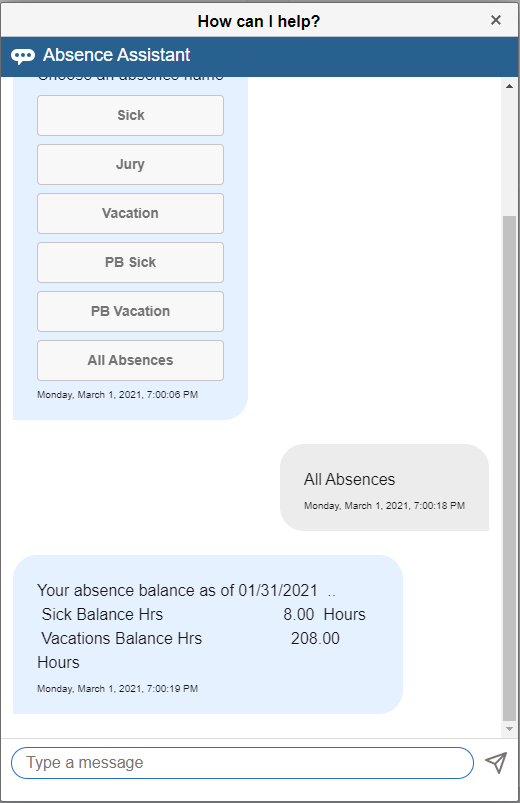
Viewing Future Balances
Select Future Balances option to view the balances for future.
This example illustrates the fields and controls on the Absence Assistant with Future Date Entry.
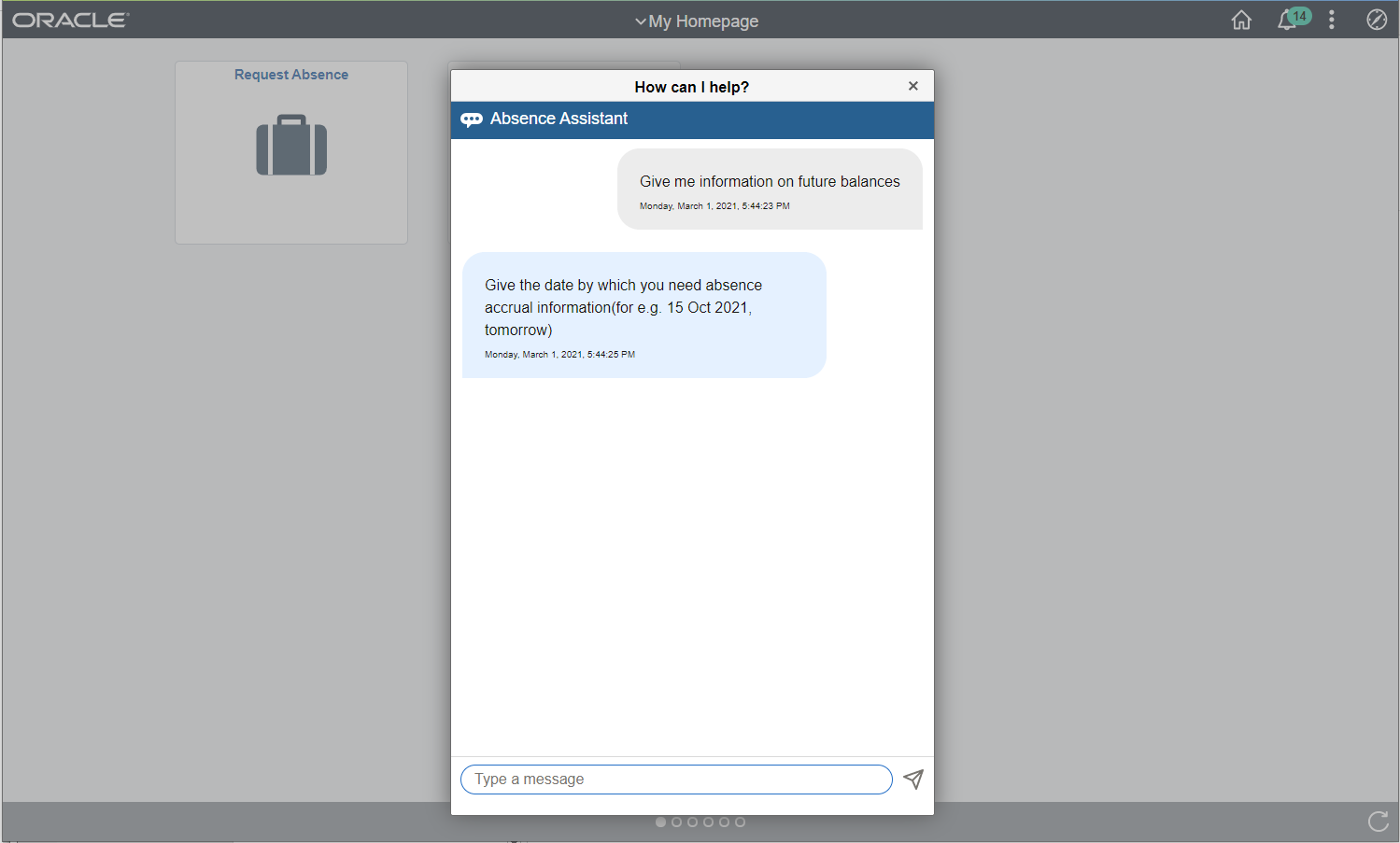
Enter the future Dates to view the balance details for future.
Select an absence name to view the balances.
This example illustrates the fields and controls on the Absence Assistant with Absence Name Entry.
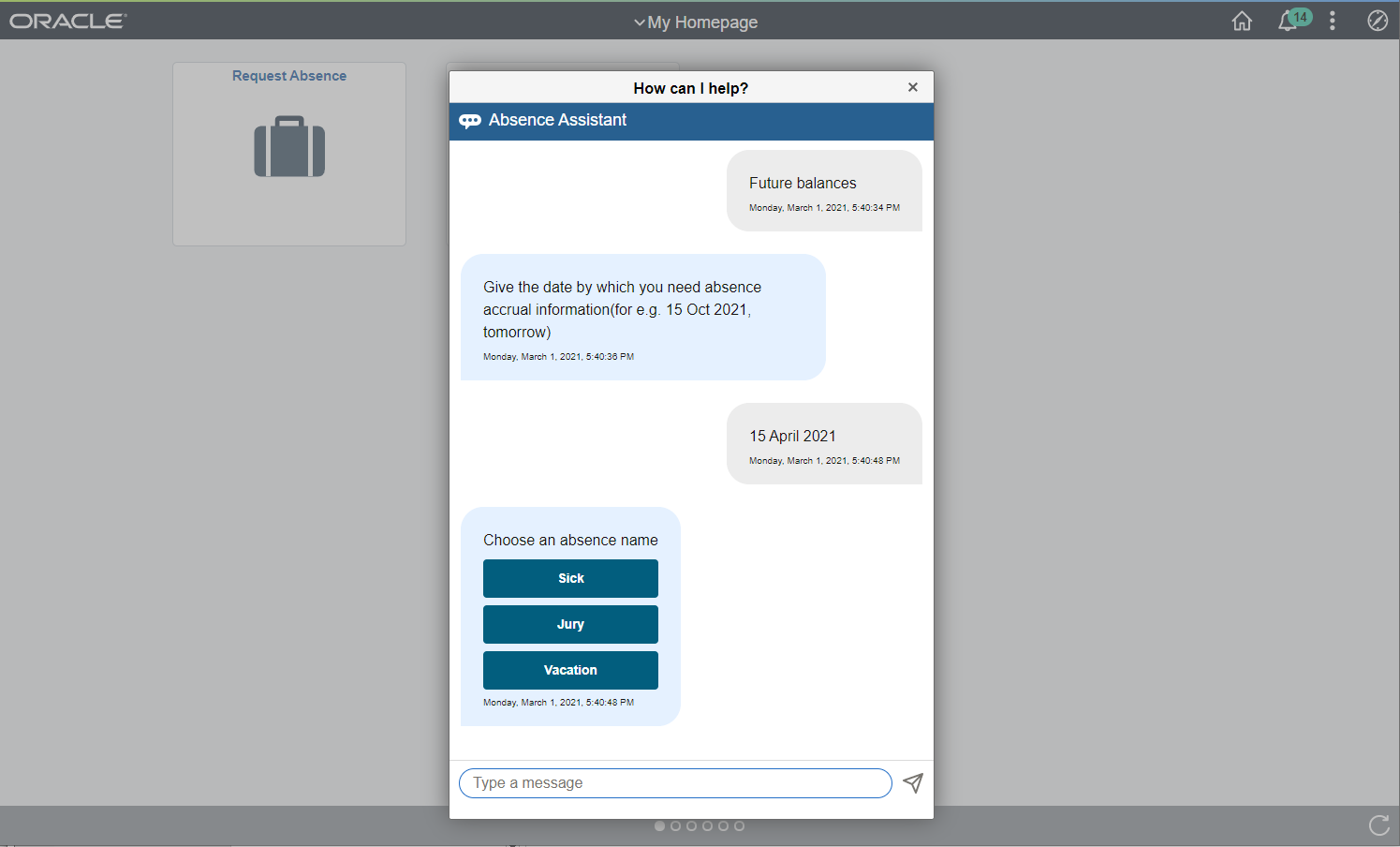
Cancelling an Absence
On selecting Cancel Absence, the Absence Assistant asks for the absence request you wish to cancel. Alternately, you can provide Begin or End Date with the Absence Name for canceling a specific Absence Request.
This example illustrates the fields and controls on the Absence Assistant with Cancel Absence Information.
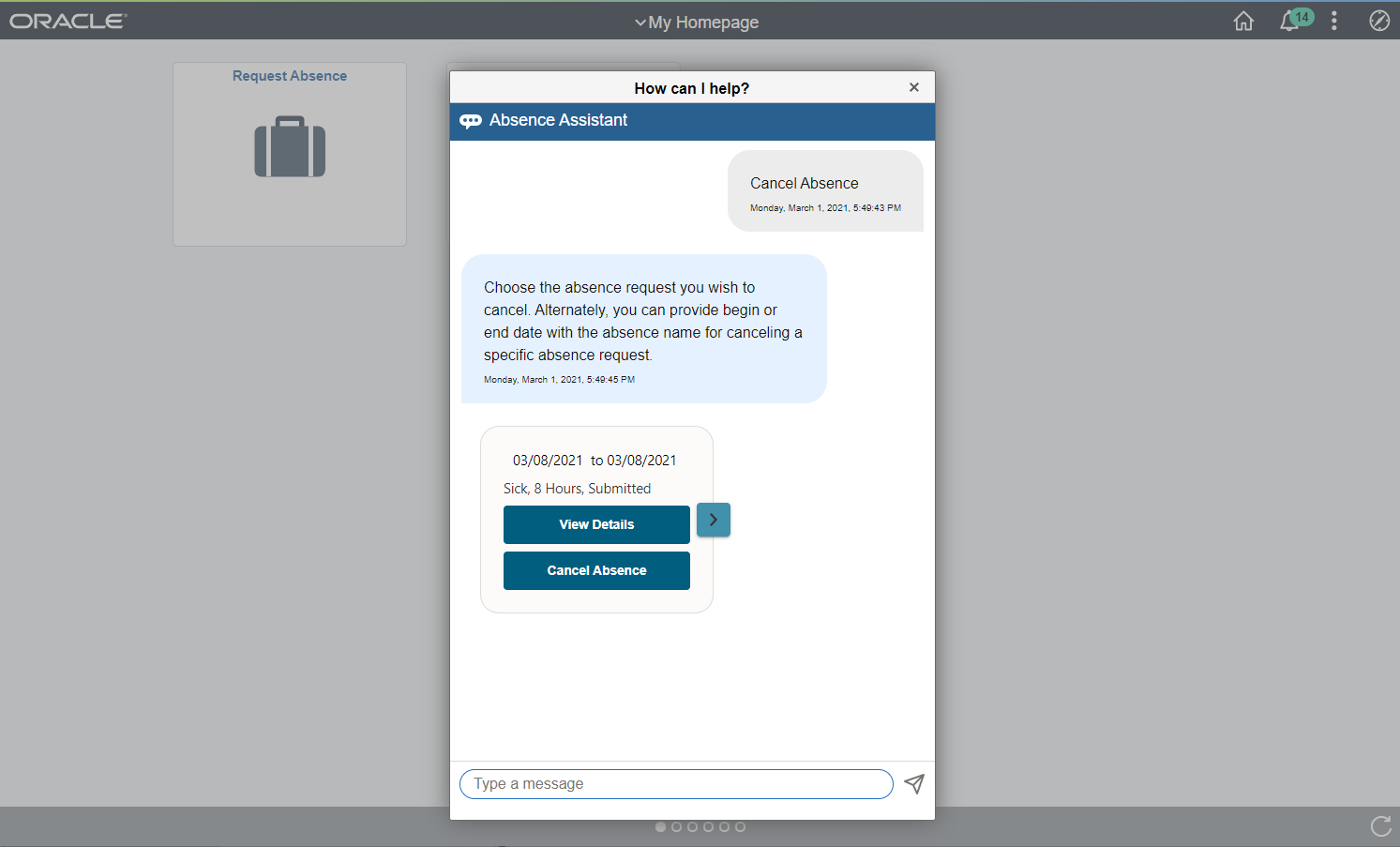
The employee can select absence request to be cancelled and view the details, if needed.
This example illustrates the fields and controls on the Absence Assistant with Cancel Absence View Details.
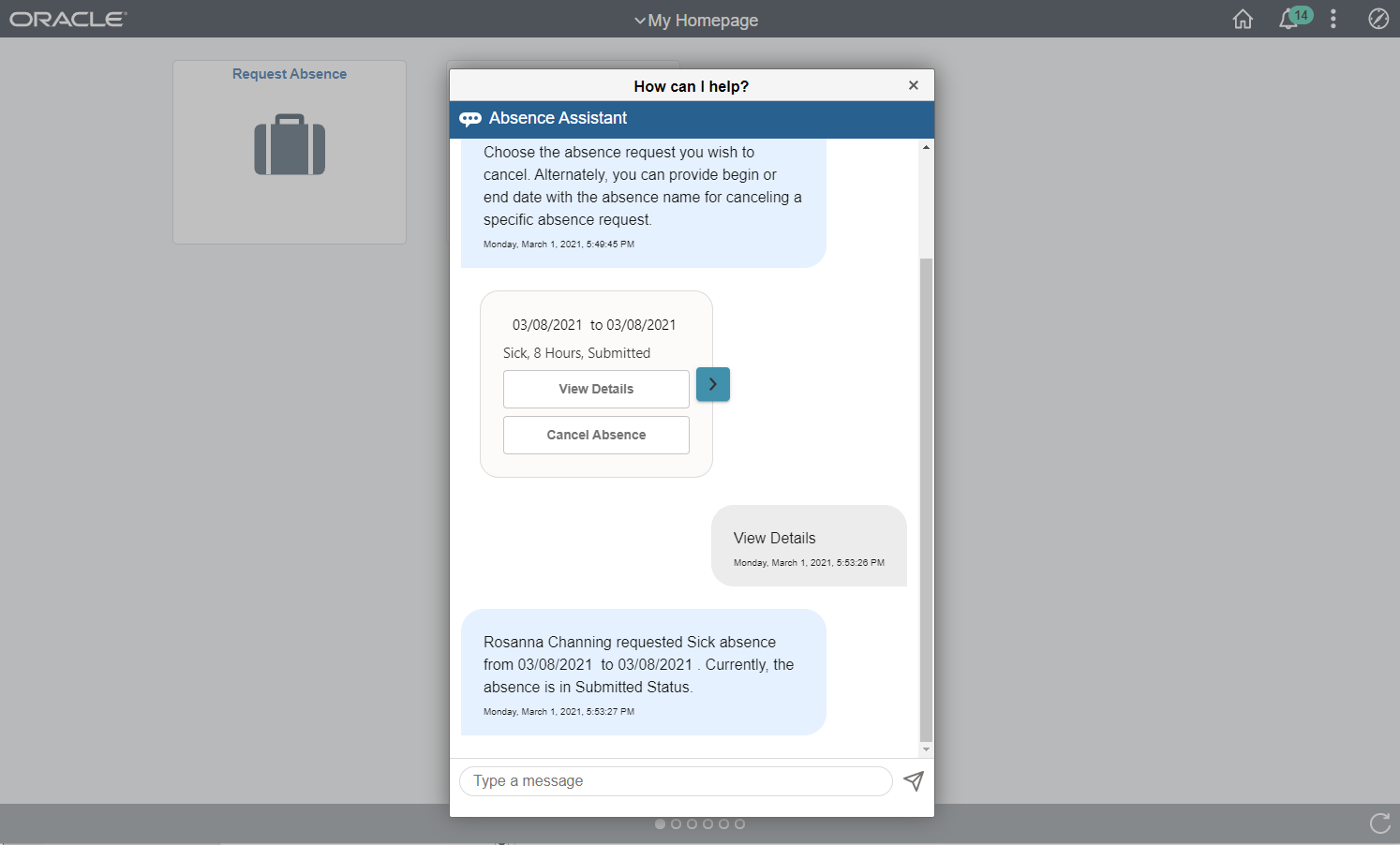
After selecting the details, Select the reason for cancelling the absence.
This example illustrates the fields and controls on the Absence Assistant with Cancel Absence Details.
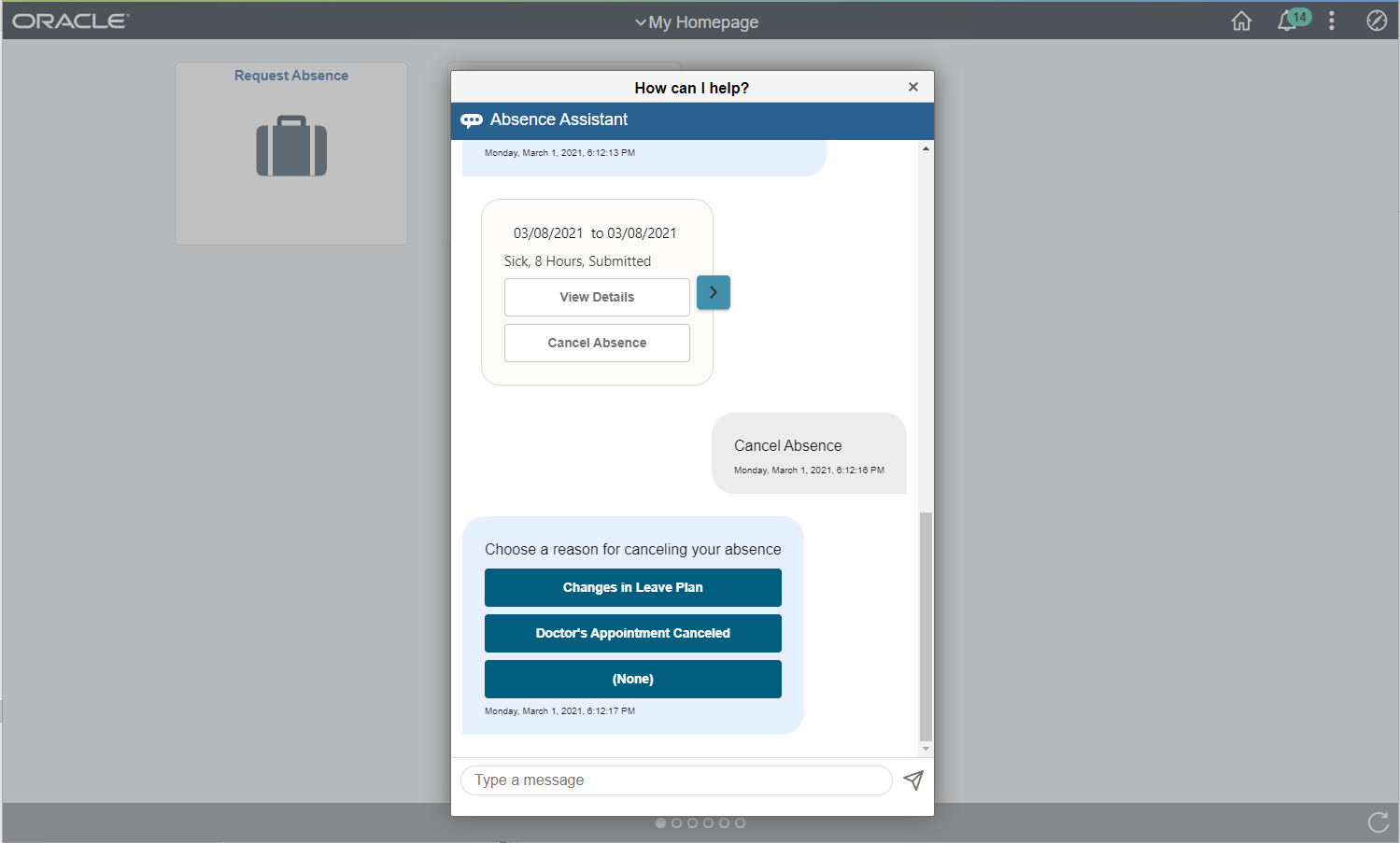
Apart from the guided assistance, you can type in the task to perform, for example, I want to cancel absence on 24 September 2019.
This example illustrates the fields and controls on the Absence Assistant with transaction information.
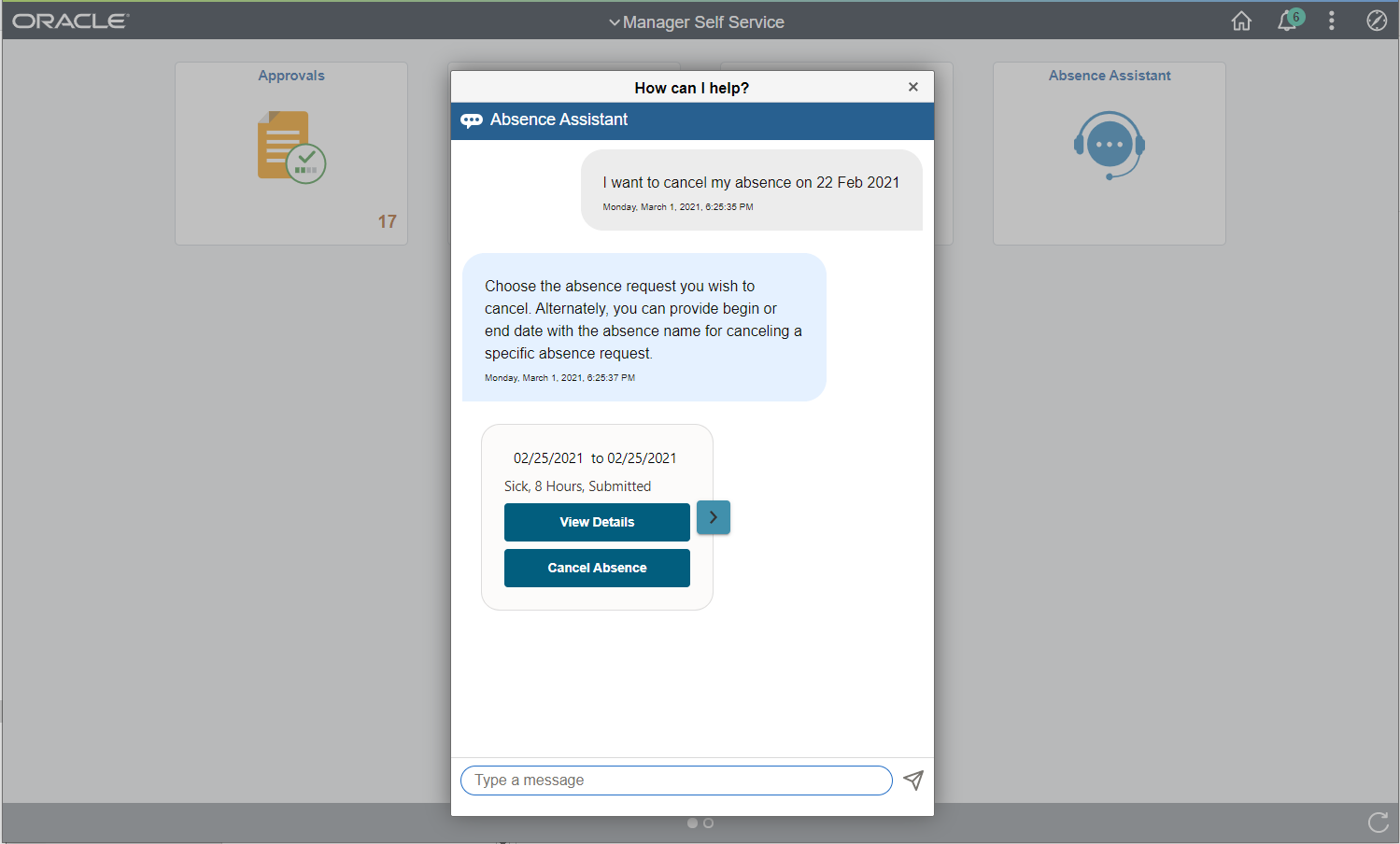
This example illustrates the fields and controls on the Transaction Details.