Entering Participant Benefit Elections
This section provides an overview of data entry for participant benefit elections.
|
Page Name |
Definition Name |
Usage |
|---|---|---|
|
BAS_ELECT_EVENT |
Select schedule or participant mode. If a participant has multiple jobs, select the events in order to enter a participant's benefit elections. |
|
|
BAS_ELECT_ENROLL2 |
Enter benefit elections. |
|
|
BAS_ELECT_DEPBENEF |
Enroll dependents and assign beneficiaries. |
|
|
BAS_ELECT_DEPBENWK |
Enter dependent or beneficiary data. |
|
|
Dependent/Beneficiary Election |
RUNCTL_BAS_SCHED |
Lists all dependents with current or new elections. |
You use the data entry pages to enter benefit elections that your participants make after reviewing their available options. Once you enter this election information into the system, you can have the system validate the elections without leaving the data entry component.
Note: The data entry validation process checks only to ensure that data has been entered correctly. It does not validate employee elections for participant events using eligibility and event rules. You have to run the Benefits Administration process to validate benefit information updates and finalize participant events.
Data entry needs can differ depending on the type of Benefits Administration schedule that you're processing and the volume of participants for whom you're entering benefits election data. To provide for these different needs, two data entry modes are available. You can enter election data by schedule or by participant.
Entering data by schedule is designed for open enrollment. This mode has been designed so that benefits clerks with a minimal amount of training in the Benefits Administration process can use it to quickly enter batches of employee elections in the order that they receive them. Validation is performed only on demand, with the rationale that the entry clerk would not be authorized (or trained) to correct employee errors.
Entering data by participant is typical for event maintenance. This mode might best be used by experienced benefits administrators who are processing events on an employee-by-employee basis. Each employee's data is validated before opening a new page for the next participant, with the rationale that a trained administrator would immediately correct errors.
Note: In both components, no functional edits are applied during data entry to maximize the ability to perform rapid entry. Functional edits are made only when validation is performed—during Save or on demand. All data entry errors are presented as warnings so that the pages can always be saved without loss of data.
Use the Event/Participant Selection page (BAS_ELECT_EVENT) to select schedule or participant mode.
If a participant has multiple jobs, select the events in order to enter a participant's benefit elections.
Navigation:
This example illustrates the fields and controls on the Event/Participant Selection page. You can find definitions for the fields and controls later on this page.
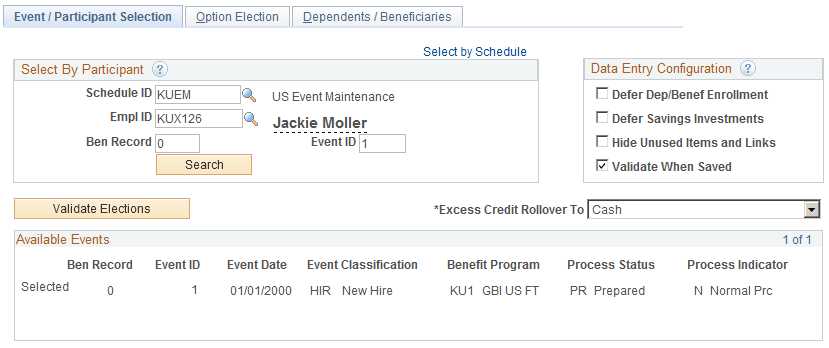
Field or Control |
Description |
|---|---|
Select by Schedule |
Click to switch between Select By Participant mode and Select by Schedule mode. |
Ben Record (benefit record number) |
Used by the participant mode only. |
Event ID |
Used by the participant mode only. |
Search |
Click to locate event information for this participant. |
Defer Dep/Benef Enrollment (defer dependent/beneficiary enrollment) |
Select to defer dependent and beneficiary enrollment until after the entry of employee elections is complete. This hides the Dependent/Beneficiary grid for each plan on the Option Election page to streamline data entry. Dependent and beneficiary enrollment would be performed from the Dependents/Beneficiaries page instead. |
Defer Savings Investments |
Select to defer savings investment enrollment until after the entry of employee elections is complete. This hides the Investment Allocation grid for each savings plan on the Option Election page to streamline data entry. Investment allocation would be performed from the Dependents/Beneficiaries page instead. |
Hide Unused Items/Links |
Select to streamline data entry by not displaying certain fields and navigation links if they are not applicable to a plan or option. This reduces the need to press Tab to move over unused fields, but it may break the data entry rhythm by varying the number of fields per plan. |
Validate When Saved |
Select to have data entry validated automatically when you save the record. When this check box is deselected, data entry is validated only on demand, when you click the Validate Elections button. |
Excess Credit Rollover To |
Overrides the default destination of excess benefit credits for the participant. |
Validate Elections |
Validates all plans and options for correct and sufficient entry. These are the same validations that are automatically performed when the page is saved if that feature is selected. All discrepancies are presented as warnings only, so the employee's elections can always be successfully saved for later correction. |
Available Events
This group box displays the event associated with the selected schedule ID and employee ID after it's accessed by the system. For multiple jobs, more than one event might be found. Select the event on which you want to perform data entry.
Use the Option Election page (BAS_ELECT_ENROLL2) to enter benefit elections.
Navigation:
This example illustrates the fields and controls on the Option Election page. You can find definitions for the fields and controls later on this page.

Field or Control |
Description |
|---|---|
Option Code |
Select or update the benefit plan option currently assigned to the participant. |
Special Requirements |
Click to view the option's special requirements:
|
Enroll All |
Click to enroll all available dependents or beneficiaries in a particular plan type. The system looks at the list of dependents and beneficiaries currently associated with the participant and validates enrollment eligibility against two things:
The system inserts the new dependent and beneficiary rows for each plan type and overwrites all dependent and beneficiary records currently assigned to the benefit plan type in question. |
Plan-Specific Election Fields
In addition to the standard data entry fields described previously, each plan type may have its own special fields required to complete the election of an option. Plan-specific detail information appears for Health (1x), Life (2x), Savings (4x), FSA (6x), Pension (8x), and Vacation (9x) plan types. These detail fields may appear for all plans within a category for consistency; your benefit plan definitions control whether entry is allowed or required, and these rules are enforced during final validation.
Health Plans
When entering information for health plans (plan type 1x), you may need to enter the health provider ID associated with the participant's medical plan and indicate whether the participant has previously seen the identified provider.
Life and ADD Plans
Life and Accidental Death plans that are defined as having their coverage amount specified by the employee as part of their election may require additional entry. You specify the coverage amount as either a multiple of salary or a flat amount (or both), depending on the benefit plan definition. You also indicate what benefit base (salary source) to use in the coverage calculation.
For more information on defining eligible dependents to Life and ADD Plans, see Setting Up Life Insurance and Accidental Death Plans.
Savings Plans
When entering benefits election information for savings plans (plan type 4x), you may be able to determine before and after tax matching information and specify savings rollover information for the savings plan if the plan was set up to allow for the adjustment of these values at the employee level.
Each Flat Amount and % of earnings combination of fields is available if an applicable limit is entered on the corresponding fields in the Savings Plan table for before-tax and after-tax contribution percentages.
You can also allocate investments as long as the participant has not selected a waive option for this plan type. The Allocate Savings Investments grid will be displayed if applicable.
You can also specify how employee contributions should roll over when plan or regulatory limits are reached. The link to this Specify Rollover page is available only if the plan has been defined as one that enables rollover options to be specified at the employee level in the Savings Plan table.
FSA Plans
Flexible spending account plans (plan type 6x) require enrollment entry of an annual pledge amount. An additional Employee Contribution field may or may not be required. The way this Employee Contribution field appears and acts depends on whether you implement PeopleSoft Payroll for North America.
The field is labeled Employee Contribution Override if you use Payroll for North America and Employee Contribution, if you do not.
When you enter a value in the optional field Employee Contribution Override, the system uses that to calculate the employee's FSA (Flexible Spending Account) contribution, rather than dynamically calculating the paycheck deduction from the Annual Pledge value. When Payroll for North America is not being used, then the Employee Contribution field is required, because the system does not have sufficient information to dynamically calculate the paycheck deduction from the Annual Pledge.
Use the FSA Contribution Worksheet to determine the exact amount of money the participant will need to contribute per month and pay period to reach a desired annual pledge goal.
The available fields differ depending on whether or not your organization currently implements PeopleSoft Payroll for North America or whether the event in process is an OE (open enrollment) or HIR (hire) event.
If you do implement Payroll for North America or you are processing an OE or HIR event, the Annual Pledge, Pay Period Amount, and Employee Contribution Amount fields are open for entry. The contributions year-to-date are known to be either zero or can be derived from the employee's paycheck balances.
If you do not use Payroll for North America, and you are not processing an OE or HIR event, the Contributions Year-To-Date field is also open for entry. In this situation, the system cannot reliably know the contributions year-to-date, so that value must be supplied to complete the equation.
In either situation, you can open all fields for change by selecting the Open Protected Fields for Change check box. Because the system normally calculates the values in the protected fields dynamically, you should use this option carefully.
Note: The Employee Contribution Amount field represents the amount that the employee is contributing in terms of the FSA plan's frequency as set up on the FSA Benefit table, not in terms of the employee's own paycheck deduction frequency.
Pension Plans
You can enter values for the Voluntary Percent (voluntary contribution percentage) and Voluntary Amount (voluntary contribution amount) fields only if the plan option has been defined on the Pension Plan table as one that enables voluntary contributions.
The Pension Base (base salary for pension calculations) field is always available. Use this field to calculate the pension using a salary other than the employee pay rate.
Vacation Plans
When you're entering benefits election information for participant Vacation Buy or Sell plans (Plan Type 9x), you must enter the vacation buy and sell hours. The value that you enter in the Vacation Hours field represents the number of hours that an employee buys or sells for the plan year.
Use the Dependents/Beneficiaries page (BAS_ELECT_DEPBENEF) to enroll dependents and assign beneficiaries.
Navigation:
This example illustrates the fields and controls on the Dependents/Beneficiaries page. You can find definitions for the fields and controls later on this page.
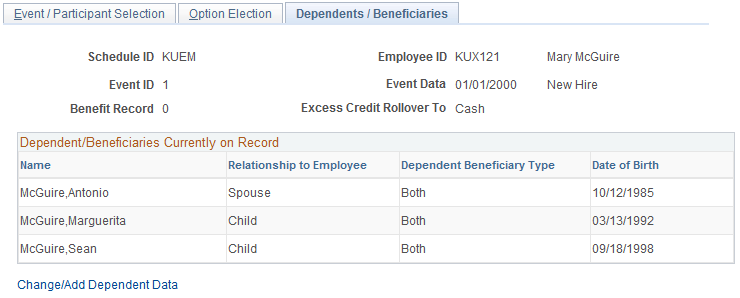
Dependent/Beneficiaries Currently on Record
This group box summarizes, for review only, all of the dependents and beneficiaries currently associated with the participant.
Change/Add Dependent Data
Click the Change/Add Dependent Data link to open the Update Dependent/Beneficiary (DEPEND_BENEF) component. The participant's current dependents can be edited, or new individuals added when you have correction authorization to the Update Dependent/Beneficiary component.
Note: When you are adding new dependents because of a life event such as birth or marriage, the effective date for the new dependents should be the same as the Benefits Administration event date.
Elections Requiring Supplemental Information
Displays links to all plan types requiring additional dependent, beneficiary, or savings investment information to complete the employee's election choices. This information can also be entered from the Option Election page, but is repeated here to provide an alternate method of data entry.
Field or Control |
Description |
|---|---|
Enroll Dependents |
Click to open the Supplemental Enrollment page. This link appears for:
|
Assign Beneficiaries |
Click to open the Supplemental Assignment page. This link appears for:
|
Allocate Investments |
Click to open the Supplemental Allocation page. This link appears for Savings plans (plan types 4x). |
Use the Supplemental Enrollment page (BAS_ELECT_DEPBENWK) to enter dependent or beneficiary data.
Navigation:
Click Enroll Dependents or Assign Beneficiaries on the Dependents/Beneficiaries page.
This example illustrates the fields and controls on the Supplemental Enrollment page. You can find definitions for the fields and controls later on this page.
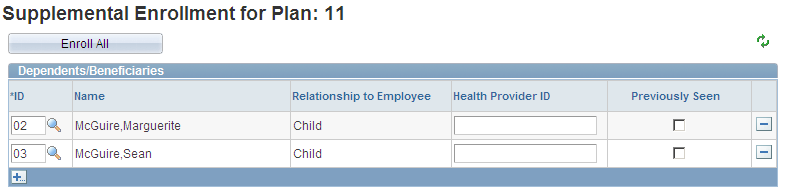
The information displayed on this page depends on the plan type being accessed. This page presents essentially the same field layout as found on the Option Election page for enrolling dependents, assigning beneficiaries, and allocating savings investments.