Generating Reports
This topic provides an overview of reports in ePerformance, lists a prerequisite for generating reports, and discusses how to generate reports.
|
Page Name |
Definition Name |
Usage |
|---|---|---|
|
RUNCTL_EP_RPT |
Generate reports for missing documents. |
|
|
RUNCTL_EP_RPT |
Generate reports for late documents. |
These are the reports that ePerformance provides to assist human resources (HR) administrators in tracking late or missing documents:
Missing Documents
This report lists documents that were not created for a group of employees that you select by group ID, document type, and date range. Knowing whether documents are missing is important if the HR department has defined desired rating distribution percentages, as the results of the distribution report are not reliable unless everyone in the group has a document and receives a rating during the period.
Late Documents
Use this report to generate a list of late documents, by document type, for a group of employees. If the current date is greater than any due date that a document has, the document is flagged as late and the employee of that document will be listed on the report. This report ignores documents that are canceled.
Before running any reports, you must first ensure that the groups of employees for which to run the reports are established. This is essential because the reports run against groups of employees.
Use the Missing Documents page (RUNCTL_EP_RPT) to generate reports for missing documents.
Navigation:
This example illustrates the fields and controls on the Missing Documents page.
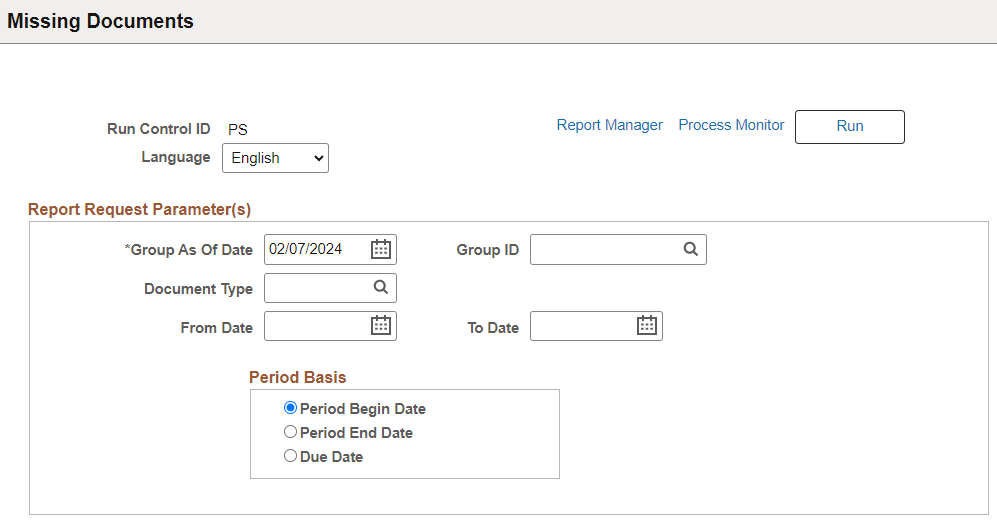
Field or Control |
Description |
|---|---|
Group As Of Date |
Enter a group as of date. The report generates a list of missing documents for employees belonging to the group that is defined in the Group ID field as of the date specified. |
Group ID |
Identify the group of employees to include in the report. |
Document Type |
Select a document type, such as quarterly, annual, or yearly. You define document types on the Document Types page. |
From Date and To Date |
The from and to dates establish a date range that the system uses in conjunction with the period basis to select documents to include in the report. For example, if you define a from and to date range of January 1, 2008 to December 31, 2008, and the period basis is Period End Date, the report only selects documents whose period end date falls between those dates. |
Period Basis |
The period basis determines which of the dates on the manager evaluation the system uses when selecting missing documents to publish in the report. Select one of these options:
|
Use the Late Documents page (RUNCTL_EP_RPT) to generate reports for late documents.
Navigation:
This example illustrates the fields and controls on the Late Documents page.
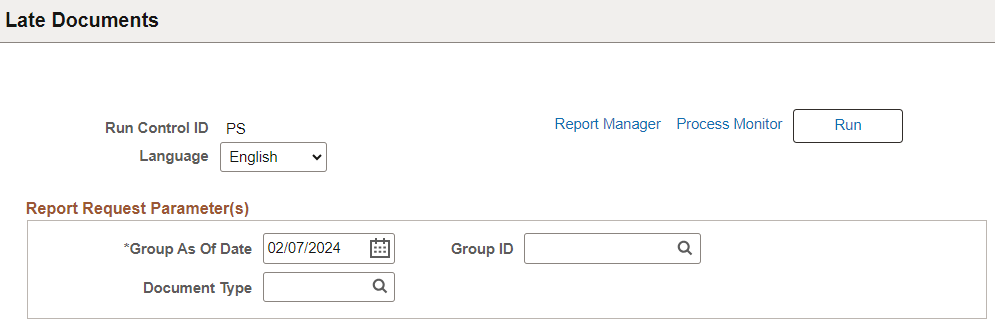
Field or Control |
Description |
|---|---|
Language |
Select the language in which you want to generate the report. |
Group As Of Date |
Select the as of date. The report generates a list of late documents for employees belonging to the group that is defined in the Group ID field as of the date specified. |
Group ID |
Enter the group ID of the employees for whom you want to generate the report. |
Document Type |
Select a document type, such as quarterly, annual, or project review. You define document types on the Document Types page. |