Managing Remote Worker Requests as an Employee using Fluid
With an increased number of employees working outside the traditional office setting, you can record and track this time using PeopleSoft HCM. As an employee, you can submit remote worker requests using the Remote Worker tile and pages. When approvals are enabled, you can then submit your request for approvals.
These videos provide an overview of the Fluid Remote Worker feature:
Video: Image Highlight, PeopleSoft HCM Update Image 40: Remote Worker
Video: PeopleSoft Remote Worker
Video: Image Highlights, PeopleSoft HCM Update Image 46: Remote Worker Home Address Edit
Video: Image Highlight, PeopleSoft HCM Update Image 48: Remote Worker Request Update Enhancement
This topic provides and overview of the Remote Worker Request page layout for the employee and lists the pages employees use to enter remote worker requests for themselves.
|
Page Name |
Definition Name |
Usage |
|---|---|---|
|
HC_HR_REMOTE_WORKER_FL (This is the cref for this tile) |
Enter and review your remote worker requests using fluid pages. |
|
|
HR_RW_LANDING_FL |
Initiate a remote worker request. |
|
|
HR_RW_ADD_RQST_FL |
Initiate a remote worker request. |
|
|
AGC_INFO_FL |
Review any institution policies or guidelines to work remote. |
|
|
HR_RW_ACK_FL |
Employees use this page to acknowledge their agreement to the terms and conditions of working remote. |
|
|
HR_EE_ADDR_FL |
Employees use this page to review their home and mailing address without having to leave the Remote Worker Request pages. See also Addresses (Summary) Page. |
|
|
(Employee) <Type> Address (Detail) Page |
ADDRESS_DFT_SCF |
Update address information and view or add attachments that may support the update. |
|
HR_RW_RQST_DTL_FL |
Enter the specifics of the remote work request. |
|
|
HR_RW_SS_ATTACH_FL |
Add or view attachments and notes for a request. |
|
|
EOQF_QSTNR_PRVW_FL |
Employees use this page to enter equipment details, internet access, and acknowledge other agreements needed to create a successful workplace environment. |
|
|
HR_RW_REVIEW_FL |
Review a summary of the request and submit it for approvals. |
|
|
HR_RW_SUB_CNF_FL |
Confirm that your request has been submitted successfully. |
|
|
HR_RW_REVIEW_FL |
View a complete summary of the remote work details for that start date. |
Note: This topic discusses the pages specific to the employee remote worker request pages. For common pages used by all remote worker users (administrator, manager, and employee), follow the links listed in the preceding table, or see the (Fluid) Managing Remote Worker Information topic.
In fluid, the Remote Worker Request component pages appear within the context of the Activity Guide Composer. The PeopleSoft HCM application delivers the RWORKER Remote Worker Request templates for the Fluid Remote Worker Employee pages and contains these steps from the HR_RWORK Remote Worker Category:
|
Page |
HR_RWORK Category Step |
|---|---|
|
Guidelines |
INSTRUCTIONS |
|
Acknowledgement |
RW_ACKNOWLEDGE |
|
Verify Address |
EE_ADDR |
|
Request Details |
REQUEST_DTL |
|
Attachments |
ATTACH |
|
Workplace Support |
WRKSUPPORT |
|
Review and Submit |
REVIEW |
(Employee view) This example illustrates the layout for the Remote Worker Request pages for an employee.
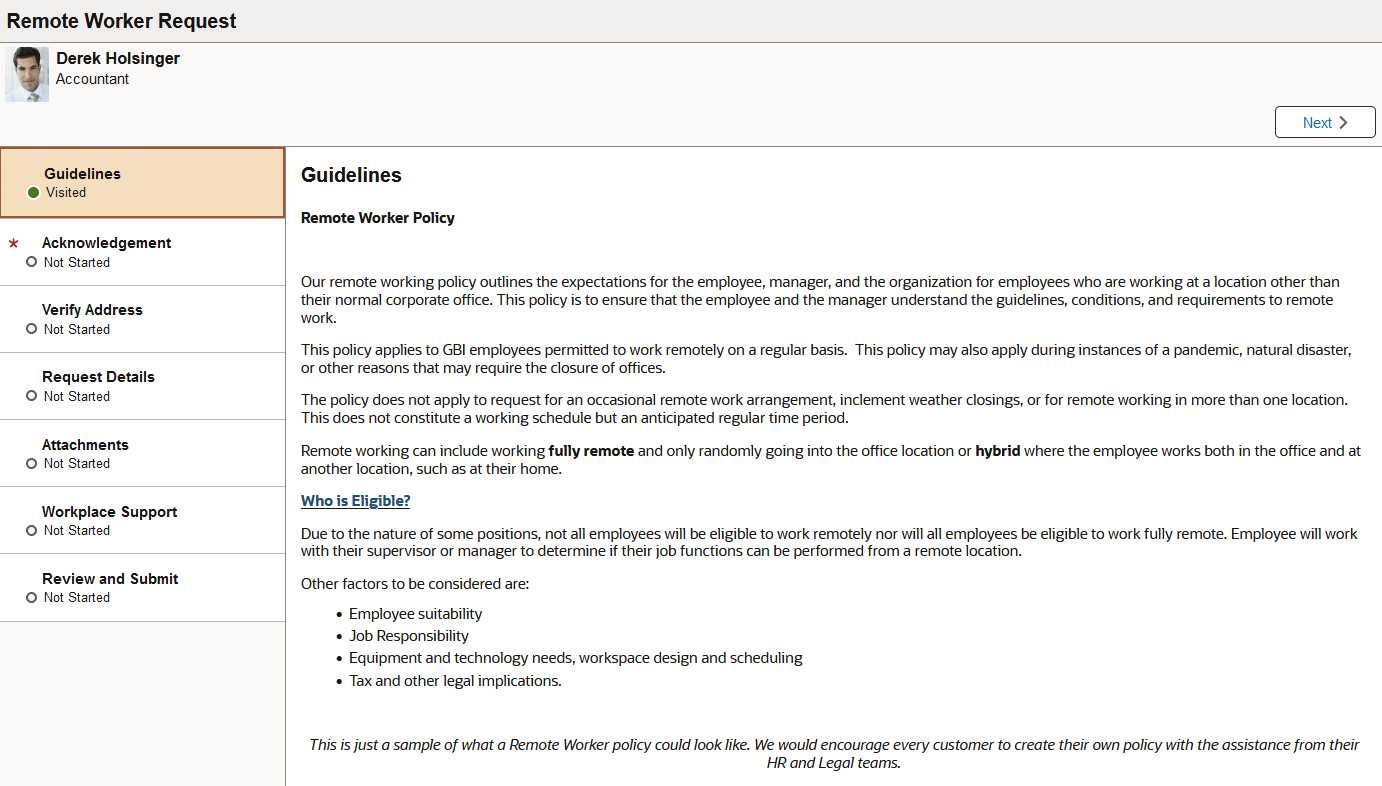
The activity guide shows a list of remote worker request pages (steps) in the left panel and the page that corresponds to the current selected page, or step, in the right panel. The activity guide also provides navigation buttons for navigating through and saving the page steps.
Note: Throughout this topic, the page illustrations show sections of the remote worker process without the context of the left panel activity guide step list. Even though the framework is not illustrated, remember that all steps appear within that framework.
Remote Worker Request Page Header (Sub-Banner)
A gray area under the main page banner displays the component title Remote Worker Request and contextual information that is specific to the remote worker request, including the person's name and job title, as well as actions buttons.
|
Field or Control |
Description |
|---|---|
|
|
Click this button to navigate to the previous page. Navigating to another page saves the data you entered on that page. The button is not visible on the first step in the request. |
|
|
Click this button to navigate to the next page. Navigating to another page saves the data you entered on that page. The Review and Submit page does not display the Next button, it displays a Submit button instead. |
|
|
This button appears on the Remote Worker Request - Review and Submit Page only. Note: Your request will remain in Draft status until you click the Submit button. When approvals are required for updating or creating requests, it will be sent to the approving managers or administrators, where they will use the Pending Approvals - Remote Worker Page to take action on a request. This video provides an overview of Fluid Approvals: |
Left Panel Navigation
The page framework includes a left panel that lists the page tabs in the remote worker request process. Each step displays a status, which is either Not Started or Visited. Required steps will show as In Progress until you complete the step or move away from the page. When you complete a required step and move on, the status changes to Complete. Users can navigate to steps by clicking the page tab or using the navigation buttons in the header (sub-banner). In the Remote Worker Request activity guide, selecting or moving to another page triggers a save process for the page you are leaving. The process will remain in draft status until you submit the request.
Pages
The main, right panel displays the page for the current step in the transaction.
Note: For the discussion of the transaction page topics that follow, the page illustrations show the individual Remote Worker Request pages without the context of the activity guide step list, although the system will display the left panel step navigation.
|
Field or Control |
Description |
|---|---|
|
<Title Text> |
Displays a page title that includes the step name and corresponds to the tab in the left navigation. |
Employees use the Remote Worker tile from the Employee Self Service home page to enter and review your remote worker requests using fluid pages.
Navigation:
The Remote Worker tile will display as part of the fluid Employee Self Service Homepage when you have been granted the Fluid Remote Worker Employee role and either your job or position allows remote work, or the remote worker installation setting overrides the job and position settings.
This example illustrates the fields and controls on the Remote Worker page.
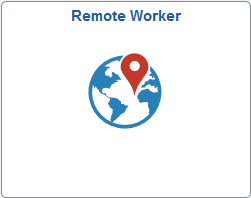
Select this tile to access the Remote Worker Request Page in fluid and review or initiate a remote worker request for yourself.
See the (Fluid) Managing Remote Worker Information topic for information on the common Remote Worker Request component pages.
Use the Remote Worker Request - Acknowledgement page (HR_RW_ACK_FL) to acknowledge agreement to the terms and conditions of working remote.
Note: This page is available to the employee only. It is not available from the manager or administrator pages.
Navigation:
After accessing the Remote Worker Request component, click the Next or Previous button or select the Acknowledgement tab from the left panel navigation steps.
This example illustrates the fields and controls on the Remote Worker Request - Acknowledgement page.
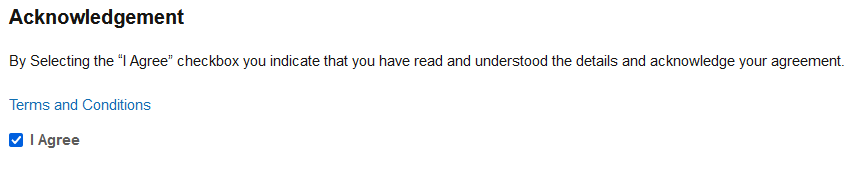
The Acknowledgement page is delivered as a required step and employees must agree to the terms and conditions to fulfill the requirements of this component. The page will show an In Progress status while on the page, but will return to Not Started if you do not select the check box. Select the check box to change the page status to Visited.
Note: Once you agree to the terms and conditions and move to another page, this step is locked and no longer accessible.
|
Field or Control |
Description |
|---|---|
|
I Agree |
Select this check box to acknowledge you understand the requirements of working remote. |
Use the Remote Worker Request - Verify Address page (HR_EE_ADDR_FL) to review your home address and mailing address without having to leave the Remote Worker Request pages.
Note: This page is available to the employee only. It is not available from the manager or administrator pages.
Navigation:
After accessing the Remote Worker Request component, click the Next or Previous button or select the Verify Address tab from the left panel navigation steps.
This example illustrates the fields and controls on the Remote Worker Request - Verify Address page.
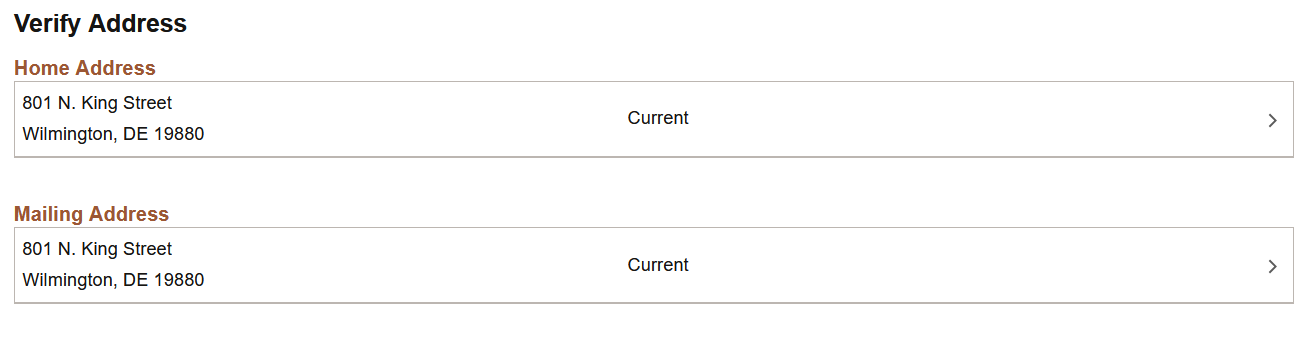
This example illustrates the Remote Worker Request - Verify Address page when an employee has entered a home address change that is pending approval.
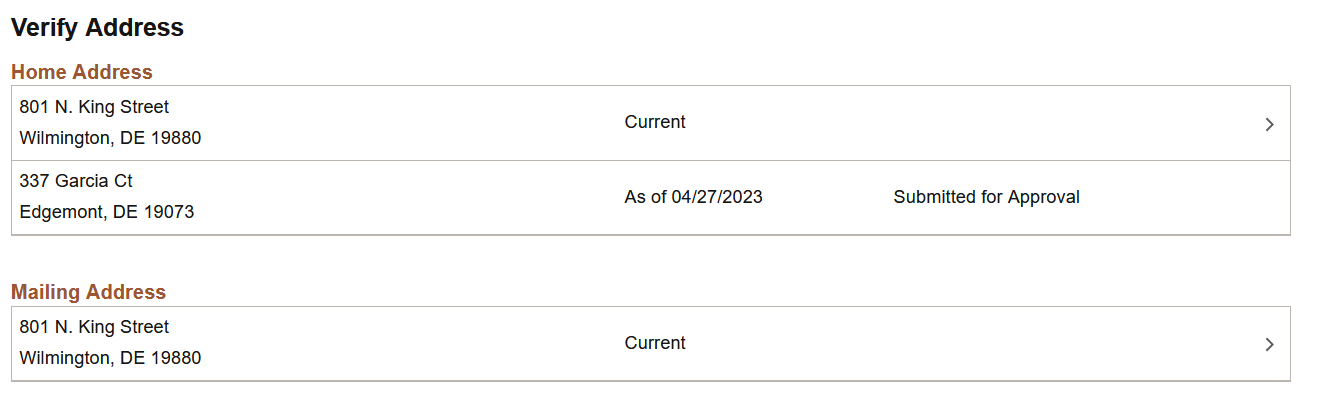
Note: This page is the same as the Employee Self Service, Personal Details - Addresses (Summary) Page but only shows the Home Address and Mailing Address sections.
|
Field or Control |
Description |
|---|---|
|
Home Address and Mailing Address |
Displays the person's home or mailing addresses. Select a row to open the <Type> Address (Detail) Page and enter a new home or mailing address. Note: Employees can submit an address change from Personal Details as well as the Remote Worker Request self-service pages. When an employee enters a new home address from either of these pages and approvals are required, the Proposed Address field will appear on many of the Remote Worker pages (see (Fluid) Reviewing and Updating Personal Information). |
Important! Managers will use the Pending Approvals - <Transaction Name> Page for an Address Change transaction to approve the address. Approving a remote work request when an address change is pending will not approve the address.
Use the Remote Worker Request - Request Details page (HR_RW_RQST_DTL_FL) to enter the specifics of the remote work request.
Navigation:
After accessing the Remote Worker Request component, click the Next or Previous button or select the Request Details tab from the left panel navigation steps.
(Employee View)This example illustrates the Remote Worker Request - Request Details page when an employee has an address change pending.
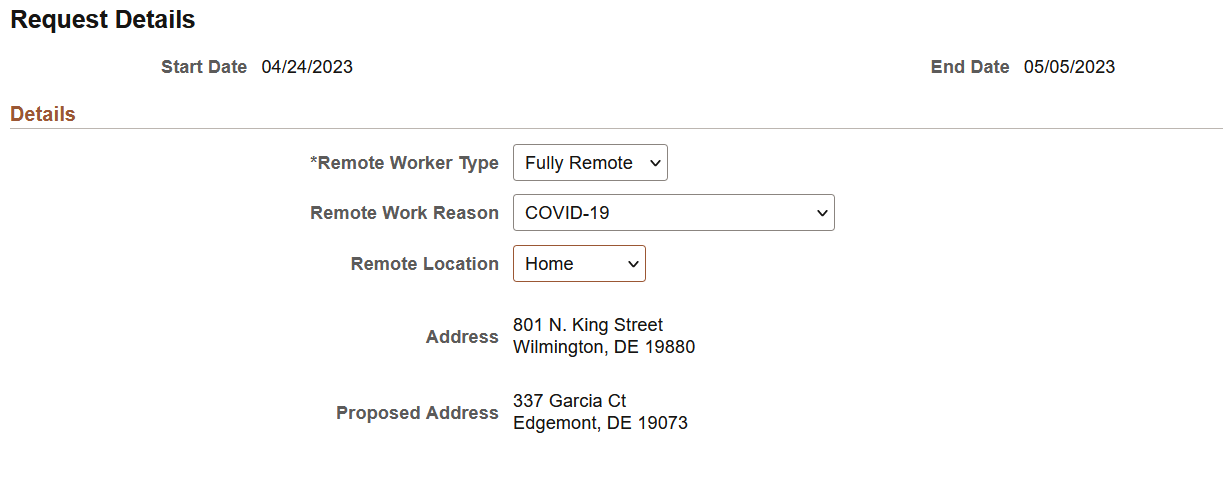
Details
|
Field or Control |
Description |
|---|---|
|
Remote Worker Type |
Select one of the following translate values:
|
|
Remote Work Reason |
Select the reason for requesting to work remotely. Valid values are defined on the Remote Worker Configuration Page. |
|
Remote Location |
Select the location type from which the person will be working remote. Valid values include:
|
|
Location Name |
This field appears when you select Workplace for the Remote Location field. Enter a company location name. |
|
Add Address button |
This field appears when you select Other for the Remote Location field. Click this button to access the Address page and enter the address details. |
|
Address |
Displays the current home address where the person will be working remotely. Note: While the full address appears for the employee, the manager and administrator will only see the state for the employee's home address. |
|
Proposed Address |
This field appears when an employee has submitted a home address change that is pending. Displays the new home address from which the employee will be working remotely. Note: While the full address appears for the employee, the manager and administrator will only see the state of the employee's home address. Note: Managers will use the Pending Approvals - <Transaction Name> Page for Address Change to approve the address. Approving a remote work request when an address change is pending will not approve the address. |
|
Percentage |
This field appears when you select Hybrid for the Remote Worker Type field. Enter the percentage of time this person will be working remotely. This number will be used in the Remote Worker analytics but does not validate against the days a person selects for remote working days. See also Remote Worker Insights Dashboard (for Administrators). |
|
Remote Days |
This field appears when you select Hybrid for the Remote Worker Type field. Chose from the following valid values:
|
|
Average Days/Month (average days per month) |
This field appears when you select Average Days Per Month for the Remote Days field. Enter the estimated number of days this person will be working remote over a month's time. |
|
Average Days/Week (average days per week) |
This field appears when you select Average Days Per Week for the Remote Days field. Enter the estimated number of days this person will be working remote over a week's time. |
Select Days
This section is available when you have indicated a Hybrid schedule and selected the Specific Days Per Week option for the Remote Days field.
Select the days that you will be working remote.
Use the Remote Worker Request - Workplace Support page (EOQF_QSTNR_PRVW_FL) to enter equipment details, internet access, and acknowledge other agreements needed to create a successful workplace environment.
Note: This page is available to the employee only. It is not available from the manager or administrator pages.
Navigation:
After accessing the Remote Worker Request component, click the Next or Previous button or select the Workplace Support tab from the left panel navigation steps.
This example illustrates the fields and controls on the Remote Worker Request - Workplace Support page (1 of 2).
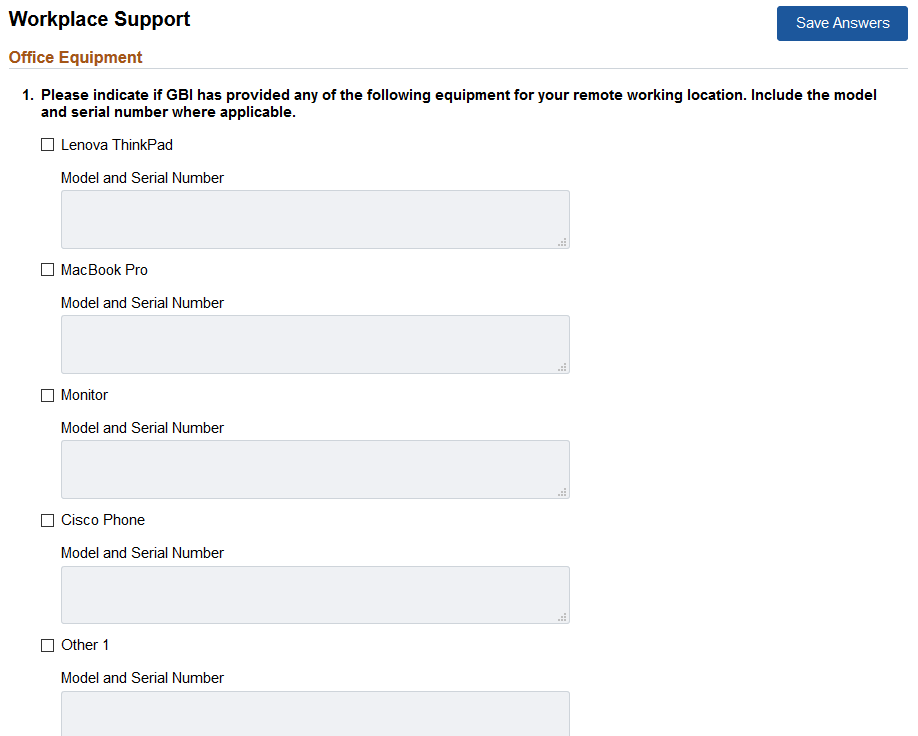
This example illustrates the fields and controls on the Remote Worker Request - Workplace Support page (2 of 2).
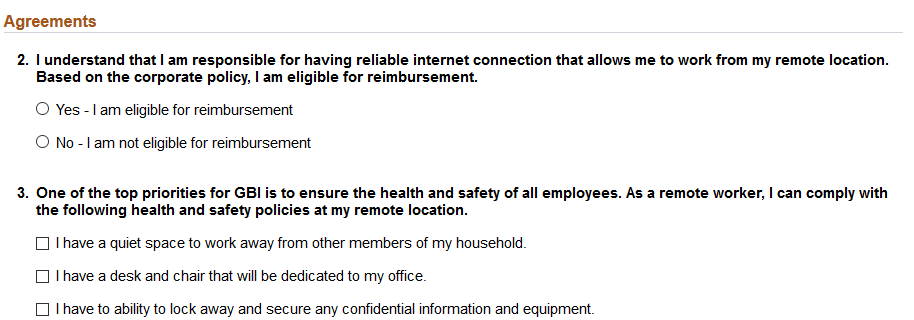
This pages uses the Questionnaire Framework to gather additional information about the workplace environment.
|
Field or Control |
Description |
|---|---|
|
Save Answers button |
Select this button to save the responses to the questions. |
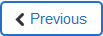 Previous button
Previous button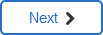 Next button
Next button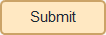 Submit button
Submit button