Printing Application Details
This topic describes how to generate and print the application details report for a single application or for a group of applications.
The following videos include demonstrations of printing applications:
Video: View/Print Application Video Feature Overview
Video: Image Highlights, PeopleSoft HCM Update Image 17: Talent Acquisition Management Print Application
|
Page Name |
Definition Name |
Usage |
|---|---|---|
|
HRS_PRNT_APPLN |
Choose printing parameters then print application details for a single application. |
|
|
HRS_RUN_BTCH_APPL |
Use the Print Applications page (HRS_RUN_BTCH_APPL) to choose printing parameters then run the Application Details (HRS_BTCH_APL) application engine process. This batch process prints application details for a group of selected applications. |
The Application Details report (HRS_BIP_APPL) BI Publisher report includes detailed information about an application. Refer to the report samples appendix in this documentation for an example of this report.
The Print Application Details icon that appears on various recruiting pages generates this report for a single application. The resulting PDF opens immediately in a new browser tab or window.
The Group Actions menu that appears on many recruiting pages enables you to print several applications at once. In this mode, the system uses the Application Details (HRS_BTCH_APL) Application Engine program to create the report, which you access using the Report Manager or Process Scheduler.
When you generate the report in batch, you can choose whether to separate PDF files for each application or a single concatenated PDF file. If you create a single PDF, the page numbering is continuous for the entire file rather than restarting for each application.
In both single application mode and batch mode, the system first presents a print options page. This provides several choices, including which parts of the application to include and which types of attachments to include.
The report content, including a footer with identifying information, is mostly the same regardless of whether the report printed in single application mode or in batch. The following table describes the only differences:
|
Report Section |
Single Application Mode |
Batch Mode |
|---|---|---|
|
Header |
A report title on the first page only. The report title is “Application Report for <applicant name>.” |
Every page includes a two-line header. The first line comes from the text catalog entry HRAM_APPPRINT_PT03. As delivered, the text on the first line is Confidential Report, but you can modify or clear this text in the text catalog entry. The second line shows the job opening ID and posting title (or text indicating that the application is not associated with a job opening). |
|
General Information |
Includes a field that shows the job opening ID. |
Does not include the job opening ID, which appears in the page header instead. |
|
Footer |
Includes the date, a page number and the title “Application Details for <applicant name>.” |
Includes a time stamp in addition to the information shown in single application mode. |
Note that this report is associated with a single job opening (or no job opening). Even though an application can be associated with multiple job openings, this report considers only the job opening context from which you generated the report.
To include attachments of various types in the Application Details report PDF, you must:
Use PeopleTools 8.55 or later
Configure the system as described in the PeopleTools: BI Publisher for PeopleSoft documentation in the topic “Including External Attachments with BI Publisher Reports.”
The PeopleTools documentation describes how to properly set up the configuration file pspdfexport.cfg. This configuration file controls PDF conversion options such as fonts, and it should point to a directory that contains the required fonts. Note that Windows servers generally come preinstalled with all fonts. However, UNIX servers typically do not have preinstalled fonts, and you need to install them manually.
The PeopleTools documentation also describes the global property psxp_pdfconversion_timeout, which sets a time out limit for the PDF conversion process. If the conversion process is not finished within the specified time, the process will stop, the user sees a generic error, and details are recorded in log file. If you expect large attachments or a large number of files to be included in the Application Details report, consider setting the time out value high enough to prevent unwanted time outs.
Attachments cannot be included in the Application Details report if:
The attachment is password protected.
The attachment file type is .zip or .rar.
Use the Application Report Options page (HRS_PRNT_APPLN) to choose printing parameters then print application details for a single application.
Navigation:
Click the Print icon on any of these pages:
Search Applicants (all searches except for Quick Search)
Manage Applicant
Search Applications
Manage Application (has a Print button on the Toolbar)
Manage Job Opening
Browse Applicants
My Applicants pagelet on the Recruiting Home page
This example illustrates the Application Report Options page.
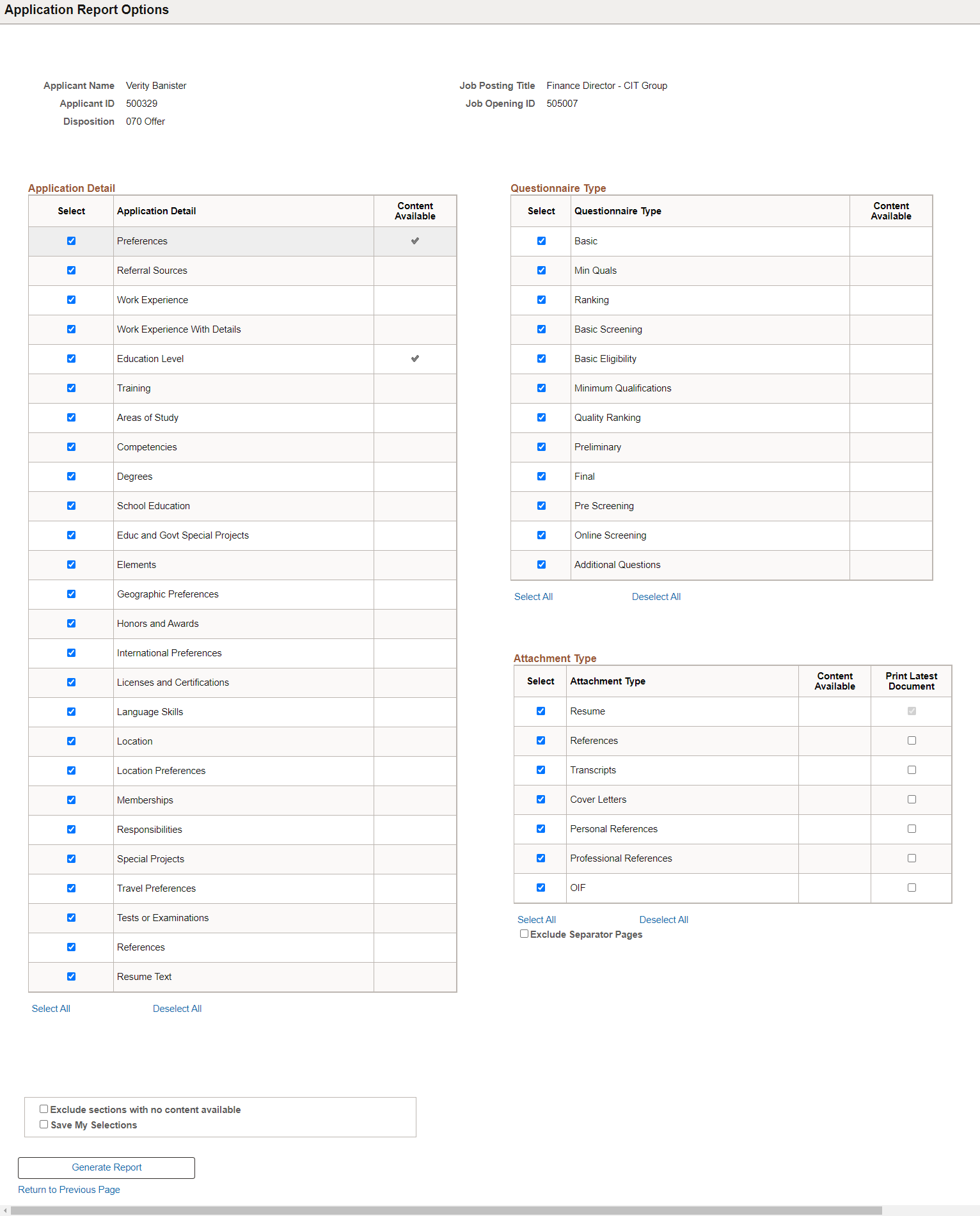
Header
The fields at the top of the page identify the applicant and, if relevant, the job opening for the application that is being printed.
When you access this page from the Browse Applicant page, the job opening is the most recent one that the applicant applied for.
When you access this page from the Keyword Search or the Advanced Search on the Search Applicants page, the system does not identify the job opening that the applicant originally applied for.
Grids for Selecting Report Content
Note: The printed report always includes general information about the applicant and the job opening, including the applicant’s contact information. The report options page does not list those fields because they are not optional.
Field or Control |
Description |
|---|---|
Application Detail |
This grid lists the main types of application data that can be printed. The list includes all sections that are available on the Application Details page, not just the sections that are in the resume template for the job opening. Options include:
|
Questionnaire Type |
This grid lists the lists all the different screening levels that your organization uses, regardless of whether they’re used for this particular job. When you include a screening level, the printed report includes all questions that are used for that screening level. The last row in this grid is for Additional Questions. These are questions that are included in the job application that are not used for screening. If an application without a job opening includes prescreening questions from the site’s default resume template, selecting any prescreening screening level causes the prescreening questions to be included in the report. |
Attachment Type |
Note: This grid is visible only if you use PeopleTools 8.55 or higher. With earlier versions of PeopleTools, you cannot print attachments as part of the Application Details report. This grid lists all available attachment types in the system. Selected attachment types are appended to the report PDF. |
Page Elements for All Grids
Field or Control |
Description |
|---|---|
Select |
Select this check box to include the specified content in the printed applications. Below each grid, Select All and Deselect All links enable you to quickly select or deselect all items in the grid. |
Content Available |
A check mark in the Content Available column indicates that the current application includes the specified type of information. In screen reader mode, this column displays the word Yes instead of a check mark. |
Page Elements for the Attachment Type Grid
This grid is visible only if you use PeopleTools 8.55 or higher. With earlier versions of PeopleTools, you cannot print attachments as part of the Application Details report.
Field or Control |
Description |
|---|---|
Print Latest Document |
If an application includes more than one attachment of a given type, the printed application includes all of the attachments unless you select the Print Latest Document check box. Selecting this check box restricts printing to the most recently uploaded file. This check box is selected and disabled for Resume attachments because an application cannot have more than one resume attachment. |
Exclude Separator Pages |
Attachments are printed as-is, without any contextual information about the application. By default, this contextual information appears on separator pages that are inserted before each attachment. However, you can select the Exclude Separator Pages check box to suppress these extra pages. There is an option on the Recruiting Installation – Applicants Page to suppress separator pages entirely. When this system-level option is selected, the Exclude Separator Pages check box is not shown to end users. |
Additional Page Elements
Field or Control |
Description |
|---|---|
Exclude sections with no content available |
Select this check box to suppress empty sections from the printed output. If this check box is not selected, the report prints headers and an explanatory message for all of the empty sections. Use this check box in conjunction with the Select All links to efficiently exclude empty sections without having to manually select the individual sections with data. |
Save My Selections |
Select this check box to save your current settings as the default settings for this page. This page does not have a Save button, so the settings are saved when you click the Generate Report button. |
Generate Report |
Click to generate a PDF file that includes all of the specified information. The report opens in a new browser tab or window, and you can print it using your browser’s print command. |
Use the Print Applications page (HRS_RUN_BTCH_APPL) to choose printing parameters then run the Application Details (HRS_BTCH_APL) application engine process. This batch process prints application details for a group of selected applications.
Navigation:
Select on any of these pages:
Manage Applicant
Search Applications
Manage Job Opening
This example illustrates the Print Applications page.
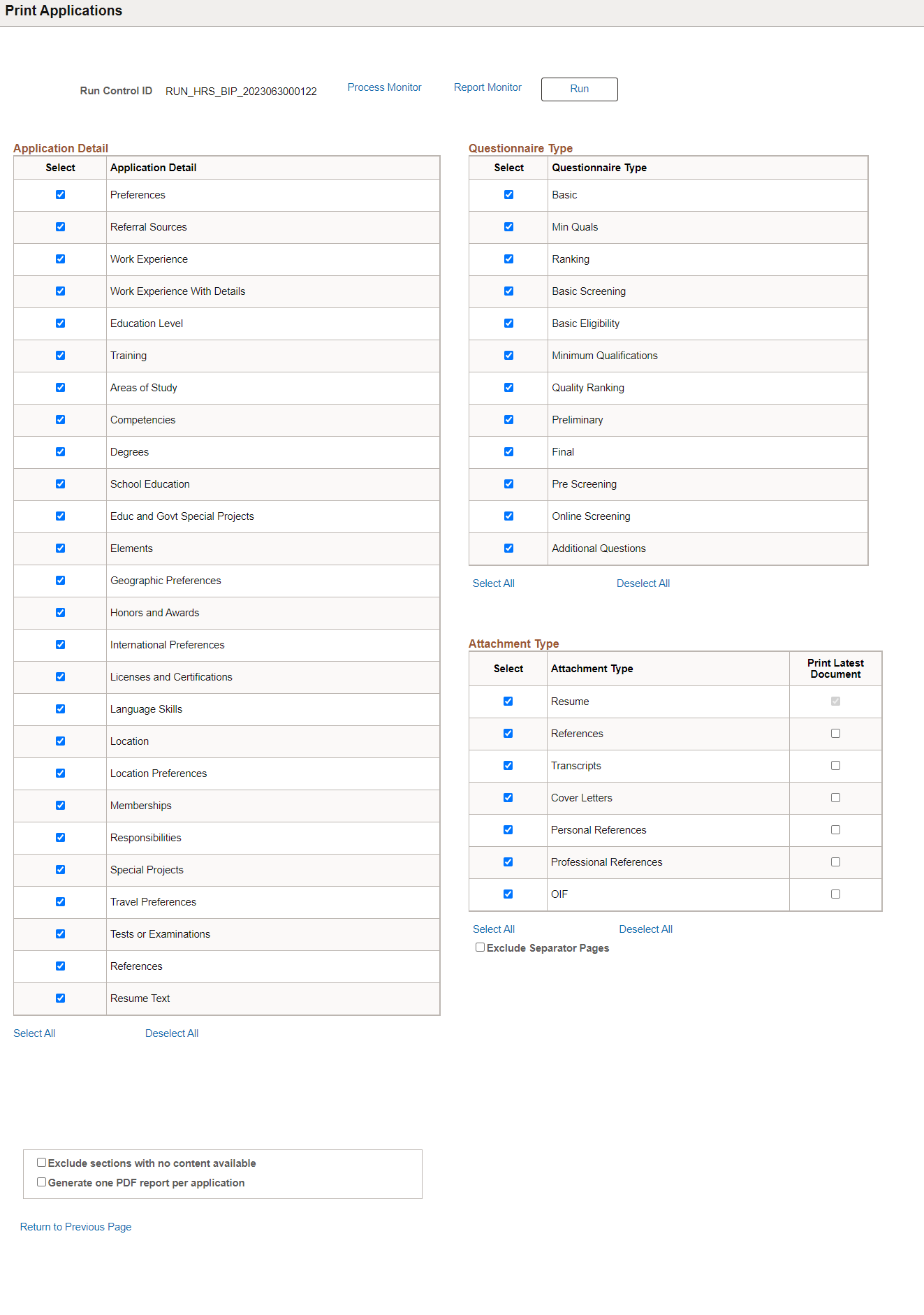
This page is identical to the Application Report Options Page, except for some differences so that it can support batch printing of applications. This documentation describes only those differences.
Additional Page Element for Batch Printing
Field or Control |
Description |
|---|---|
Run |
Click to access the Process Schedule Request page, where you can and run the Application Details (HRS_BTCH_APL) application engine process to print the selected applications. Clicking this button saves the batch printing settings on this page, regardless of whether you actually run the report. The saved settings become your default settings the next time you access this page, even if you access it for a different group of applicants. Batch print options are saved separately from the printing options for a single application. |
Generate one PDF report per application |
Select this check box if you want to create separate PDF files for each application. If this check box is blank, the system creates a single PDF file with all included applications. |
Other Differences for Batch Printing
Because this page is for multiple applications, the page does not display information about individual applications.
Specifically, the page header does not display applicant and job information, and the selection grids do not include Content Available columns.
You run the report using the Run button and other standard run control page elements. There is no Generate Report button to create the report instantly.
There is no Save My Selections check box; clicking the Run button always saves your selections.