Monitoring eSocial Events
This topic provides an overview of eSocial event monitoring.
|
Page Name |
Definition Name |
Usage |
|---|---|---|
|
GPBR_ES_ERR_CAT |
Define and maintain error, warning and informational messages for use in various components of the eSocial functionality. |
|
|
GPBR_ESOC_MONITOR |
Monitor event statuses throughout the eSocial data reporting process. |
|
|
GPBR_ESMON_DETL |
View detailed event information of the selected event layout or event layout status. |
|
|
GPBR_ES_EVT_OCCUR |
View additional information of the corresponding event. |
|
|
GPBR_ES_PREV_XML |
Preview XML files for events that have completed the mapping process. |
|
|
GPBR_ESOC_EMPLHIST |
View eSocial event information by employee. |
eSocial is a complex reporting system. For companies that prepare and submit data to eSocial in high volume, it is important for them to be able to keep track of the progress of these events, identify errors that occur during the process cycle and take appropriate actions.
The eSocial Events Monitor provides users the ability to view the progress of events at each stage (or status) of the eSocial reporting cycle. Users can search for events using a number of supported search filters (by date, company, establishment, event, and status). From the search results, users can see the total number of events that are created for any given event, as well as the breakdown by status, which gives a general status summary of where events stand in the eSocial reporting cycle.
Errors found during the reporting cycle are recorded in the eSocial Events Monitor as well. They come from the eSocial functionality in PeopleSoft, the Brazilian government or third-party partners, and need to be addressed in a timely manner. PeopleSoft provides a setup page to define error messages and possible actions that users can take when errors are found.
In addition to the eSocial Events Monitor, Global Payroll for Brazil provides another functionality for users to track events by employee on the Employee Event History Page. Users can view the list of events that were created for the selected employee, refine the search results by time period, event category and status, and view event details such as driver sequence, event type, and receipt number.
To access the eSocial Events Monitor, users need to be associated with the HCCPGPBRA permission list through user roles. This permission list is linked to the system-delivered GP Administrator BRA user role.
Use the eSocial Error Catalog page (GPBR_ES_ERR_CAT) to define and maintain error, warning and informational messages for use in various components of the eSocial functionality.
Navigation:
This example illustrates the fields and controls on the eSocial Error Catalog page.
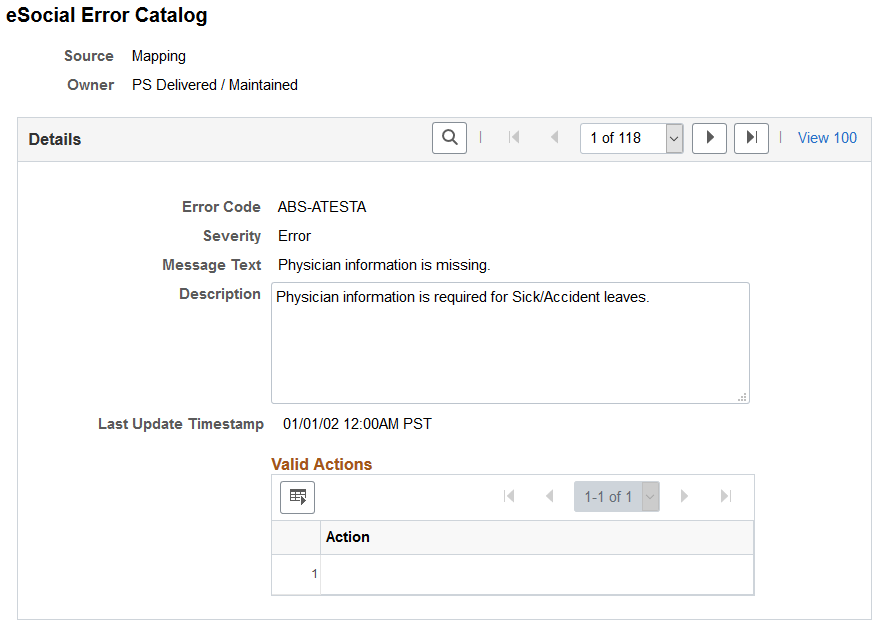
Field or Control |
Description |
|---|---|
Source |
Displays where in the general eSocial flow the message originates, which can be any of the batch processes, online HCM transactions, web service communications, and so on. Values are: Government - Batch: From the eSocial environment. Government - Event: From the eSocial environment. Initial Loading: From the initial data loading process where driver records are created. Mapping: From the mapping process when data from driver records is populated to staging tables. Online: From the generation of driver records (on demand, for non-periodic events). Process: From the generation of driver records that is performed by batch processes. Third-Party: From a third-party system. XML Generation: From the XML file generation process. |
Owner |
Indicates the party that is responsible for defining and maintaining the message definition. Values are: Customer Maintained: Customers can modify messages that are defined by themselves. PS Delivered/Not Maintained: PeopleSoft-delivered messages are displayed as read-only. PS Delivered/Maintained |
Error Code |
Enter the error code. |
Severity |
Select the severity of the message. Values are: Error Message (for informational purposes) Warning: Typically used for rectification and exclusion events. Warning messages are marked with Action Required on the eSocial Monitor. |
Message Text |
Enter the text of the message, which is displayed on event monitoring pages and reports. Keep it precise. |
Description |
Enter the detailed description of the message, for example, the reasons why the message is generated and ways to resolve issues caused. |
Action |
Select, if any, one or more actions that can be performed for the message. Values are: Cancel the Event: Update the event to the Cancelled status. Cancelled events cannot be processed again. Reprocess: Reprocess the event from the step where an error is found. Restart the Event: Update the event to the Ready (RDY) status for it to be picked up for eSocial processing again. |
Use the eSocial Events Monitor page (GPBR_ESOC_MONITOR) to monitor event statuses throughout the eSocial data reporting process.
Navigation:
This example illustrates the fields and controls on the eSocial Events Monitor page.
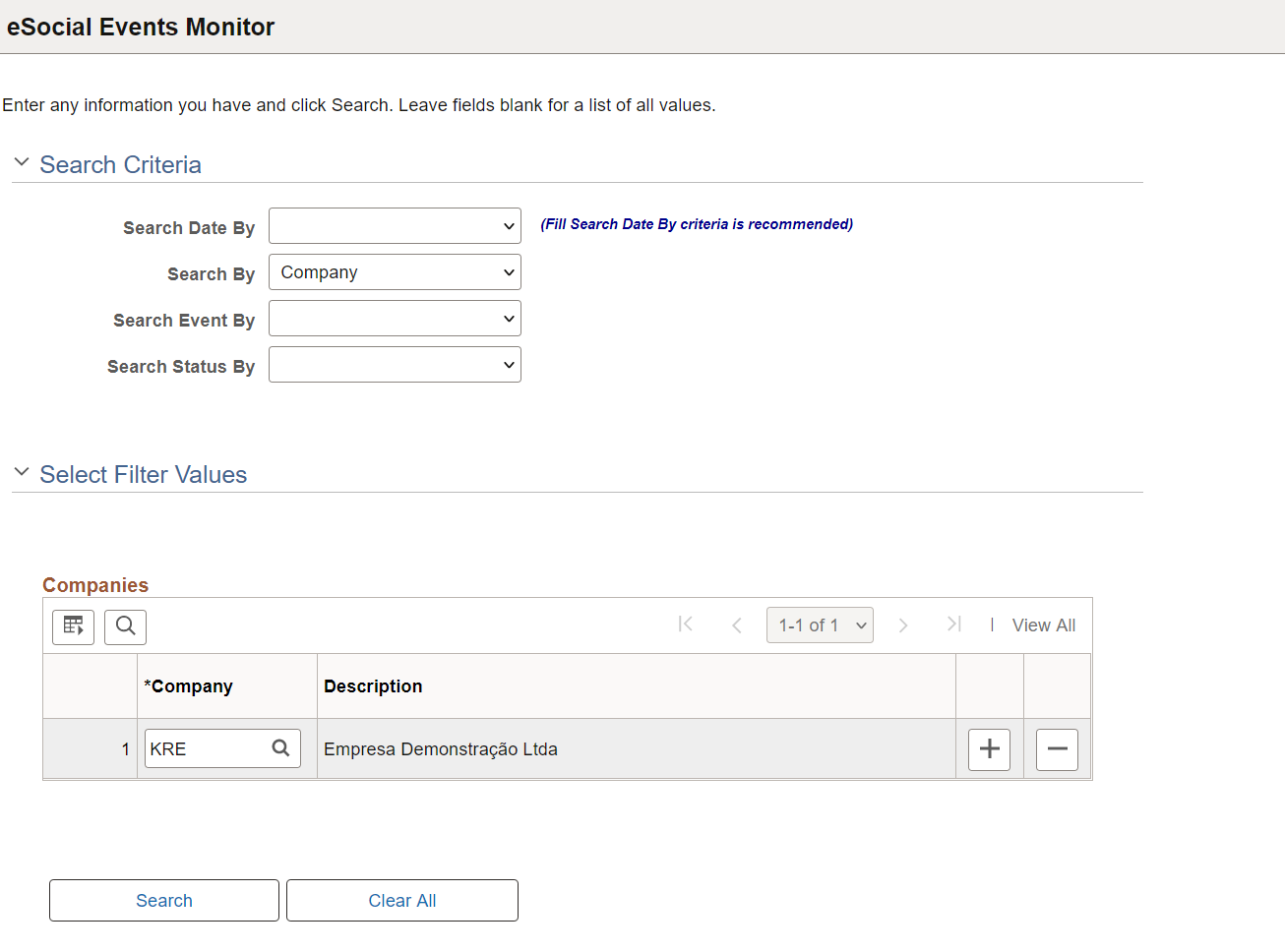
This example illustrates the eSocial Events Monitor page, displaying search results.
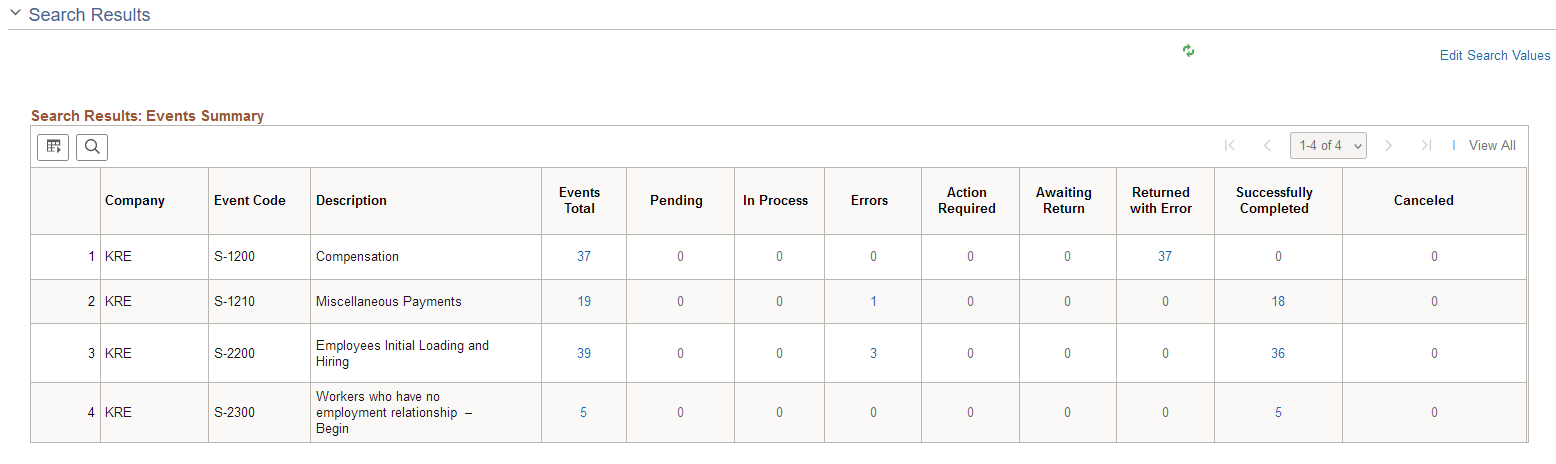
Search Criteria
Use this section to select at least one search criterion. Corresponding search sections and fields appear in the Select Filter Values section based on the selected search criteria.
Field or Control |
Description |
|---|---|
Search Date By |
This is the recommended search criteria. Values are: Accrual Period. Select to search for events that occurred in the specified month and year time period. Transaction Date. Select to search for events generated for transactions that occurred during the specified date range. |
Search By |
Values are:
|
Search Event by |
Values are:
|
Search Status By |
The available value is Status. |
Select Filter Values
Use this section to enter search values for selected search criteria.
Field or Control |
Description |
|---|---|
Accrual Period From and Accrual Period To |
Enter the accrual time period for the event search. These fields appear if Accrual Period is selected in the Search Date By field. |
Transaction Dt From (transaction date from) and Transaction Dt To (transaction date to) |
Enter the transaction time period for the event search. These fields appear if Transaction Date is selected in the Search Date By field. |
Companies |
Enter one or more eSocial-enabled companies for the event search. This section appears if Company is selected in the Search By field. |
Employees |
Enter one or more employee IDs for the event search. This section appears if Employee ID is selected in the Search By field. |
Establishments |
Enter one or more establishments of eSocial-enabled companies for the event search. This section appears if Establishment is selected in the Search By field. |
Events |
Enter one or more events for the event search. This section appears if Event is selected in the Search Event By field. |
Event Category |
Enter one or more event categories for the event search. Values are Basic Table, Non Periodic, Periodic, Termination and Totaling. This section appears if Event Category is selected in the Search Event By field. |
Status |
Enter one or more event statuses for the event search. Values are: CANC (Cancelled): Events that are cancelled by users. COMP (Completed): Events that are accepted by the government. DUPL (Duplicated): Events that are duplicated. ERRM (Error Mapping): Events that encountered error in the mapping process. GERR (WS Return Error): Events that encountered error as reported by the web service. GSUC (WS Return Success): Events that are submitted successfully as reported by the web service. HOLD (On Hold): Events that are placed on hold and may require user action. MAPP (Mapping): Events that are completed successfully in the mapping process and loaded to staging tables. NEW (New): Newly created events in the system. RDY (Ready): Events that are ready for the mapping process. SMOV (Without Movement): Events created for companies that have no movement. SUCC (Success): Events that are ready for XML output generation if selected. XCRT (XML Create): Events that are completed successfully in the XML output generation process. XERR (XML Error): Events that encountered errors during the XML output generation process. XRDY (XML Ready): Events that are about have their XML outputs generated by an AE (application engine) process. XSEN (XML Sent): Events with XML outputs that are submitted to the government. This section appears if Status is selected in the Search Status By field. |
Search Results
This section displays the search result summary.
Field or Control |
Description |
|---|---|
Edit Search Values |
Click to expand the search sections and modify search values, if necessary. |
Events Total |
Displays the sum of all event count for the listed company and event. Click the number link to view the list of event items in more detail. |
[Event Status columns] |
Displays the individual event count for the listed company and event by status. Click the number link to view the list of event items in more detail. |
Use the eSocial Events Monitor - Details page (GPBR_ESMON_DETL) to view detailed event information of the selected event layout or event layout status.
Navigation:
Click a number link (which can be a total event count, or status-specific event count) on the eSocial Events Monitor page.
This example illustrates the fields and controls on the eSocial Events Monitor - Details page when an events total number link is selected.
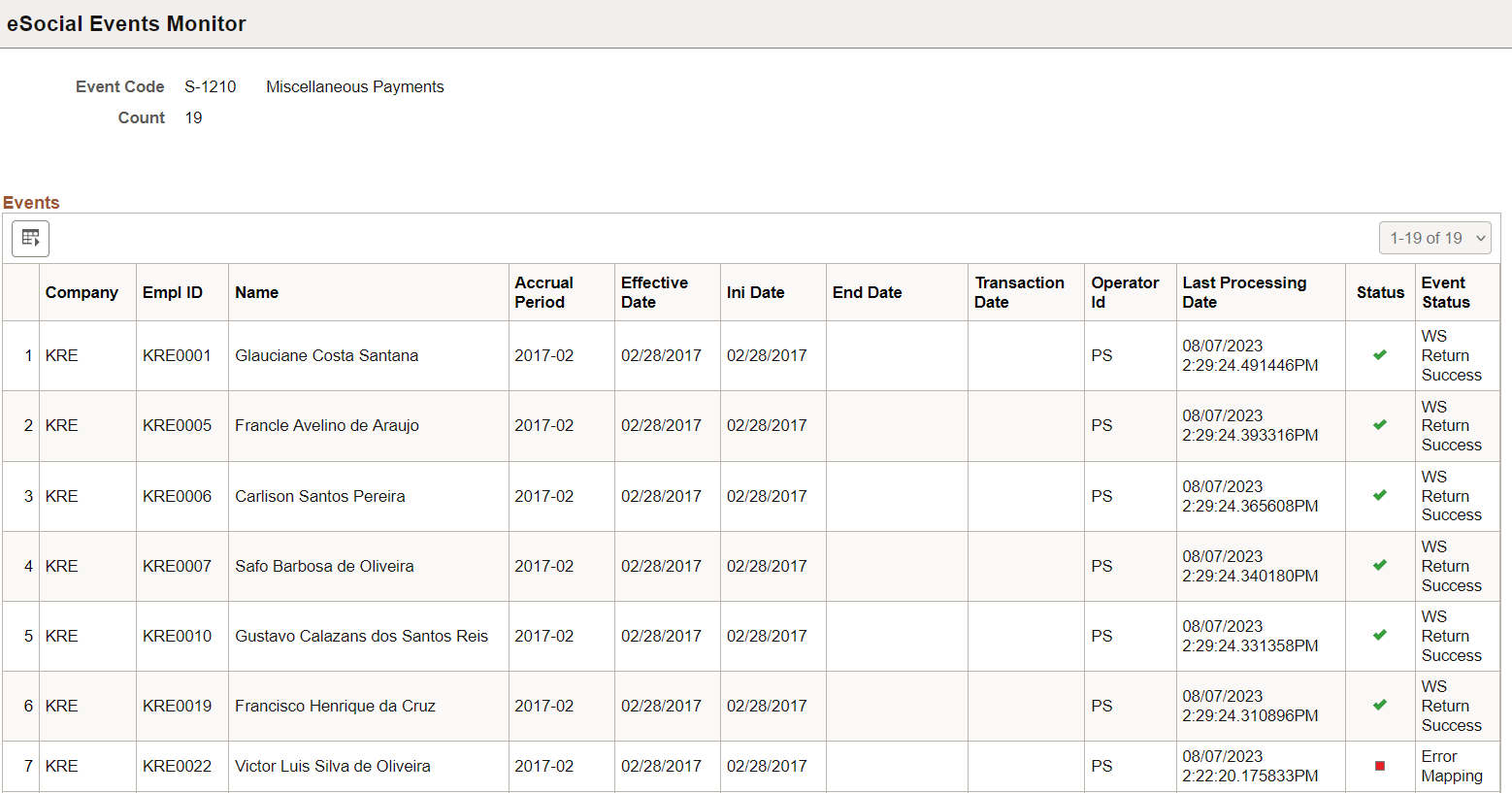
This example illustrates the fields and controls on the eSocial Events Monitor - Details page when a status number link is selected.

|
Field or Control |
Description |
|---|---|
|
Event Code |
Displays the event code and name of the entries listed in the grid. |
|
Status |
Displays the status of the entries listed in the grid. This field appears if you select the number link of a particular status to view event detail. |
|
Count |
Displays the number of the event entries listed in the grid. |
Events
The display of columns in this section changes slightly based on the event code, status, and the type of event count link (total or status-specific) that was selected to access the event detail. Valid columns include, but not limited to:
Company
Element Number
Element Name
Establishment ID
Empl ID (employee ID)
Empl Record
Name (employee)
Hire Date
Accrual Period
Set ID
Job Code
Job Code Description
Location Type
Proceeding Number
Proceeding Type
Description
Service Taker
Shift ID
Wage Tp Table ID
Effective Date
Ini Date
End Date
Transaction Date. Displays the date the corresponding event occurred.
Operator ID. Displays the user who performed the transaction.
Last Processing Date. Displays the date and time when the last process was performed on the event.
Status
Event Status. Available to total count links only.
Details. Available to status-specific count links only. Select to access the Event Details Page to view details of the corresponding event.
|
Field or Control |
Description |
|---|---|
|
Select |
Note: The Select field appears, if the number link you selected from the previous page was for the Errors or Returned with Error status. Select one or more event entries for the specified action to be
performed. Specify an action first. Any entry that the action can perform on
becomes available for selection automatically.
Errors and their associated actions are defined on the eSocial Error Catalog Page. |
|
Action and Go |
Note: The Action field appears, if the number link you selected from the previous page was for the Errors, Returned with Error, or Successfully Completed (for S-1210 only) status. Select an action to perform on event entries that you select next. Valid actions for Errors and Returned with Error statuses include: Cancel the Event Reprocess Restart the Event Valid action for the Successfully Completed status is Create Exclusion Event S-3000. Select the Go button to perform the action on selected event entries. This button appears when one or more event entries are selected. Entries are removed from the grid after the selected action is performed successfully and that the statuses of entries are updated accordingly. |
Status
Valid statuses are:
|
Field or Control |
Description |
|---|---|
|
|
Indicates transactions that have eSocial events requested for them (driver transactions created). |
|
|
Indicates eSocial events that are in the mapping process. |
|
|
Indicates transactions with internal errors found by eSocial processes. |
|
|
Indicates transactions with rectification or exclusion events that require user actions. This status is common for rectification and exclusion events, which are sometimes critical and therefore require user intervention. |
|
|
Indicates transactions that have the related XML files created and are waiting for a receipt number (if XML files are submitted to the government). After XML files are generated, no user actions are allowed on this page. Administrators, however, can cancel or update the status of events in the Awaiting Return status on a different page. |
|
|
Indicates transactions that have errors found by the third-party system or the Brazilian government. |
|
|
Indicates transactions that have been accepted and have corresponding receipt numbers. |
|
|
Indicates transactions that are cancelled by users. |
Use the Event Details page (GPBR_ES_EVT_OCCUR) to view additional information of the corresponding event.
Navigation:
Click the Details link in the Events section of the eSocial Events Monitor - Details page.
The Details link appears if a status-specific event count is clicked on the eSocial Events Monitor page.
This example illustrates the fields and controls on the Event Details page.
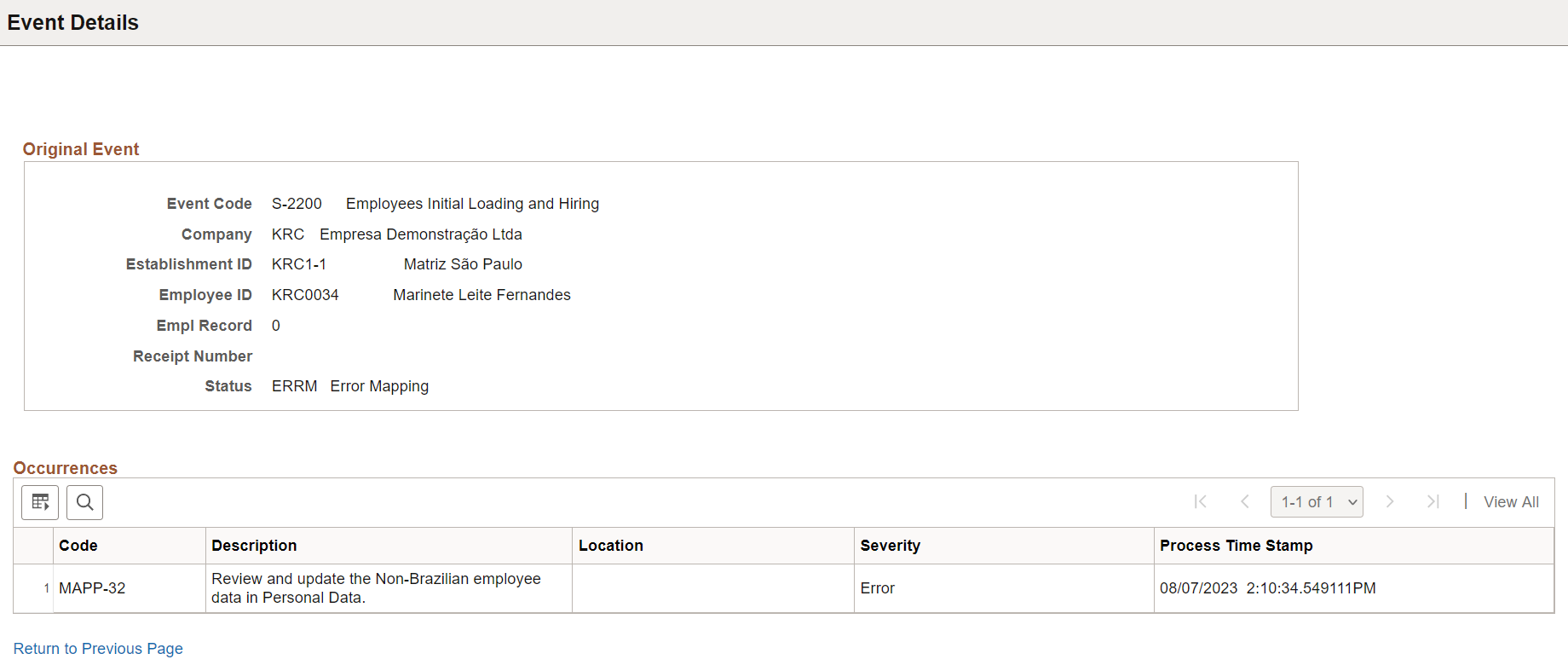
Original Event
This section displays information of the selected event. Information shown is slightly different depending on the status of the event.
Field or Control |
Description |
|---|---|
Preview XML |
Click to preview the XML content for the event on the eSocial Monitor XML Preview Page. This link appears if the event is in the MAPP, SUCC, or XRDY status. |
Occurrences
If the event transaction you’re viewing is in an error status, all associated error codes are available for review in this section. These codes help identify the cause of errors that occurred, and provide useful tips to address them.
Error messages are defined on the eSocial Error Catalog Page.
Use the eSocial Monitor XML Preview page (GPBR_ES_PREV_XML) to preview XML files for events that have completed the mapping process.
Navigation:
Click the Preview XML link on the Event Details page.
This example illustrates the fields and controls on the eSocial Monitor XML Preview page.
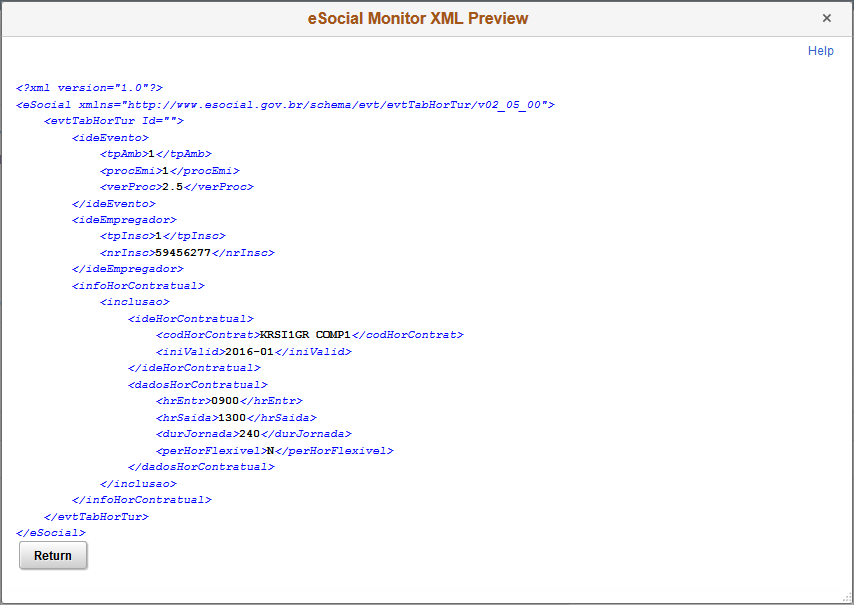
Administrators have the option to preview XML files for events that have completed the mapping process and are in the MAPP, SUCC, or XRDY status. Events in these statuses are consolidated under the In Process status in the Search Results: Events Summary section of the eSocial Events Monitor Page.
Note: The preview version of the XML files is not the same as the official version that the system generates for events in the XML generation process. Do not submit the preview version of XML files to the Government.
Use the Employee Event History page (GPBR_ESOC_EMPLHIST) to view eSocial event information by employee.
Navigation:
This example illustrates the fields and controls on the Employee Event History page.
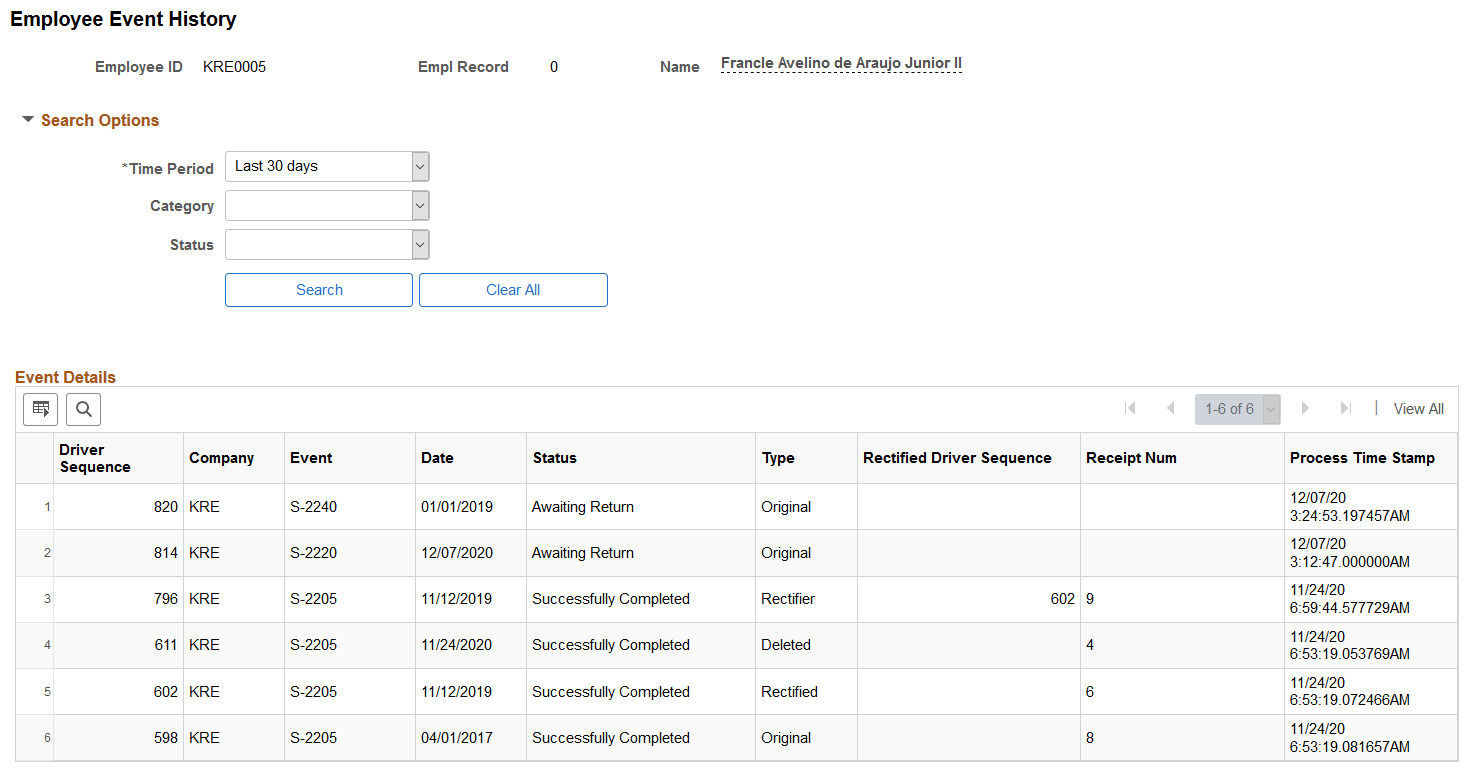
Video: Image Highlights, PeopleSoft HCM Update Image 38: eSocial Employee Events History
Search Options
Field or Control |
Description |
|---|---|
Time Period |
Select the time frame during which the drivers of the events you want to view were generated. Values are: Custom Period Last 30 Days (Default value) Last 60 Days Last 90 Days |
From Date and To Date |
Enter the start and end dates of the time frame for the event search. These fields appear if you select the Custom Period option in the Time Period field. |
Category |
(Optional) Select to view only Non Periodic, Periodic, or Termination events in the search results. Refer to the Global Payroll for Brazil eSocial Event Layouts topic for the list of system-delivered events and their categories. |
Status |
(Optional) Select the status of the events to return in the search results. |
Event Details
This section lists the matching events by driver sequence in descending order.
Field or Control |
Description |
|---|---|
Driver Sequence |
Displays the unique identifier of the event. |
Event |
Displays the event code. For the periodic events (S-1200 and S-1210), the payroll type (Monthly or Annually) is also displayed. |
Date |
Displays the date when the data creation, change or deletion for which the event was created occurred, for example, the effective date for an employee’s job code change in Job Data. This date appears in the XML file to be reported to the Government. |
Type |
Displays the type of the event. Values are: Deleted: Indicates that an S-3000 event has been created for the event to remove the event data from the Government’s eSocial system. Original Rectified: Indicates that the event is being rectified by another event. Rectifier: Indicates that the event rectifies another event. |
Rectified Driver Sequence |
Displays the unique identifier of the event that was rectified by this event. This value appears only for Rectifier events. |
Receipt Num (receipt number) |
Display the receipt number of the event. This value is only available for events that have been processed successfully by the Government. |







