Understanding Multiple Contracts
This section discusses:
Multiple contract support.
Creation and identification of employee records.
Assignment of Accident Insurance Providers for Employees with Multiple Contracts
Steps for setting up and entering multiple contracts for an employee.
Use cases.
PeopleSoft Global Payroll for Switzerland supports both payroll calculation and legal reporting requirements for employees with multiple contracts by using standard employee record functionality in PeopleSoft HCM. In PeopleSoft HCM, each job held by an employee is represented by a separate record in the Job Data table and is identified by a distinct employee record number. Global Payroll for Switzerland makes use of this functionality to define and track data for multi-contract employees by creating one record in the Job Data table with a unique employee record number for the legal definition of the employee, and multiple additional records with their own record numbers to drive separate payroll calculations for each concurrent job or contract. No matter how many different contracts an employee has, there can be only one legal record per employee in the same multi-contract company (as the employee must be presented to the official government bodies as a unified individual); however, an employee can have as many additional records as he or she has jobs. In other words, in a multi-contract company, each record in the Job Data table is identified as:
Job data for a single contract (if only one contract exists within the company for the employee).
or
Job data to define the employee as a legal entity (also known as receiving contract data).
and
Job data for each concurrent contract (also known as sending contract data).
To summarize, in a multi-contract company, the possible scenarios are:
One single contract record in Job Data.
or
One legal or receiving contract record + n sending contract records.
Note: In a non multi-contract company, each job represents a single contract. The same is true in a multi-contract company for employees with only one job or contract.
When you hire an employee into a job in a multi-contract company, you do not need to add a job data row for the receiving contract; you only need to enter job data for the sending contracts, and the system automatically creates the corresponding legal record. In addition, the system automatically identifies which record (job data row) for an employee is the legal or receiving record, and which records are sending records used to drive internal payroll calculations.
The system identifies the different records as follows: when you enable multi-contract functionality for a company on the MC Company Setup CHE page, the system assigns the first available legal record number to that company starting with the number 999. For any employee with multiple contracts in the company, this number becomes the default number of the legal or receiving record in the Job Data table. You can view this record and any other job records for the employee on the Review Multiple Contracts CHE page. This page identifies the function or role of each record (sending, receiving, or single contract) and displays the record number for receiving contracts assigned to company employees.
This can be illustrated as follows:
1. When you select Enable Multi Contract on the MC Company Setup CHE page, the system generates a legal record number for all employees with multiple contracts in the company. This number (998 in the example below) is displayed in the Legal Rcd# field:
MC Company Setup CHE page
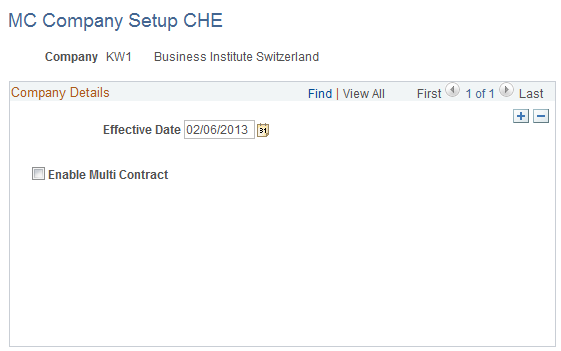
2. After assigning multiple contracts to an employee, you can view the legal record generated by the system as well as the job record (single or sending) for each concurrent job on the Review Multiple Contracts CHE page:
Review Multiple Contracts CHE page
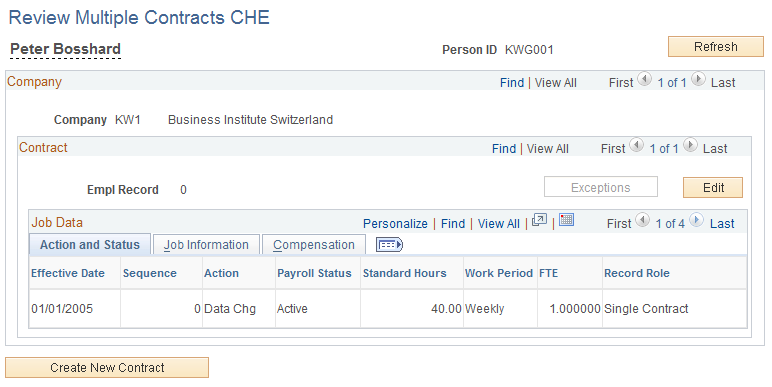
The Empl Rcd# field in the Legal Contract group box displays the legal record number generated for all employees of the company for which you have enabled multiple contracts.
In addition, the numbers of single and sending records appear in the Empl Rcd# field in the Contract group box, and detailed information about each record appears on the Action and Status, Job Information, and Compensation tabs at the bottom of the page.
In cases where employees have multiple contracts, you may want to assign various accident insurance providers per contract (for example SUVA and HELSANA) In a normal situation you would assign the legal attributes of the insurer (source tax code, children, social insurance, and garnishments) on the legal level. In this situation, however, you would assign accident insurance on the job level (employee record).
If you assign various accident insurance providers for an employee with multiple contracts at the company level, payee level, and payee override level (accident insurance), the providers at the payee override level are considered the highest override level for SI data calculation. The system considers the payee level the next highest level for overriding SI data. The company level is considered the lowest.
The system uses the information in the Global Payroll Results Calendar component (GP_RSLT_CAL_RUN) to select the SI rates from the accident insurance page. This system of overriding insurance data supports organizations that have employees with multiple employment contracts and insurance providers.
To set up multiple contracts for an employee, complete these steps:
Select the Enable Multi Contract check box on the MC Company Setup CHE page for the company into which you are hiring the employee.
Hire the employee in the company for which you have enabled multiple contracts (step 1) and add a job assignment using the Add a Person (PERSONAL_DATA) and Job Data (JOB_DATA) components.
We discuss these components in the PeopleSoft HR PeopleBook: Administer Workforce.
Add a concurrent assignment for the employee. To do this, click the Create New Contract button on the Review Multiple Contracts CHE page. This takes you to the New Employment Instance (JOB_DATA_EMP) component, where you can enter information for the new assignment.
When you enter an additional job record for a muli-contract employee and save your work, the system automatically creates the corresponding legal record.
Note: In addition to using the Review Multiple Contracts CHE page to add concurrent assignments, you can use it to view existing records for a multi-contract employee and to update, maintain, or terminate job records (see step 4).
To update and maintain job records or to terminate a contract, access the Review Multiple Contracts CHE page and click the Edit button. This takes you to the Job Data (JOB_DATA) component, where you can view, enter, and modify an employee's job information.
Note: When you terminate the legal job record for a multi-contract employee, the system automatically terminates all of the associated sending records so that you do not need to terminate each one manually.
See Use Cases.
After adding job records, terminating records, or modifying existing job data, access the Review MC Exceptions CHE page, which displays any contract changes that the system was unable to process or resolve. If there are unresolved changes, you will need to enter them into the system manually.
For example, if you add an additional job for a multiple contract employee and this job is the second sending contract, the system creates—via a component interface—a new job with the legal (receiving) record number for the company. If the component interface fails to create the legal record, this information will appear on the Review MC Exceptions CHE component, and you can access the Add Additional Assignment (JOB_DATA_CONCUR) component and manually create a job record with the legal record number for the employee's company.
This section presents several use cases to illustrate how the system updates job data records for multiple contract employees in different situations, including termination.
Example 1: Hiring When an Employee Has Multi-Contract Management in One Company and Non Multi-Contract Management in Another
In this scenario, the employee has multiple contracts enabled in company KW1 and multiple contracts disabled in company KW2.
Assume that the legal record number for the employee's company—as displayed on the MC Company Setup CHE page—is 998.
Assume that you complete the following actions:
Hire the employee in company KW1 (employee record number = 0).
Add an additional job in company KW2 (employee record number = 1).
After completing these steps, there are two rows of data in Job Data:
|
Employee Record |
Company |
Role |
|---|---|---|
|
0 |
KW1 |
Single Contract |
|
1 |
KW2 |
Single Contract |
Now, assume that you add an additional job for the employee in company KW1 (employee record number = 2). After completing this step, there are four job data records in the system:
|
Employee Record |
Company |
Role |
|---|---|---|
|
0 |
KW1 |
Sending |
|
1 |
KW2 |
Single Contract |
|
2 |
KW1 |
Sending |
|
998 |
KW1 |
Legal |
Now, suppose that you add another job for the employee in company KW2 (employee record number = 3). Because this company is not enabled for multiple contracts, the system inserts the new job as an additional single contract:
|
Employee Record |
Company |
Role |
|---|---|---|
|
0 |
KW1 |
Sending |
|
1 |
KW2 |
Single Contract |
|
2 |
KW1 |
Sending |
|
3 |
KW2 |
Single Contract |
|
998 |
KW1 |
Legal |
Finally, suppose that you add one more job in company KW1 (employee record number = 4). Because a legal (receiving) record already exists for the employee in company KW1, the system inserts only the new job (there can be only one legal definition of the employee per company):
|
Employee Record |
Company |
Role |
|---|---|---|
|
0 |
KW1 |
Sending |
|
1 |
KW2 |
Single Contract |
|
2 |
KW1 |
Sending |
|
3 |
KW2 |
Single Contract |
|
4 |
KW1 |
Sending |
|
998 |
KW1 |
Legal |
Example 2: Terminating One Multi-Contract Job
In this scenario, assume that you begin with the six employee records that are in the system at the end of the previous example. In addition, assume that you terminate the employee record with record number = 0.
After terminating record 0, there are 5 active records in the system:
|
Employee Record |
Company |
Role |
Status |
|---|---|---|---|
|
0 |
KW1 |
Sending |
Terminated |
|
1 |
KW2 |
Single Contract |
|
|
2 |
KW1 |
Sending |
|
|
3 |
KW2 |
Single Contract |
|
|
4 |
KW1 |
Sending |
|
|
998 |
KW1 |
Legal |
Example 3: Terminating All Multiple Contracts at One Time
In this scenario, assume that you begin with the following records in the Job Data table for companies KW1 and KW2:
|
Employee Record |
Company |
Role |
|---|---|---|
|
0 |
KW1 |
Sending |
|
1 |
KW2 |
Single Contract |
|
2 |
KW1 |
Sending |
|
3 |
KW2 |
Single Contract |
|
4 |
KW1 |
Sending |
|
998 |
KW1 |
Legal |
If you want to terminate—in one step—all of the multiple contracts in company KW1, all you need to do is terminate the legal (receiving) record (record number = 998). The system then automatically terminates all of the sending records associated with that legal record:
|
Employee Record |
Company |
Role |
Status |
|---|---|---|---|
|
0 |
KW1 |
Sending |
Terminated |
|
1 |
KW2 |
Single Contract |
|
|
2 |
KW1 |
Sending |
Terminated |
|
3 |
KW2 |
Single Contract |
|
|
4 |
KW1 |
Sending |
Terminated |
|
998 |
KW1 |
Legal |
Terminated |
Note: After making changes to job data records such as the ones described in this section, access the Review MC Exceptions component to determine if the system has correctly updated the records.