Managing CRA Reporting
This section gives you an overview of CRA reporting and takes you through different processes/ steps involved in this reporting.
CRA (Conceptos Retribuidos Abonados) report is a mandatory legal report to be reported to Social Security through RED System, starting from December 2013 (effective date of the Real Decreto Ley 3/2014). It is a flat file containing the list of earnings received by an employee included in each payroll being calculated and follows the regulations set by Social Security. It needs to be sent to Social Security on monthly basis.
Re-sending the CRA file
Social Security allows
you to send the file multiple times till the information is correctly
reported. That is, you can report the information to be added, deleted
or corrected with respect to the originally sent data. The CRA file
contains a field (Indicador
de Actuación) to indicate the type of action we are
informing. Every time you run the CRA file for the first time for
a month, system stores the reported values in a new record GPES_CRA_RPT.
When we re-send the file for a specific month, it compares the recalculated
values with the already reported values.
System fills the Indicador de Actuación field as per the following logic:
In case of newly reported values, the field is left blank.
In case of updated values, system prints the last calculated value and the Indicador de Actuación field has the value M.
In case of removed values, system prints the zero as the value and the Indicador de Actuación field has the value B.
In case of retro-calculations, system prints the delta values and the Indicador de Actuación field has the value C.
Reporting the retro deltas
In case of complementary liquidations, system prints the retro deltas for each retro month with the CRA code corresponding to the payroll element being recalculated and the specific value in the field Tipo de Actuación depending on the value of the delta.
In case of positive retro deltas, system follows the logic below to print the values:
If there is a previous value that is already reported, system prints the retro deltas and the field Tipo de Actuación gets populated with value C.
If the previous value was zero, system prints the recalculated value (that is, the delta value) and the field Tipo de Actuación is left blank.
In case of negative retro deltas, system follows the logic below to print the values:
If the recalculated value is less than or greater than zero, system prints the recalculated values and the field Tipo de Actuación gets populated with the value M.
If the recalculated value is zero, system prints zero and the field Tipo de Actuación gets populated with the value B.
By default, system prints
retro deltas for each retro month using the CRA code corresponding
to the payroll element being recalculated. However, you can change
this default behavior to print the specific code corresponding to
the Retro deltas (0008 or 0009). To do this, change the value of variable &RTR_RPT_DETAIL to N in the generation process of the CRA report. That is, in the PeopleCode (ApplEng): GPES_SS_CRA.MAIN
GBLdefault 1900-01-01.Step02.OnExecute, look for the
string &RTR_RPT_DETAIL
= ""; and replace it with &RTR_RPT_DETAIL = "N";.
Other Considerations
While reporting vacations paid at termination, system splits the amount corresponding to vacations not enjoyed and paid at termination, across the months they refer to.
Also, when the amount reported is very big (amount higher than 9.999.999,99), system splits the amount and the field Indicativo de Actuación is left blank for the first CRE segment. Then it is printed with the value ‘C’ for the remaining rows till it completes the total amount.
Generating the CRA Report
To set up and generate the CRA report, the following configurations are used:
Element Group SS EG CRA: This element group definition includes all standard elements to be considered in the CRA report such as earnings, variables and accumulators. You can create your own element group, or use the delivered element group SS EG CRA.
Application Definition CRA_RPT: This application definition holds all the required attributes, both at list set and element levels. While creating a list set, you need to use this application definition.
List Set KE_CRA_RPT: This sample list set defines the behavior and specific code in CRA report for all standard elements belonging to SS EG CRA element group according to Common Table T-84.
Use the Create CRA File ESP (GPES_RC_SS_CRA) component to define report parameters and generate the CRA report file.
|
Page Name |
Definition Name |
Usage |
|---|---|---|
|
GP_PIN |
Create your own element group that includes the elements to be considered for the CRA report. |
|
|
GP_ELN_APP |
View the details of the application definition CRA_RPT that is used for generating the CRA report. CRA_RPT is a system definition. |
|
|
GP_ELN_SET |
Create your own list set for generating the CRA report. The sample list set we deliver is KE_CRA_RPT. |
|
|
GPES_RC_SS_CRA |
Generate the CRA file report. |
List Set KE_CRA_RPT
List sets enable you to create groups of elements and corresponding element attributes to associate with a specific application, such as a report. PeopleSoft delivers a sample list set for CRA reporting, associated to the Application definition CRA_RPT:
This example illustrates the fields and controls on the List Set for CRA report. You can find definitions for the fields and controls later on this page.
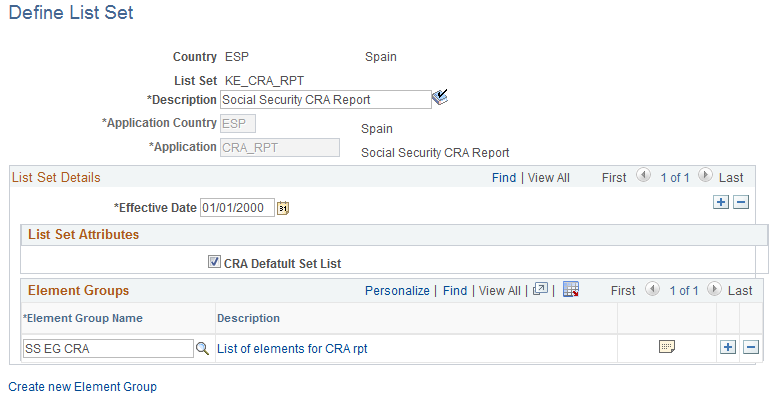
To indicate that the list set is the default one to be used for CRA reporting, the check box CRA Default List Set is selected. You can click the Element Group Details icon on the page to access the Element Group Attributes page. The configurations in this page indicate the behavior and specific code in CRA report for all standard elements belonging to element group SS EG CRA (according to Common Table T-84).
This example illustrates the fields and controls on the Element Group Attributes for CRA Report.
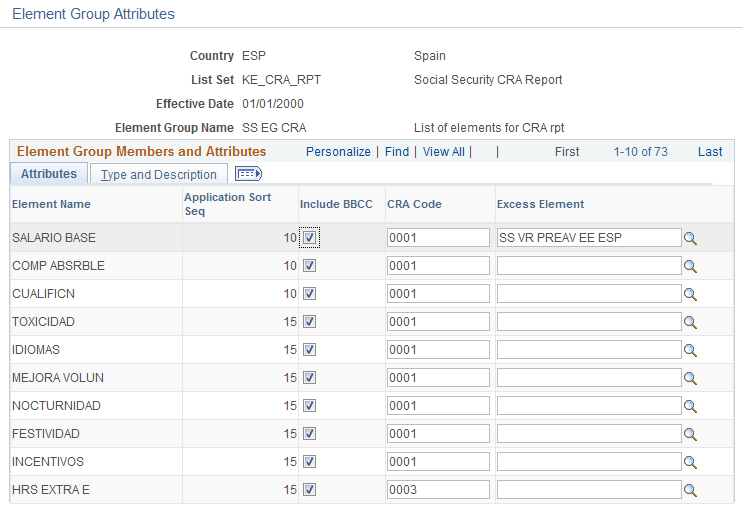
For each element you need to indicate:
Contribution behavior:
If the element contributes, select the Include BBCC check box.
If the element does not contribute, clear the Include BBCC check box.
CRA code provided by Social Security (Common Table T-84).
For concepts with exempt part from contributions and excess, you need to enter two rows:
One row for the excess, selecting the check box Include BBCC.
Second row with the concept, the excess and clear the Include BBCC check box. System reports the difference between the element and the excess, as excluded from contribution bases.
Use the Create CRA File ESP page (GPES_RC_SS_CRA) to generate the CRA file report.
Navigation:
This example illustrates the fields and controls on the Create CRA File ESP page. You can find definitions for the fields and controls later on this page.
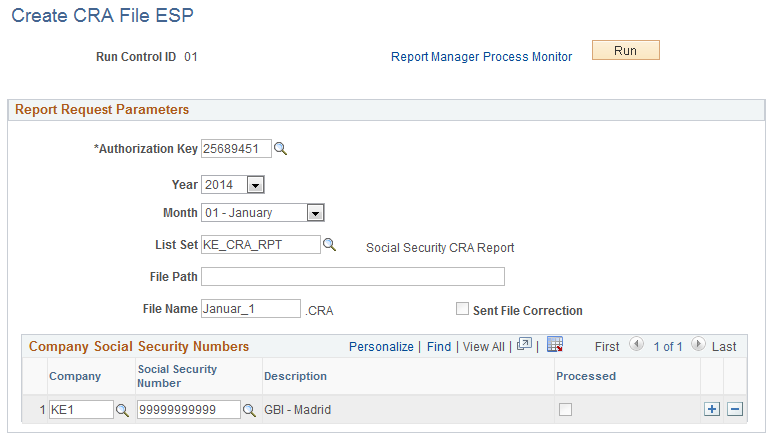
Field or Control |
Description |
|---|---|
Authorization Key |
Select the authorization key for sending the CRA file. You can create CRA file for multiples CCCs and companies, if all of them are managed through the same authorization key. |
Year and Month |
Select the year and month for which you want to generate the CRA report. It includes data for the selected month and the retro deltas generated from the current month. The values available for selection are the year/months for which there are calculated payrolls. |
List Set |
Select the list set that contains the information about the payroll elements to be reported. . Note: The sample list set we deliver is KE_CRA_RPT. |
File Path |
Enter the directory in which you want to store the CRA file. |
File Name |
Enter the file name to be sent to Social Security. The file name needs to comply with the legal requirements. The file naming requirements state that the file extension must be .CRA and the file name must have 8 characters. The system checks whether the file name follows the naming conventions, and show an error message if it is not named correctly. |
Sent File Correction |
Select this check box if you want to re-send a file that was already communicated to Social Security. This ensures that the system compares the new data with the already reported data and prints the changed data. Note: When you re-generate
a file that was never sent to Social Security, do not select this
check box. Also, if you wan to replace the data on the record |
Company Social Security Numbers
Field or Control |
Description |
|---|---|
Company |
Select the company managed using the selected authorization key for which you want to select a CCC to be reported. |
Social Security Number and Description |
Select the company Social Security Number (CCC) that you want to report. |
Processed |
This check box is automatically selected once you have run a CRA report for the selected CCC and period. |