Creating Payslip Templates
To create payslip templates, use the Templates HKG (GPHK_PSLP_SETUP) component.
This section provides an overview of payslip templates.
|
Page Name |
Definition Name |
Usage |
|---|---|---|
|
GPHK_PSLP |
Set up delivery and print exclusion options, column headings (labels), and column contents (rows of accumulators). |
|
|
GPHK_PSLP1 |
Create sections of earnings and deductions, select from three description options, and set the element components (from the calculation rule) that the payslip displays. |
|
|
GPHK_PSLP2 |
Add absence entitlements and absence pro rata elements. The payslip displays the current balance of the entitlement or pro rata. |
When designing payslips, you can:
Set the accumulator column labels.
Select the accumulators to appear under the column labels.
Create unlimited numbers of rows of accumulators and set the sequence in which they appear.
Create unlimited sections for earnings and deductions.
Select the absence types that appear.
Use standard or customized element descriptions.
Set delivery options.
Exclude departments or locations from printing at setup level, but override those exclusions at run time.
Use the Accumulators page (GPHK_PSLP) to set up delivery and print exclusion options, column headings (labels), and column contents (rows of accumulators).
Navigation:
This example illustrates the fields and controls on the Accumulators page. You can find definitions for the fields and controls later on this page.
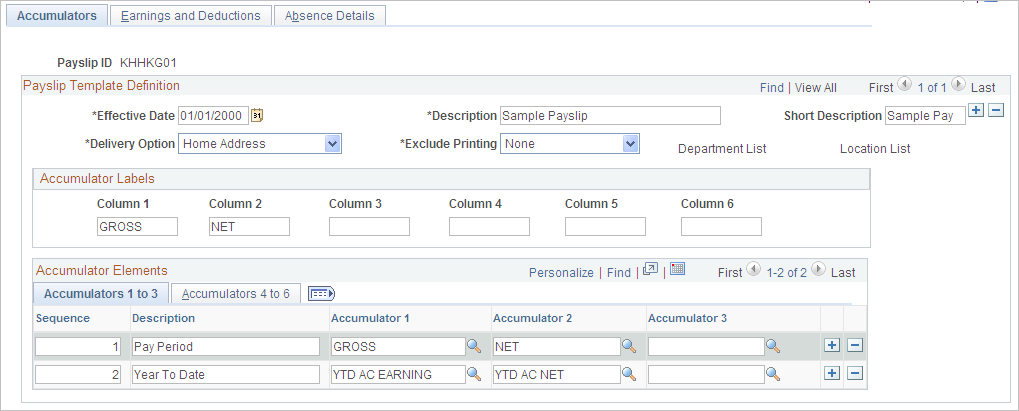
Note: Select the tabs that are in the scroll area to access additional views of this page. Fields that are common to all views are documented first.
Field or Control |
Description |
|---|---|
Payslip ID |
Select an ID to attach a single template to multiple pay groups. Note: Only one template can be attached to a pay group at one time. |
Payslip Template Definition
Field or Control |
Description |
|---|---|
Delivery Option |
Determines where the hardcopy payslips are sent. Select from a list of internal type addresses, such as department or location, or external addresses, such as home address and mail address, which are recorded in the payee's personal data record. Note: Use the Payslip Delivery Option HKG page to override the delivery destination of the printed payslip from the default delivery option that you select here. The Payslip Delivery Option HKG page is effective-dated to enable you to override the delivery option for a period of time. |
Exclude Printing, Department List, and Location List |
Select Location or Department to exclude the printing of specific departments or locations on your payslips. The corresponding links then become available and enable you to select the specific departments or locations that you don't want to display on the payslips during the print process. You can select multiple locations or departments. If you want to print a location or department that you previously excluded, you can override this on the Create/Print Payslips HKG page before you run the print process. Note: If you enter a pay entity as the reprint option on the Create/Print Payslips HKG page and you exclude a location that is part of that pay entity, it is not printed. |
Accumulator Labels
Enter the column heading labels for the accumulators that appear across the page on the printed payslip.
Accumulators 1 to 3 Tab
Access the Accumulators 1 to 3 tab.
Field or Control |
Description |
|---|---|
Sequence |
Enter a sequence number to set the order in which the accumulators appear. They appear in ascending order. |
Description |
Enter a description of each accumulator row. |
Accumulator 1, Accumulator 2, and Accumulator 3 |
Select the accumulators to display for the corresponding column. Accumulator 1 values appear under the column 1 label, accumulator 2 values appear under the column 2 label, and so on. For example, you might have already have entered a description of sequence 1 and 2 as current and year to date. If you also want to display quarter-to-date accumulated amounts, you must create a new row, give the new row the description value of QTD, and select the accumulators that correspond to the column headings (labels). |
Accumulators 4 to 6 Tab
Access the Accumulators 4 to 6 tab.
Set up accumulators 4 to 6 on this tab. This is the same as the Accumulators 1 to 3 tab, except that it doesn't have sequence or description fields because the same sequence number and description apply to all six accumulators in the row.
Accumulators on Printed Payslips
The following diagram shows how column labels, sequences descriptions, and accumulator numbers work together on the printed payslip:

Use the Earnings and Deductions page (GPHK_PSLP1) to create sections of earnings and deductions, select from three description options, and set the element components (from the calculation rule) that the payslip displays.
Navigation:
This example illustrates the fields and controls on the Earnings and Deductions page: Element Details tab. You can find definitions for the fields and controls later on this page.
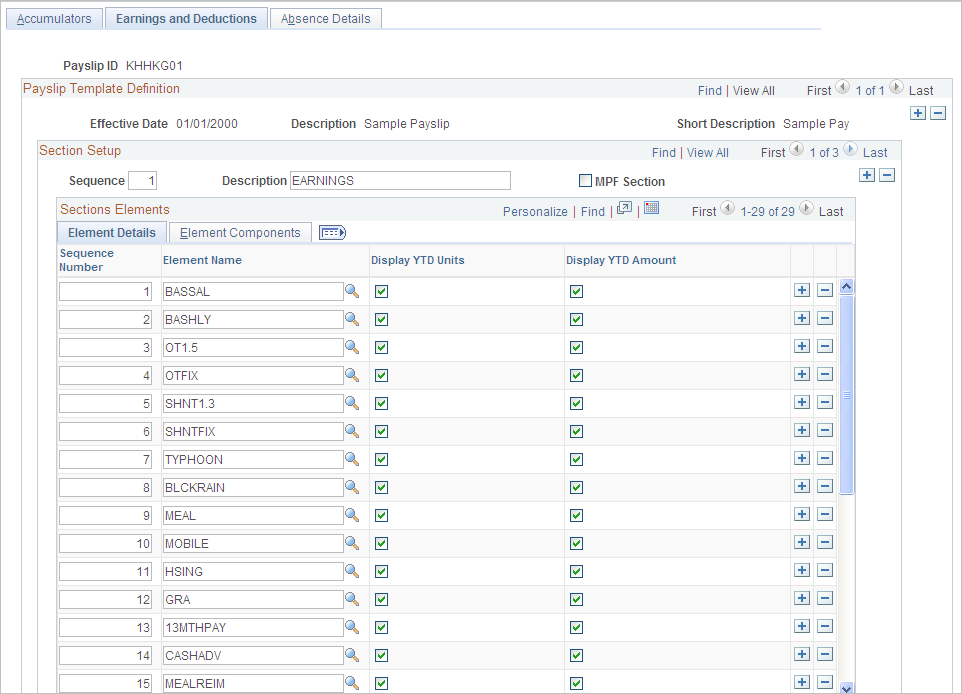
Common Page Elements
Field or Control |
Description |
|---|---|
Description |
You can create and name an unlimited number of sections. Create each section by entering a sequence number for it and a name, such as earnings. You can determine the sequence for the individual earning and deduction elements that appear under these sections. |
MPF Section (mandatory provident fund section) |
Select to display the following mandatory provident fund (MPF) details on payslips:
All of the related information is stored and retrieved from the MPF result table (GPHK_MPF_RSLT). |
Element Details Tab
Access the Element Details tab.
Field or Control |
Description |
|---|---|
Display YTD Units (display year-to-date units) and Display YTD Amount (display year-to-date amount) |
Select these check boxes to have the year-to-date units and amounts for each element appear in the payment details region under the heading Year to Date Values. |
Element Components Tab
Access the Element Components tab.
Field or Control |
Description |
|---|---|
Description Type and Description |
You can create a custom description of each element. Select the following values for each element: Custom: A field becomes available that enables you to change the default name of the element. For example, Basic Salary 1. Description: The default element description appears. For example, Basic Salary. Element Name: The default system element name appears. For example, BASSAL. |
Print Base, Print Percentage, Print Rate, and Print Unit |
These check boxes represent the components of the calculation rule for the element. Select the components to show for each earning or deduction on the component. You can select only the components that are in the calculation rule for the element. For example, for earnings with the calculation rule (unit) × (rate), only the unit and rate check boxes are available for entry. If the component is not in the calculation, the check box is cleared and unavailable for selection. Note: The amount always appears, so it isn't an option here. |
Use the Absence Details page (GPHK_PSLP2) to add absence entitlements and absence pro rata elements.
The payslip displays the current balance of the entitlement or pro rata.
Navigation:
This example illustrates the fields and controls on the Absence Details page. You can find definitions for the fields and controls later on this page.
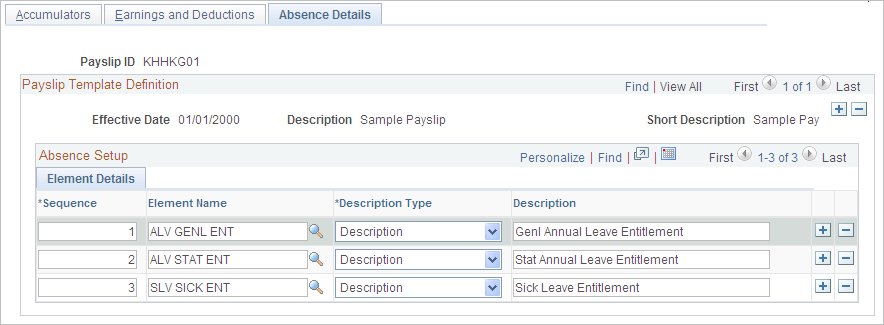
Select the absence elements to display in the absence section of the payslip and the sequence in which these elements appear.
Use this page the same way that you use the Earnings and Deduction page. Enter a sequence number and an element name, and select one of three descriptions.