Entering Employee Tax Details
This section discusses how to enter employee tax details.
|
Page Name |
Definition Name |
Usage |
|---|---|---|
|
GPMY_TAX_PYE |
Associate a payee with a tax reference number, enter amounts or percentages for additional taxation, and stop taxation. |
|
|
GPMY_TAX_SPOUSE |
Enter spouse tax information for married employees. |
|
|
Maintain Tax Declaration MYS-Dedn (maintain tax declaration MYS - deduction) Page |
GPMY_DEDUCTION |
Declare optional employee deductions. |
|
Maintain Tax Declaration MYS-Rebate Page |
GPMY_REBATE |
Declare optional employee rebates. |
|
Maintain Tax Declaration MYS-PrevEmpl (maintain tax declaration MYS - previous employment) Page |
GPMY_PREV_EMPL |
Declare optional employee previous employment. |
|
GPMY_TAX_CP38 |
Define an employee's CP38 data. |
Use the Payee Details page (GPMY_TAX_PYE) to associate a payee with a tax reference number, enter amounts or percentages for additional taxation, and stop taxation.
Navigation:
This example illustrates the fields and controls on the Payee Details page. You can find definitions for the fields and controls later on this page.
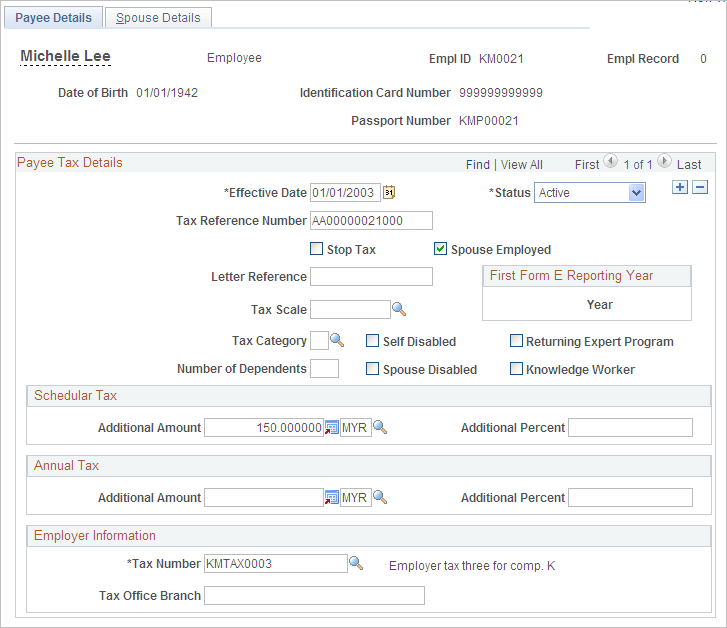
Field or Control |
Description |
|---|---|
Tax Reference Number |
Displays the employee's tax reference number. The format should be AA99999999999. |
Letter Reference |
Enter the letter reference that instructs the employer to stop the tax deduction for a particular employee. This data can be saved only if you select the Stop Tax check box. |
Stop Tax |
Select to stop the calculation of all tax for the payee except additional taxes that are specified for scheduler tax and annual tax. Warning! Selecting the Stop Tax check box applies this feature to all future dates. To restart taxation for the next year, enter a new row with an effective date of January of that year. |
Wife Employed |
Select to specify that the wife of a male payee is employed. This field is hidden for female payees. |
Tax Scale |
Enter a value to override the tax scale that is determined automatically by the system. Use when employing the scale method. |
Tax Category |
Enter a value to override the tax category that is determined automatically by the system. Use when employing the formula method. |
Number of Dependents |
Enter a value to override the number of dependents (through the Dependent/Beneficiary pages). Use when employing the formula method. |
First Form E Reporting Year |
Displays the first year that a Form E was printed for a payee. This field is updated by the Form E report process and is display-only. |
Scheduler Tax Additional Amount |
Enter an additional amount of tax to be withheld from the payee for scheduler tax. Either an amount or a percentage may be entered, but not both. |
Scheduler Tax Additional Percentage |
Enter an additional percentage of tax to be withheld from the payee for scheduler tax. Either an amount or a percentage may be entered, but not both. |
Annual Tax Additional Amount |
Enter an additional amount to be withheld from the payee for annual tax. |
Annual Tax Additional Percentage |
Enter an additional percentage to be withheld from the payee for annual tax. |
Employer Tax Number |
Displays the employer tax reference number to which the payee is assigned. The system generates a value that is based on the organizational link information, but the value can be overridden. This field is required for all payees. |
Tax Office Branch |
Enter the name of the tax office branch that handles the payee. |
Use the Spouse Details page (GPMY_TAX_SPOUSE) to enter spouse tax information for married employees.
Navigation:
This example illustrates the fields and controls on the Spouse Details page. You can find definitions for the fields and controls later on this page.
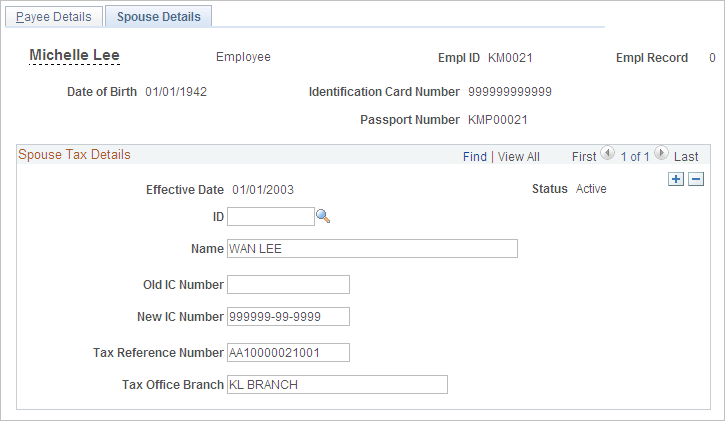
Field or Control |
Description |
|---|---|
ID |
Enter the ID for the spouse of the payee. If you enter a value, the system supplies the remaining information, which is display-only. Otherwise, you can enter information about the spouse. |
Use the Define CP38 Data MYS page (GPMY_TAX_CP38) to define an employee's CP38 data.
Navigation:
This example illustrates the fields and controls on the Define CP38 Data MYS page. You can find definitions for the fields and controls later on this page.
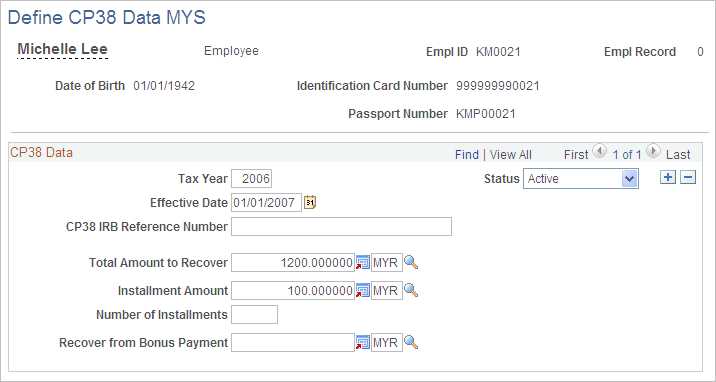
Enter the CP38 data that is sent from the Inland Revenue Board (IRB).
Field or Control |
Description |
|---|---|
Tax Year |
Enter the tax year to which the CP38 deductions apply. |
CP38 IRB Reference Number |
Enter the number that is provided by the IRB for this payee. |
Total Amount to Recover |
Displays the amount to be collected from the employee. This amount is specified in the letter from the IRB. |
Number of Installments |
Displays the number of installments that are specified in the letter from the IRB. |
Recover from Bonus Payment |
Enter the amount, if any, that is to be withheld from bonus payments. |
Global Payroll for Malaysia enables you to manage your payees' Zakat contributions. The system can either deduct a fixed monthly amount for a payee or consider all the tax deductions as Zakat contributions. In both instances, Zakat is deducted from net pay and is applied as a rebate in the tax process.
When you use the fixed amount option, the maximum amount of Zakat tax rebate is equal to the total tax amount. If the Zakat tax rebate exceeds the total tax amount, the remaining rebate applies to subsequent months (but not subsequent years). Zakat functionality does not apply to bonus payments, except when applying excess rebates.
To enter a fixed amount of Zakat:
Access the Supporting Element Overrides page
Enter the TAX VR ZAKAT element on the Elements/Dates tab.
Enter the begin and end dates to define the period in which the amount should be recovered.
On the Values tab, enter the monthly amount to be recovered.
To trigger a Zakat rebate equal to total tax amounts:
Access the Supporting Element Overrides page
Enter the TAX VR ZAKAT SCH element on the Elements/Data tab.
Enter the begin and end dates to define the period in which the override applies.
Enter a character value of Y on the Values tab.
To determine the number of dependents for tax purposes, the system extracts the following information from the Personal Profile page in the HR application:
Relationship to payee.
Dependent or beneficiary type.
Birth date.
Marital status.
Full-time student status.
Disability.
Student - Within/Outside Malaysia.