Managing Mass Positive Input
|
Page Name |
Definition Name |
Usage |
|---|---|---|
|
GPMX_PI_MASS_ERDED |
Load Positive Input Information to a group of Payees. Enter the processing parameters for mass positive input of payees earnings and deductions, and then run the process to insert this data into the positive input table. |
|
|
GPMX_PI_MASS_SEC |
Enter supporting element overrides for elements in the mass positive input processing. You can enter a rate code or a numeric value for a percent, base, rate, unit, or amount component; change the currency; add a description; and enter begin and end dates. You can also override system and variable elements associated with positive input, such as department, job code, or rate as of date. |
The Mass Positive Input feature enables you to insert earnings and deductions in mass into the positive input table for a group of payees in a specific calendar. When define parameters for the Mass Positive Input Application Engine process (GPMX_MASS_PI), you must:
Specify the pay group and calendar to which the payees belong.
Enter a batch code, which the process saves to each payee's positive input record that it adds.
Specify the payees to include in the processing by either group build or by listing the payees individually.
Enter the earning or deductions that you want to insert as positive input for the specified employees.
Enter supporting element overrides for the specified earnings and deductions.
Being able to select specific payees or create groups of payees enables you to load positive input for a specific subset of payees within a pay group that are associated with a given calendar. Also, being able to enter earnings, deductions, and supporting element overrides details for payees in mass saves valuable time by eliminating repeated data entry. You might use this process, for example, to pay a year end bonus for all payees of a given department or payees participating in a specific project. Or for union purposes, sometimes there are agreements to apply a flat amount discount to all the union payees in a given payroll run.
When you run the Mass Positive Input process it validates the pay group for the specified payees. Then the process inserts a new record into the positive input table that contains the earning, deductions, and supporting element overrides for the specified payees for the given calendar. If a record already exists for the payee in the positive input table, the process inserts the new record with a new instance number.
You can also use the Mass Positive Input process to delete records from the positive input table that were previously inserted by the process. The process is able to recognize and delete records according to the batch code assigned to the record.
Use the Manage Mass Positive Input MEX page (GPMX_PI_MASS_ERDED) to load Positive Input Information to a group of Payees.
Enter the processing parameters for mass positive input of payees earnings and deductions, and then run the process to insert this data into the positive input table.
Navigation:
This example illustrates the fields and controls on the Manage Mass Positive Input MEX page. You can find definitions for the fields and controls later on this page.
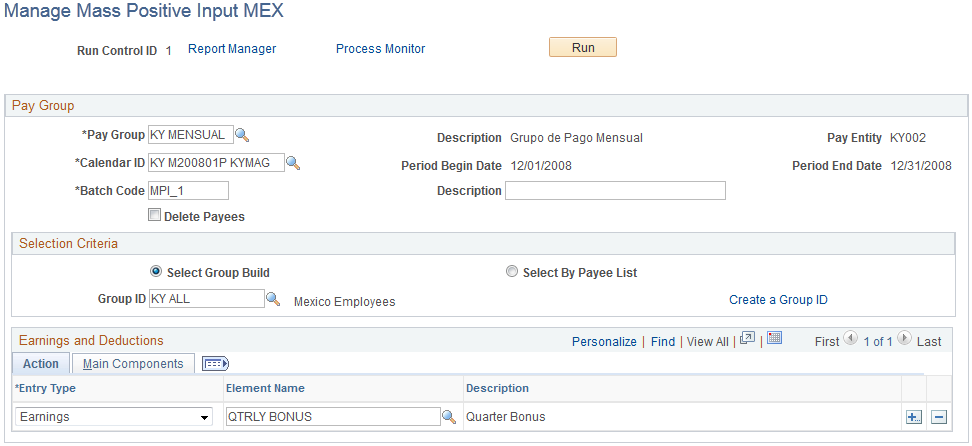
Pay Group
Field or Control |
Description |
|---|---|
Pay Group |
Select the pay group that contains the payees for which you want to process mass positive input. The system displays of Description and thePay Entity of the selected pay group. The Mass Positive Input process uses the combination of the specified pay group and calendar to determine the payees eligible to be included in the processing. |
Calendar ID |
Select the calendar for which you want to process mass positive input. The system displays the Begin Date and thePeriod End Date of the specified calendar. The Mass Positive Input process uses the combination of the specified pay group and calendar to determine the payees eligible to be included in the processing. |
Batch Code |
Enter a unique code to identify each instance of Mass Positive Input process run. Batch codes assist in further identifying a positive input entry with which a payee record is associated. You can use this identifier as a search value on the Positive Input By Calendar page. When inserting data into the positive input table, the process assigns the batch code to each record that it inserts for the run. When using the Mass Positive Input process to delete previously inserted mass positive input, the process search for the specific batch code and deletes all associated records that meet the processing parameters. |
Description |
Enter a description of the positive input to be stored in the GP_RSLT_PI_DATA record. You might use this feature to print a description besides the element description defined on the Element Name page (GP_PIN) when printing payslips or reports. |
Delete Data |
Select this check box to have the Mass Positive Input process delete positive input data that the process previously inserted on another run. The process deletes data from the positive input table that matches the processing parameters that you specify. |
Select Payee List
Field or Control |
Description |
|---|---|
Select Group Build |
Select this option to include payees associated with a specific group build in the processing. The system displays the Group ID field and theCreate a Group ID link. |
Group ID |
Select the group build for which you want to process mass positive input. This field display only if you select the Select Group Build option. |
Create a Group ID |
This field display only if you select the Select Group Build option. The system displays the Group Build Definition component for you to create a new group ID definition. |
Select By Payee List |
Select this option to include only the specific payees that you specify in the processing. The system displays the Payee List group box for you to list the specific payees to include. |
Payee List
Field or Control |
Description |
|---|---|
EmplID |
Select the employee to include in the mass positive input processing. |
Empl Rcd Nbr |
Select the employee record number of the employee to include in mass positive input processing. |
Name |
The system display the name of the listed employee. |
Earnings and Deductions
To enter positive input for a payee:
On the Action tab, select the earning or deduction element for which to enter positive input and specify the action to take during processing.
On the Main Components tab, enter numeric values for the components of the element's calculation rule, if applicable.
To enter a numeric value for percent or base or to select a rate code element for any components of the element's calculation rule, click the Details link on theMain Components tab.
You can also override the value of a system or variable element, if applicable.
Note: The fields that you can complete depend on the value that you select in the Entry Type field and the calculation rule used by the earning or deduction element.
Field or Control |
Description |
|---|---|
Entry Type |
Select Earnings or Deduction to indicate the type of element for which you're entering positive input. |
Element Name andDescription |
Select the name of the element for which to enter positive input. The system displays the description of the selected element. You can select from those elements that meet all these conditions:
|
Unit |
If unit is a component of the element's calculation rule, you can enter a positive or negative number of units in this field. To select a rate code element to retrieve the unit's value from HR, click the Details link to access the Calendars to Process page. If you don't enter a value and the units are defined on the element's Calculation page, the system checks the element's as of date to determine the appropriate value. |
Rate |
Similar to the Unit field. |
Amount |
Enter a positive or negative amount to override the element's calculation rule. The system uses this amount to resolve the element, regardless of its calculation rule. If you enter an amount, you can still enter a numeric value in the Unit orRate field—if these are components of the element's calculation rule. Although the values that you enter aren't used for calculations, the system moves them to the earnings and deductions results table, making the information available for payslips. For example, if you have an earnings element defined as rate × units and enter an amount and a rate, the system uses the amount that you enter to resolve the element and passes the amount and rate to the results table. |
Currency Code |
When you select a rate or amount, the code for the processing currency appears (as defined by the element definition or the pay entity). To use another currency, select it here. |
Details |
Click the Details button to access the Calendars to Process page, where you can select a rate code or enter a numeric value for any component of the element's calculation rule (percent, base, rate, amount, or unit). You can also override a variable or system element that is associated with this instance of positive input, such as the business unit, department, or job, and enter other instructions. A check mark appears in the Details check box if instructions have been entered on the Calendars to Process page. |
Action Type |
Select the type of action to perform when processing this instance of positive input. Values are Override, Add, Do Not Process, and Resolve to Zero. When you select Resolve to Zero, you cannot enter information on the Calendars to Process page. |
Use the Calendars to Process page (GPMX_PI_MASS_SEC) to enter supporting element overrides for elements in the mass positive input processing.
You can enter a rate code or a numeric value for a percent, base, rate, unit, or amount component; change the currency; add a description; and enter begin and end dates. You can also override system and variable elements associated with positive input, such as department, job code, or rate as of date.
Navigation:
Click the Details button on the Manage Mass Positive Input MEX page.
This example illustrates the fields and controls on the Calendars to Process page. You can find definitions for the fields and controls later on this page.

Specify Values OR Elements
The fields for units, rate, base, and percent are enabled only when they are components of the calculation rule for the selected earning or deduction element. Any numeric values that you entered on the Positive Input page appear here.
You can enter a positive or negative numeric value or select a rate code element that retrieves the unit value from HR. If you don't enter a value for the component and the component's value is defined on the element's Calculation page, the system uses the element's as of date to determine the value.
Field or Control |
Description |
|---|---|
Begin Date andEnd Date |
Enter the start date for the instance of positive input. If you enter a begin date, you must also enter an end date, and vice versa. The system doesn't use the begin date for processing. Enter the end date if it differs from the calendar end date. If the calendar period is segmented, the end date that you enter determines the segment or slice to which the instance of positive input is assigned. The end date must be on or before the calendar end date. |
Currency Code |
When you enter a value in the Rate Value,Base Value, orAmount Value field, the code for the processing currency (as defined by the element definition or the pay entity) appears in this field. To use another currency, select it from the list. |
Absence Dates
Complete the following fields if you're entering positive input for an earning or deduction element associated with an absence take.
Field or Control |
Description |
|---|---|
Absence Begin Date andAbsence End Date |
Enter the dates of the absence event. |
Period Begin Date |
Enter the later of the begin date of the absence event or of the calendar period. |
Period End Date |
Enter the earlier of the end date of the absence event or of the calendar period. |
Supporting Element Overrides
You can override system or variable elements associated with an instance of positive input. For example, you can override the department, job code, or location associated with an instance. When you override the job code for a nonbase-pay earnings element, the system uses the compensation rate that's applicable to the job that you specify.
An override applies to one instance of positive input only. After the instance is resolved, the supporting element reverts to its previous value. The fields that you can complete depend on the element's format: numeric, character, or date. You cannot enter monetary values.
Note: The Supporting Element Overrides group box may appear different from the exhibit shown in this documentation. Using the configurable element overrides feature, you can modify the labels, fields, and prompt displays for each element, thereby enhancing the ease and accuracy of data entry for supporting element overrides.
See Understanding Element Override Configurations.
Field or Control |
Description |
|---|---|
Element Entry Type |
Select the type of element to override. Values are SystemElem and Variable. |
Element Name |
Enter the name of the element to override, from elements that meet all the following conditions:
|
Character Value |
If the supporting element that you selected uses character values, you can enter up to 25 characters in this field. The field is unavailable when you select the system element of department, job code, or location. |
Numeric Value |
Enter the number for system use if the supporting element uses numeric values. |
Date Value |
Enter the date for system use if the supporting element uses date values. |