Updating Annual Tax Adjustments
|
Page Name |
Definition Name |
Usage |
|---|---|---|
|
GPMX_OTH_ER_TBL |
Enter all Form 37 information about a new employee hired in the middle of the year. |
|
|
GPMX_EE_NO_ADJ |
Identify all payees who are not eligible for an annual tax adjustment. |
|
|
GPMX_FORM37_ADD |
Add information about share earnings and travel expenses for individual employees that will appear on Form 37. |
|
|
GPMX_MAINT_SUB_EE |
Enter the selection criteria that you want to generate a list of matching employees that have a non-subsidy period for the dates that you entered in the date fields. |
|
|
GPMX_MAINT_SUB_EE |
Enter the begin and end dates that indicate the non-subsidy periods for the employee. |
Employment subsidies are paid only once for multiple jobs. To indicate whether the employer will pay employment subsidies to employees in specific jobs, PeopleSoft has added new functionality to determine whether the payroll should calculate employment subsidies or not.
In addition, PeopleSoft has developed a set of rules to calculate employer subsidies. We have also added effective dating to existing elements to inactivate tax credits and new elements to corresponding sections. The limit for annual adjustment has been raised to 400,000 MXN. We also added new functionality to the General Parameters page for subsidy methods.
Users can now indicate by employee record if the subsidy should not be calculated because it's already being calculated somewhere else. The default, however, is to pay everyone the employment subsidy unless a manager or administrator has created a record on the Maintain Employee Subsidy MEX page for an employee. The page includes date parameters for when the employee may not receive a pay subsidy.
Use the Define Prior Employer Data MEX page (GPMX_OTH_ER_TBL) to enter all Form 37 information about a new employee hired in the middle of the year.
Navigation:
This example illustrates the fields and controls on the Define Prior Employer Data MEX page. You can find definitions for the fields and controls later on this page.
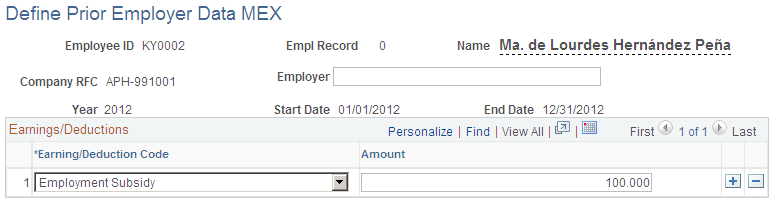
Field or Control |
Description |
|---|---|
Employer |
Enter the name of the previous employer. |
Earning/Deduction Code |
Select the type of earning or deduction that appears on the Form 37. |
Amount |
Enter the amount of the specific earning or deduction. |
Use the Specify No Year-End Adj MEX page (GPMX_EE_NO_ADJ) to identify all payees who are not eligible for an annual tax adjustment.
Navigation:
This example illustrates the fields and controls on the Specify No Year-End Adj MEX page. You can find definitions for the fields and controls later on this page.
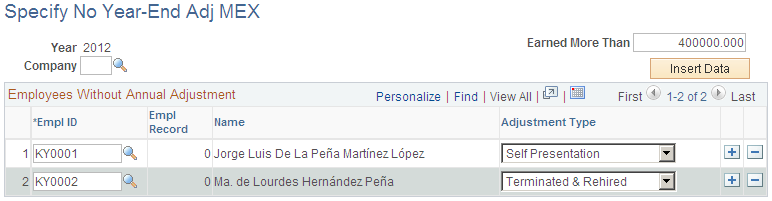
Field or Control |
Description |
|---|---|
Insert Data |
When you select Insert Data, the system will populate a list of employees who earned more than the government-allowed income limit that is indicated in theEarned More Than field. |
Company |
Select the company for which the payees work. |
Earned More Than |
Enter the government-allowed income limit. |
EmplID |
Select employees who will not be included in the annual tax adjustment process. |
Adjustment Type |
Define the adjustment type for the payee. Values are Self Presentation and Terminated & Rehired. |
Use the Form 37 Additional Data MEX page (GPMX_FORM37_ADD) to add information about share earnings and travel expenses for individual employees that will appear on Form 37.
Navigation:
This example illustrates the fields and controls on the Form 37 Additional Data MEX page. You can find definitions for the fields and controls later on this page.
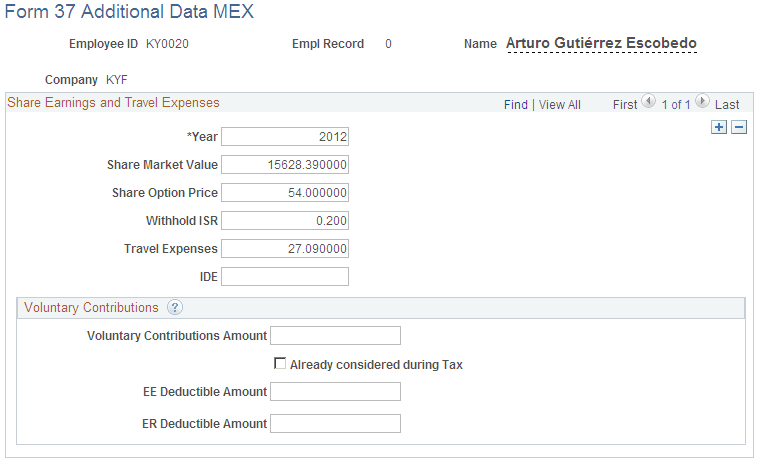
Field or Control |
Description |
|---|---|
Employee ID, Name, Empl Rec Nbr, andCompany |
This information is display only. The system transfers this information from the previous page when you click Add. |
Share Earnings and Travel Expenses
Field or Control |
Description |
|---|---|
Year |
Enter the year in which the employee incurred share earnings and travel expenses. |
Share Market Value |
Enter the market value of the shares that the employee owns. |
Share Option Price |
Enter the option price of the shares that the employee owns. |
Retained ISR |
Enter the tax rate that the state will retain when the options are exercised. |
Travel Expenses |
Enter the expenses the employee incurred when traveling. |
IDE |
Enter IDE information. |
Voluntary Contributions
Field or Control |
Description |
|---|---|
Voluntary Contributions Amount |
Enter the total voluntary contributions for the retirement of the payee |
Already considered during Tax |
Select to indicate that the employer already applied the voluntary contribution amount to the payee's tax calculation. |
EE Deductible Amount (employee deductible amount) |
Enter the payee's portion of the deductible amount of voluntary contributions. |
ER Deductible Amount (employer deductible amount) |
Enter the employer's portion of the deductible amount of voluntary contributions. |
Use the Employees Without Subsidy MEX page (GPMX_MAINT_SUB_EE ) to enter the selection criteria that you want to generate a list of matching employees that have a non-subsidy period for the dates that you entered in the date fields.
Navigation:
This example illustrates the fields and controls on the Employees Without Subsidy MEX page. You can find definitions for the fields and controls later on this page.
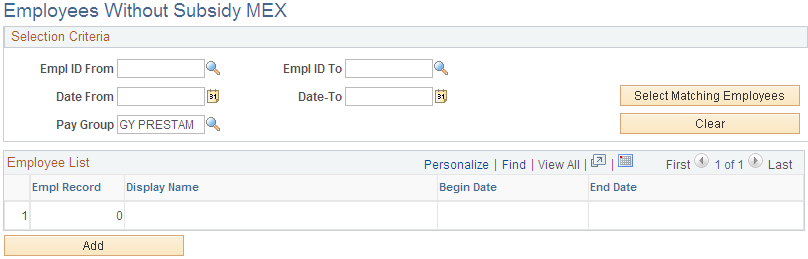
Selection Criteria
Field or Control |
Description |
|---|---|
EmplID From (employee ID from) andEmplID To (employee ID to) |
You can use these fields together or separately to generate a list of employees that do not qualify for a subsidy. Click Select Matching Employees. |
Date From andDate To |
Enter the period in which you want to view employee that do not qualify for a subsidy. Click Select Matching Employees. |
Pay Group |
Select a pay group and then click Select Matching Employees to generate a list of employees that do not qualify for a subsidy. |
Select Matching Employees |
Click to generate a list of employees that match the selection criteria you entered. |
Clear |
Click to clear the fields in the Selection Criteria group box. |
Employee List
This section displays the employees that match the selection criteria that you entered in the top portion of the page. They appear after you click Select Matching Employees. You can also add employees to the list by clicking theAdd button. If you use this method, the Add Employee Subsidy Information page appears and you can use theEmployee ID field to select employee that you want to add to the list.
Use the Maintain Employee Subsidy MEX page (GPMX_MAINT_SUB_EE ) to enter the begin and end dates that indicate the non-subsidy periods for the employee.
Navigation:
This example illustrates the fields and controls on the Maintain Employee Subsidy MEX page. You can find definitions for the fields and controls later on this page.
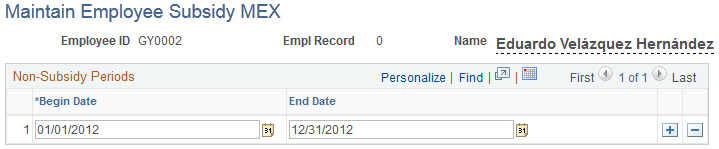
After you select the employee from the search page, the system displays the page shown above. You can also access this page by clicking the Add button from the Employees Without Subsidy MEX page.
Field or Control |
Description |
|---|---|
Begin Date andEnd Date |
Enter the begin and end dates in which the employee does not qualify for a subsidy. Click Save. Note: You can add or delete periods by clicking the Add a new row orDelete row buttons. |