Enabling Self Service Functionality for Tax Declarations
Global Payroll for India calculates taxes for employees based on the applicable tax rules. As stated in the Indian Income Tax Act, employees are expected to declare their investments, which allows employers to accurately calculate taxes.
This section provides an overview on self service setup and maintenance for tax deductions.
|
Page Name |
Definition Name |
Usage |
|---|---|---|
|
GPIN_SSTD_ADMIN |
Enable self service functionality for declaring tax saving investments. |
|
|
GPIN_SS_TD_SEC |
Enter or verify an employee’s investment declarations, which allows employers to accurately calculate taxes. |
|
|
INDGPIN_SS_DTCV |
Migrate data from the older data structure to the newer data structure in the middle or the start of the financial year. |
You have the option to use self service functionality or continue to use the existing Maintain Tax Declaration (MTD) functionality. If you decide to use self service functionality, the Payroll Administrator must use the Administer SSD Periods page to define the Self Service Tax Savings Declarations template.
Payroll administrators can use self service for the pay entity as a whole or for specified pay groups or payees.
The system enables payroll administrators to notify employees when the open period starts during which employees are allowed to declare tax saving investments through the Self Service Tax Declarations page and when the system is closed to new entries (freeze date).
The system then posts the selected tax declarations. Declared investments pass through the defined validation and verification process. The declarations are then considered for income tax computation during the respective pay period.
The payroll administrator then:
Runs the pay process.
Reviews pay results.
Generates payslips and Income Tax Computation Statements (ITCS).
Employees access the self service page to verify their payslips and ITCS to ensure that their declarations and tax calculations were processed correctly. Depending on your internal policies, if the payroll administrator or employee finds discrepancies in the declarations that were processed, the data is corrected and processed accordingly in the same pay period or in a succeeding pay period.
In addition, employees have to provide a self-attested declaration to assure that the proofs and information submitted are true and fair. To facilitate this we have provided an option in the self-service page to generate a report called Tax Saving Investment Declaration Form. The report is generated using Oracle’s XML Publisher.
Use the Administer SSD Periods page (GPIN_SSTD_ADMIN) to enable self service functionality for declaring tax saving investments.
Navigation:
This example illustrates the fields and controls on the Administer SSD Periods page. You can find definitions for the fields and controls later on this page.
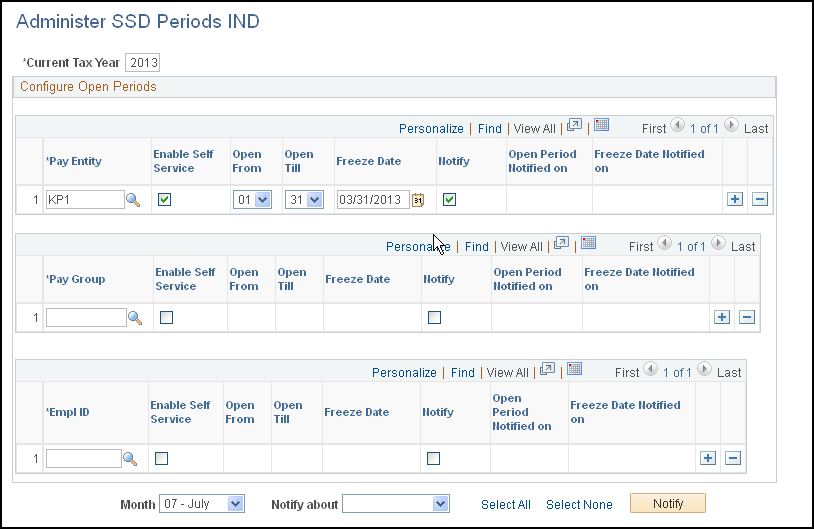
Field or Control |
Description |
|---|---|
Current Tax Year |
Enter the current tax year for which you want to enable self service tax declarations. |
Pay Entity |
Select the pay entity for which you want to enable self service tax declarations. |
Enable Self Service |
Select this check box for the pay entity, pay group, and employees for whom you want to enable self service tax declarations functionality. |
Open From and Open Till |
Enter the first and last day of the month from which you want to enable self service tax declarations functionality for the pay entity, pay group, or employees. Note: To span the open period across two consecutive months, enter a higher number in the Open From field. For example, if you want the open period to start on October 25th and end on November 5th, enter October in theMonth field, 25 in theOpen From field and 5 in theOpen Till field. |
Freeze Date |
Enter the final date that you will allow employees to enter self service tax declaration information through self-service. The freeze date is the year end cut off date in which employees can edit information. After this date, access is ceased and employees will have read-only access to the self service Tax Savings Declarations page. |
Notify |
Select this check box if you want to notify by email the payees associated with pay entity, pay group, or employee ID regarding the open period or freeze date. |
Open Period Notified on |
This field displays the date on which the pay entity, pay group, or employee was notified about the open period. |
Freeze Date Notified on |
This field displays the date on which the pay entity, pay group, or employee was notified about the freeze date. |
Pay Group |
Select the pay group for which you want to enable self service tax declarations. |
Empl ID (employee ID) |
Select the employee ID for which you want to enable self service tax declarations. |
Month |
Select the month for which you want to enable self service functionality. |
Notify about |
Select either Freeze Date or Open Period. |
Use the Tax Savings Declarations IND page(GPIN_SS_TD_SEC) to enter or verify an employee’s investment declarations, which allows employers to accurately calculate taxes.
Navigation:
This example illustrates the fields and controls on the Tax Savings Declarations IND page for Old Regime. You can find definitions for the fields and controls later on this page.
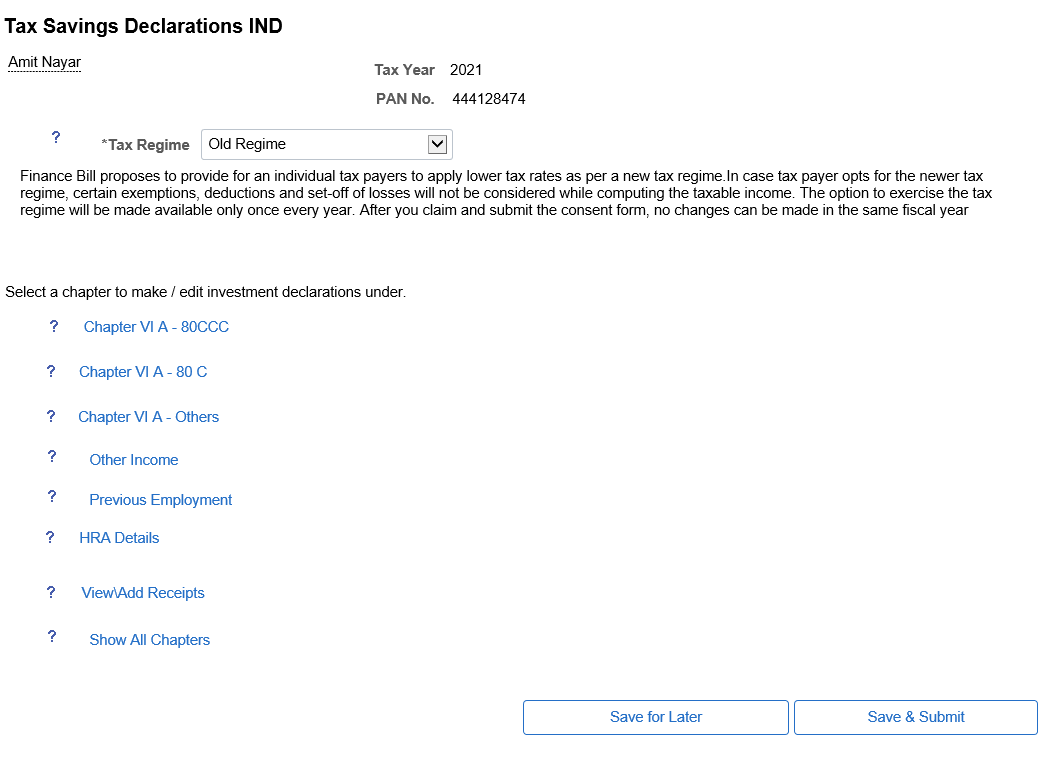
This example illustrates the fields and controls on the Tax Savings Declarations IND page for New Regime. You can find definitions for the fields and controls later on this page.
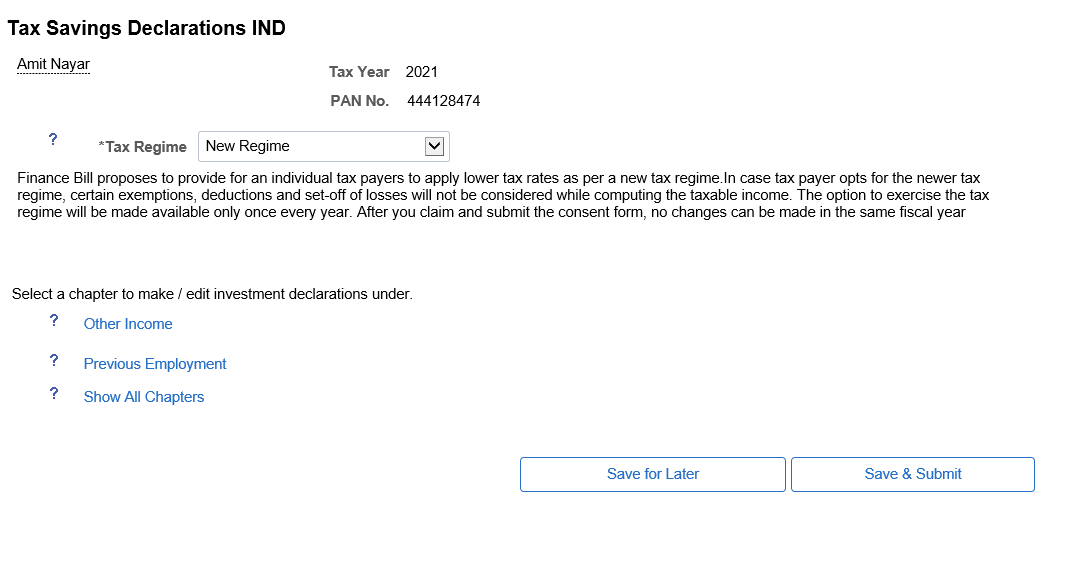
When an employee accesses the Tax Savings Declarations IND page, all the above topics are in collapse mode. Click the topic heading to display the group box associated with the heading or click Show All topics.
Field or Control |
Description |
|---|---|
Tax Regime |
Select the required tax regime, based on which tax will be calculated. The investment declarations under each chapter is displayed based on the selected tax regime. The list of investment declarations displayed for new and old tax regimes are illustrated in the above figures. Note: To enable the respective earnings and deductions for the Tax Regime, administrator needs to make the necessary setup, if it needs to be available through Self Service. |
Save for Later |
Click this button to save the information that you enter on this page. This option enables an employee to save data on the page at any given time during the open period and to edit saved data for completion at a later date. Data saved on the page is not considered for income tax computation unless the employee submits the same information during the respective pay period. |
Save & Submit |
Click this button to post declaring tax saving investment data and other required information. The employee has to submit Tax Saving Investment Declaration form for income tax computation. Once an employee submits the information, they will not have write access to modify the data submitted unless it is enabled by the payroll administrator. After the freeze date, employees will not have write access to modify data. The data submitted is considered final for the tax year. Taxes are computed accordingly. |
Generate Report |
Once the declaration is submitted by the employee, the system enables a button at the bottom of the page to generate the Tax Saving Investment Declaration form. Clicking the button generates the Tax Saving Investment Declaration form, and opens it in a new page or tab. The report is generated using Oracle’s XML Publisher. If a declaration is not yet approved then only declared amounts are shown, approved amounts are left blank in the output. In addition, employees have to give a self-attested declaration to indemnify the true and fair view of the proofs and information submitted. To facilitate this we have provided an option in the self-service page to generate a report named Tax Saving Investment Declaration Form. The report is generated using Oracle’s XML Publisher. |
Chapter VI A - 80CCC
Click the Chapter VI A - 80CCC topic heading to display the following group box:
This example illustrates the fields and controls on the Chapter VI A – 80CCC group box. You can find definitions for the fields and controls later on this page.

Field or Control |
Description |
|---|---|
Help |
Click to display text which provides an awareness or educates an employee about the tax saving investments, eligibility criteria, and minimum and maximum amounts for deductions that are available for income tax provisions. |
Saved Amount |
This is an editable field where an employee declares the amount of their investment. |
Approved Amount |
This is an amount which an employee can claim as a deduction from his or her gross total income. This is a non-editable field and data comes from the Maintain Declaration page post payroll administrator’s verification process. |
Verified |
Using the in Maintain Tax Declaration pages, a payroll administrator declares the approved amount as verified. If the declared investment has completed the verification process, then this check box will have a tick and be considered as the final declaration for income tax computation. |
Upload |
Click this link to upload scanned copies of investments receipts. This functionality:
Note: Only JPG and PDF files are supported. |
Chapter VI A - 80C
Click the Chapter VI A - 80C topic heading to display the following group box:
This example illustrates the fields and controls on the Chapter VI A - 80C group box. You can find definitions for the fields and controls later on this page.
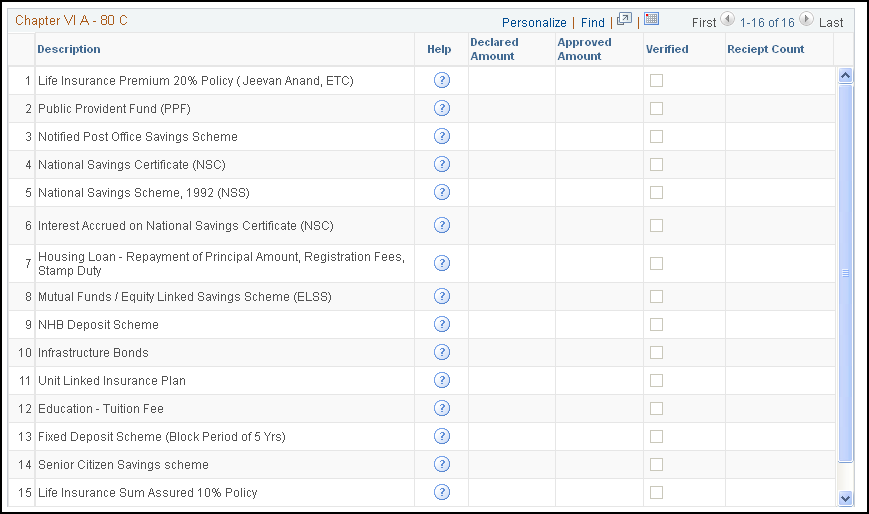
Note: See the field descriptions in previous section.
Chapter VI A - Others
Click the Chapter VI A - Others topic heading to display the following group box:
This example illustrates the fields and controls on the Chapter VI A - Others group box. You can find definitions for the fields and controls later on this page.
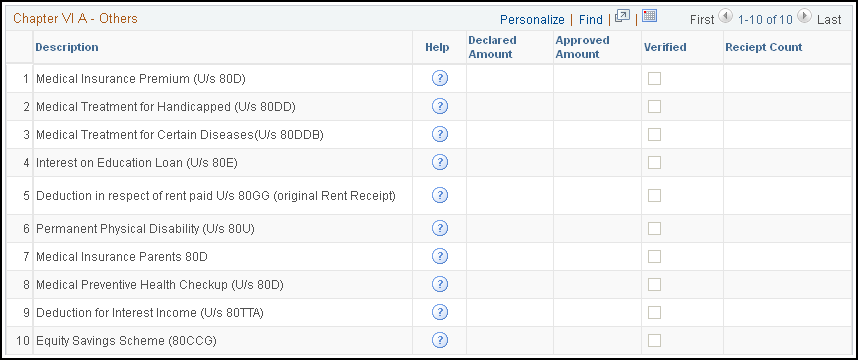
Note: See the field descriptions in the Chapter VI A - 80CCC section.
Other Income
Click the Other Income topic heading to display the following group box:
This example illustrates the fields and controls on the Other Income group box. You can find definitions for the fields and controls later on this page.
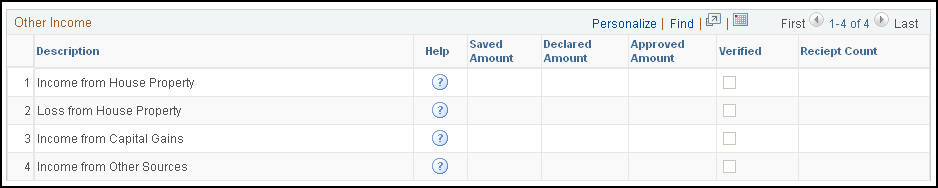
See the field descriptions in the Chapter VI A - 80CCC section.
Previous Employment Income
Click the Previous employment topic heading to display the following group box:
This example illustrates the fields and controls on the Previous employment group box. You can find definitions for the fields and controls later on this page.

The Previous employment group box is displayed only when an employee is hired during the middle of the tax year, otherwise the group box will not be listed on the Tax Savings Declarations IND page.
Note: See the field descriptions in the Chapter VI A - 80CCC section.
HRA Details
Click the HRA Details topic heading to display the following group box:
This example illustrates the fields and controls on the HRA Details group box. You can find definitions for the fields and controls later on this page.

Field or Control |
Description |
|---|---|
Effective Date |
The effective date on which employee started paying rent. |
Location |
The metro or non-metro place where the employee resides. |
Approved Rent |
The amount of rent that an employee can actually claim. |
Verified |
See the field descriptions in the Chapter VI A - 80CCC section for an explanation. |
Insert Row andDelete Row |
In cases where the employee has multiple rents to declare or changes in rent paid data, they can use these buttons to add or delete rows. |
Rent Paid |
Actual rent paid by the employee. |
View/Add Receipts
Click the View/Add Receipts topic heading to display the following group box:
This example illustrates the fields and controls on the View/Add Receipts group box. You can find definitions for the fields and controls later on this page.

Employees have the option to upload the receipts against their declarations in the respective group boxes. In addition, this group box provides employees with the option to upload or delete the uploaded files at once, if employees chooses to do so.
There is a prompt button in the tab. Clicking the button accesses a page listing all the investment declaration items. The Add Attachment and Delete Attachment buttons enable employees to add or delete the uploaded receipts.
Use the Self Service Data Migration page (INDGPIN_SS_DTCV) to migrate data from the older data structure to the newer data structure in the middle or the start of the financial year.
Navigation:
This example illustrates the fields and controls on the Self Service Data Migration IND page. You can find definitions for the fields and controls later on this page.
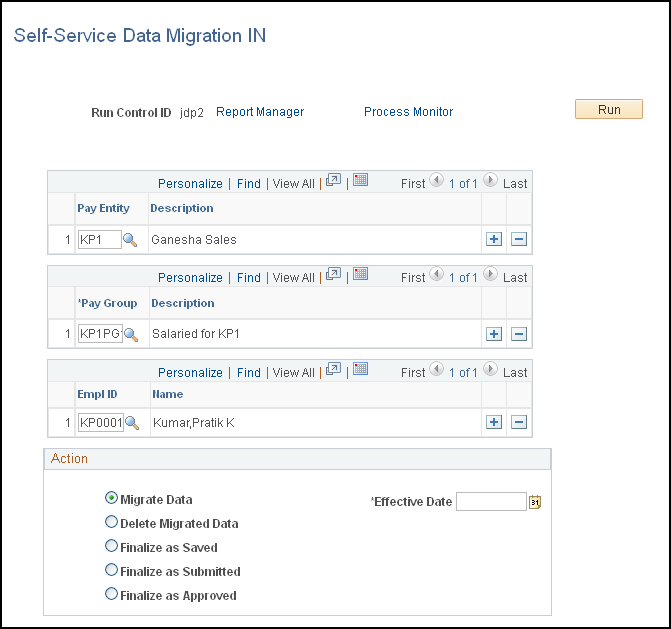
You can migrate information from the older data structure to the newer data structure in the middle or start of the financial year. The migration application engine (GPIN_SS_DTCV) performs the required data conversion and mapping to move data from the old table (Payee Override) to the new data structure. This run-control page is provided to execute the process that starts the application engine.
Use the selection criterion fields and filters to run the application engine for employees, pay-groups, or pay-entities.
Field or Control |
Description |
|---|---|
Migrate Data |
Select this option to migrate data to the target tables. |
Delete Migrated Data |
Select this option to delete data from the target tables. |
Finalize as Saved |
When this option is selected, the data for the current year is still editable. The system makes the fields available for entry on the page, so the user can edit data using the self service page for the current year. Then the administrator is required to manually log in and verify data for each employee using the Maintain Tax Declarations IND page. |
Finalize as Submitted |
When this option is selected, the data for the current year is not editable and the fields on the page are unavailable for entry. Then the administrator user is required to manually log in and verify data for each employee using the Maintain Tax Declarations IND page. |
Finalize as Approved |
When this option is selected, the data is finalized so that no further action can be taken for the employees selected. Note: Deleting migrated data will not be successful for finalized employees. The system displays an error message, which is generated by the Application Engine. The user is expected to perform the finalize process only once for each employee. An input box is provided to enter a date, which will be considered the end date for rows where end_dt is null in the payee override. |