Assigning Garnishments
|
Page Name |
Definition Name |
Usage |
|---|---|---|
|
GPUS_GRN_INFO |
Enter basic information about the garnishment order, including received date and time, document details, and attorney information. |
|
|
GPUS_GRN_CALC |
Define the deduction schedule and deduction limits. |
|
|
GPUS_GRN_FEES |
Define garnishment fees and limits. |
|
|
GPUS_GRN_RULEINFO |
Specify the exemption rule state and the garnishment rule for the garnishment order. |
|
|
GPUS_GRN_PAYINFO |
Identify the recipient of the garnishment. |
Use the Assignment page (GPUS_GRN_INFO) to enter basic information about the garnishment order, including received date and time, document details, and attorney information.
Navigation:
This example illustrates the fields and controls on the Assignment page.
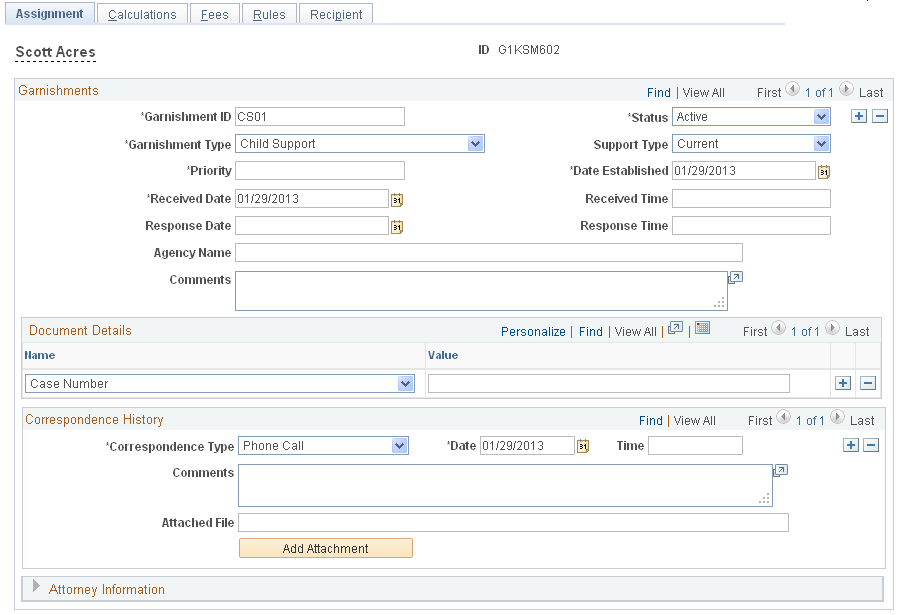
Note: Define one garnishment assignment for each garnishment order that you receive for a payee. Each garnishment assignment must have a unique garnishment ID.
Field or Control |
Description |
|---|---|
Garnishment ID |
Enter a value that uniquely identifies the garnishment order or notice. |
Garnishment Status |
Update this field when the status changes throughout the life of the garnishment. The status affects the processing of the garnishment deduction. Valid values are:
Note: The system processes only garnishments with a status of Active. The system ignores garnishments with a status of Completed, Rejected, or Suspended. |
Garnishment Type |
Select the type of garnishment received by the employer. Valid values are Writ of Garnishment, Tax Levies, topic 13 Bankruptcy, Wage Assignment, Child Support, Spousal Support, Dependent Support, and Student Loan. |
Support Type |
Support types apply only to child support, spousal support, and dependent support. Valid values are Current and Arrears. |
Priority |
Enter the garnishment processing priority. The priority number that you enter here determines the order in which garnishments of different types are processed. The lower the number, the higher the priority. Note: The system determines the order in which to process garnishments of the same type by using proration formulas. |
Date Established |
This is the date that the court approved the garnishment. Note: The priority of a tax levy in relation to a child support order is based on the day that the orders were established. Similarly, the priority of a tax levy in relation to a bankruptcy order is based on the establishment date. |
Received Date and Received Time |
Enter the date and time that the garnishment is received from the court, authorized agency, or government agency. |
Response Date and Response Time |
Enter the date and time by which you must let the court, authorized agency, or government agency know whether you can comply with the garnishment order. |
Agency Name |
Enter the name of the court, authorized agency, or government agency that has legal jurisdiction over the garnishment. |
Comments |
Enter any notes related to the garnishment. |
Document Details
Enter information about garnishment documents by selecting a garnishment detail name and entering the corresponding information in the Value field. For example, select Case Number in the Name field, and enter the number in the Value field.
Note: You define document detail fields on the Document Details Table page, and specify the values of these fields when you assign garnishments to payees on the Assignment page of the Assign Garnishments USA component (GPUS_GRN).
Correspondence History
Use the Correspondence History group box to document who, when, and how your organization has communicated to payees or the issuing agency regarding a garnishment.
Note: You define fields to record your communication about a garnishment order on the Correspondence Type Table page; you specify the values of these fields on the Assignment page of the Assign Garnishments USA component (GPUS_GRN) when you assign a garnishment to a payee.
See Creating Correspondence Types.
Field or Control |
Description |
|---|---|
Correspondence Type |
Select the type of correspondence. |
Date and Time |
Enter the date and time of the correspondence. |
Comments |
Enter comments related to the correspondence. |
Attached File |
View attached documents related to the garnishment order. |
Add Attachment |
Select to attach correspondence regarding the garnishment. |
Attorney Information
Enter the name, country, and address of the attorney representing the payee.
Use the Calculations page (GPUS_GRN_CALC) to define the deduction schedule and deduction limits.
Navigation:
This example illustrates the fields and controls on the Calculations page.

Field or Control |
Description |
|---|---|
Deduction Start Date |
Enter a start date for the deduction. |
Deduction Schedule
Field or Control |
Description |
|---|---|
Deduction Schedule |
Select a deduction schedule applicable to the garnishment. |
Pay Period |
Specify the pay periods in which you want the garnishment deducted. Valid values are All and the pay period number as determined by the deduction schedule. For example, if the deduction schedule is Biweekly, the pay period values are First, Second, and Third (a maximum of three biweekly periods can be in a month). And if the deduction schedule is Weekly, the pay period values are First, Second, Third, Fourth, and Fifth (a maximum of five weeks can be in a month). Note: You must specify a value for the variable GRN VR PAY PERIOD on the Calendars - Overrides page for the calendar in which you are processing the garnishment. Enter a value of 1, 2, 3, 4, or 5, or a value of 0 for monthly calendars. For example, if the deduction schedule is BiWeekly, and you select Second as the pay period value, you must define the value of GRN VR PAY PERIOD as 2 when you process the second pay period each month. |
Withholding Calculation
In the Withholding Calculation group box, specify the formula to use to calculate the amount for the garnishment based on the court order.
Field or Control |
Description |
|---|---|
Calculation Formula |
Enter the formula to use to calculate the garnishment. Valid values are:
|
Name |
Displays the names of the variables that must be defined based on the calculation formula. For example, if you select a calculation formula of DE Percentage + Amount, you must specify the percentage and the amount. |
Frequency |
Enter the frequency of the garnishment deduction. Valid values are All, Weekly, Biweekly, Semi-monthly, and Monthly. |
Numeric Value, Monetary Value, and Currency |
Enter a numeric value or a monetary value with its corresponding currency code for each variable populated based on the Calculation Formula. |
Garnishment Limits
Field or Control |
Description |
|---|---|
Goal Amount, Currency, and Goal Balance |
Enter a goal amount and its corresponding currency code to establish the maximum total amount for the garnishment. After the payroll is finalized, the system updates the goal balance, displaying the amount of the garnishment that has been paid to date. When the goal balance equals the goal amount, the system automatically stops taking the deduction. If you do not want to set a goal, leave the fields blank. The goal balance appears only after you select Refresh. |
Start Date |
Enter a start date. |
Stop Date |
Enter a stop date, or have the system generate a stop date by entering the number of days that the garnishment should remain active in the Stop Days field. |
Stop Days |
Enter the number of days the garnishment should remain active. If you enter a value in this field, the system automatically calculates the stop date based on the start date. However, if the start date is before the calendar period start date (as the result of a proration rule, for example, or the stacking of garnishments), the system uses the period start date to calculate the stop date. |
Monthly Limits
If limits apply to the amount that can be deducted each month, enter the limit calculation formula and the corresponding values for each variable displayed.
Use the Fees page (GPUS_GRN_FEES) to define garnishment fees and limits.
Navigation:
This example illustrates the fields and controls on the Fees page.
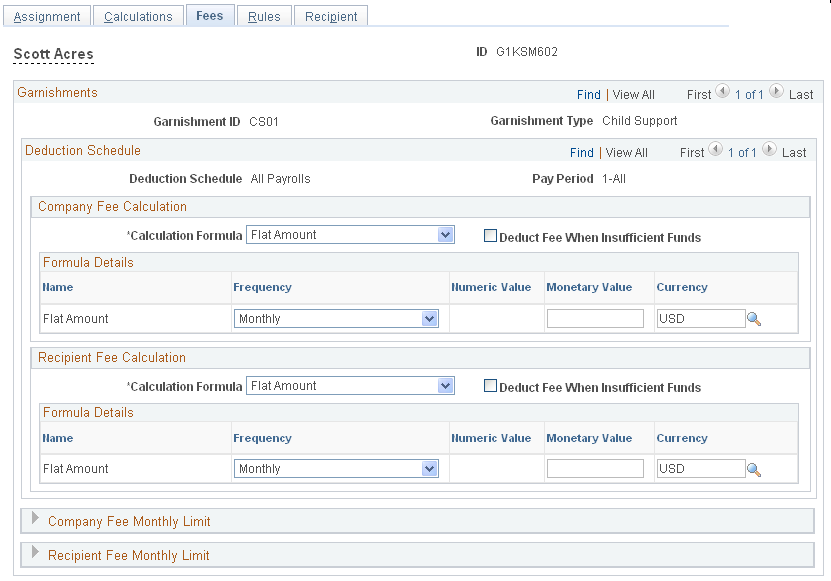
Company Fee Calculation
In the Company Fee Calculation group box, enter the calculation formula, frequency, and name, and the numeric or monetary value of the company fee. Also, specify what to do when insufficient funds are available to cover the company fee.
Field or Control |
Description |
|---|---|
Deduct Fee When Insufficient Funds |
If this check box is selected and not enough funds are available to cover both the garnishment and the fee, the garnishment amount is reduced by the amount of the fee. |
Recipient Fee Calculation
In the Recipient Fee Calculation group box, enter the calculation formula, frequency, and name, and the numeric or monetary value of the recipient fee. Also, specify what to do when insufficient funds are available to cover the recipient fee.
Field or Control |
Description |
|---|---|
Deduct Fee When Insufficient Funds |
If this check box is selected and not enough funds are available to cover both the garnishment and the fee, the garnishment amount is reduced by the amount of the fee. |
Company Fee Monthly Limit
In the Company Fee Monthly Limit group box, enter the calculation formula and the numeric or monetary value of the monthly company fee limit.
Recipient Fee Monthly Limit
In the Recipient Fee Monthly Limit group box, enter the calculation formula and the numeric or monetary value of the monthly recipient fee limit.
Use the Rules page (GPUS_GRN_RULEINFO) to specify the exemption rule state and the garnishment rule for the garnishment order.
Navigation:
This example illustrates the fields and controls on the Rules page.
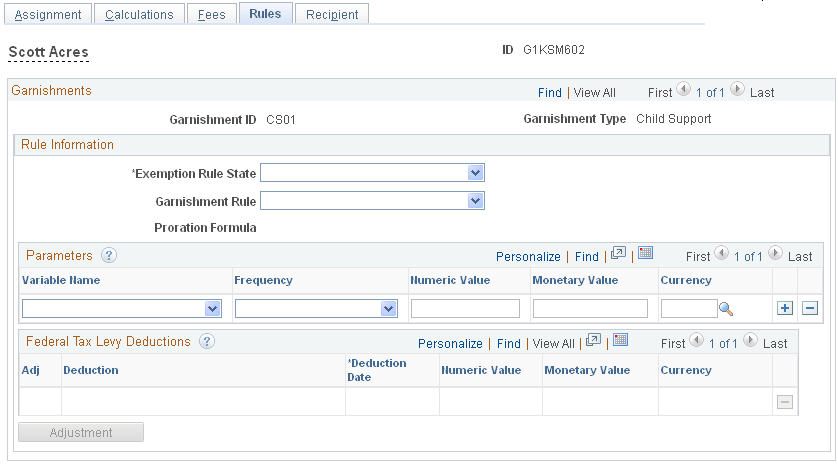
Field or Control |
Description |
|---|---|
Exemption Rule State |
Identify the state that issued the garnishment. Or select Federal for a federal order. |
Garnishment Rule |
Select the garnishment rule that applies to this garnishment. Note: The garnishment (exemption) rules available for selection for the state and garnishment type you are assigning are those that have been linked to the garnishment on the State Garnishment Rules page. For example, if the garnishment type you are assigning is Child Support, and two garnishment rules (exemption rules) are tied to child support garnishments on the State Garnishment Rules page, both exemption rules will appear in the drop-down list. |
Proration Formula |
The proration rule displayed here is based on the selected exemption rule state, garnishment type, deduction start date, and the effective date of the proration rule. If no proration rules are defined for the selected state and garnishment type combination, this field displays Default Proration. |
Parameters
In the Parameters group box, enter the variable name and frequency, and the numeric or monetary value for the garnishment rule, for example, the number of dependents for a federal tax levy.
Federal Tax Levy Deductions
The first time that a federal tax levy is processed, the existing deductions are captured and displayed here. The values displayed depend on how the deductions are calculated. For deductions such as 401K that are set up as percentages, the percentage is displayed. For nonpercentage deductions, the amount is displayed.
Although these system-generated values cannot be changed, they can be adjusted by selecting the Adjustment button. An adjustment row is added to the page for entering the adjustment value.
For example, a payee has an existing health insurance deduction of 35.00 USD. The health insurance company increases the deduction by 10.00 USD. To adjust this amount, select the Adjustment button. On the new row, enter the deduction name, the effective date of the adjustment, and a monetary value of 10.00 USD. If the employee deduction is reduced by 10.00 USD, a negative amount, –10.00 USD, can be entered.
Use the Recipient page (GPUS_GRN_PAYINFO) to identify the recipient of the garnishment.
Navigation:
This example illustrates the fields and controls on the Recipient page.

Field or Control |
Description |
|---|---|
Recipient ID and Add Recipient |
Enter the recipient ID or select Add Recipient to indicate where to send the garnishment deduction. |
Note: After all the payee's garnishment information is entered on the Garnishment Assignment component, a component interface populates the Global Payroll core element assignment and Supporting Element Overrides pages with the information needed to process each garnishment.