Entering Statutory Tax and National Insurance Details
You must provide the system with essential information so that it can generate earnings and calculate tax and National Insurance contributions accurately. This topic discusses how to enter statutory tax and National Insurance details.
|
Page Name |
Definition Name |
Usage |
|---|---|---|
|
GPGB_EE_TAX |
Enter an employee's tax details. |
|
|
GPGB_EE_TAX_SEC |
Displays a summary of the payee's P6 and P45 details entered for a given tax year. Use this page to review the total pay and total tax from previous employment when you have more than one tax code notification for a payee for the same tax year |
|
|
Tax Notes Page |
GPGB_EE_TAX_NTS |
Enter additional notes about the payee's tax information. For example, if you are waiting for a P45 or P46 from an employee and create a temporary BR tax record, you could use this page to record the reason for the BR tax record. The P45 (3) EDI transaction adds the EDI submission number and submission date to this page. |
|
GPGB_EE_NI |
Enter an employee's National Insurance details. |
|
|
NI Notes Page |
GPGB_EE_NI_NTS |
Enter additional NI information. |
|
GPGB_EXPAT_EE_DTL |
Enter P46 expatriate details. |
Use the Maintain Tax Data GBR page (GPGB_EE_TAX) to enter an employee's tax details.
Navigation:
This example illustrates the fields and controls on the Maintain Tax Data GBR page.
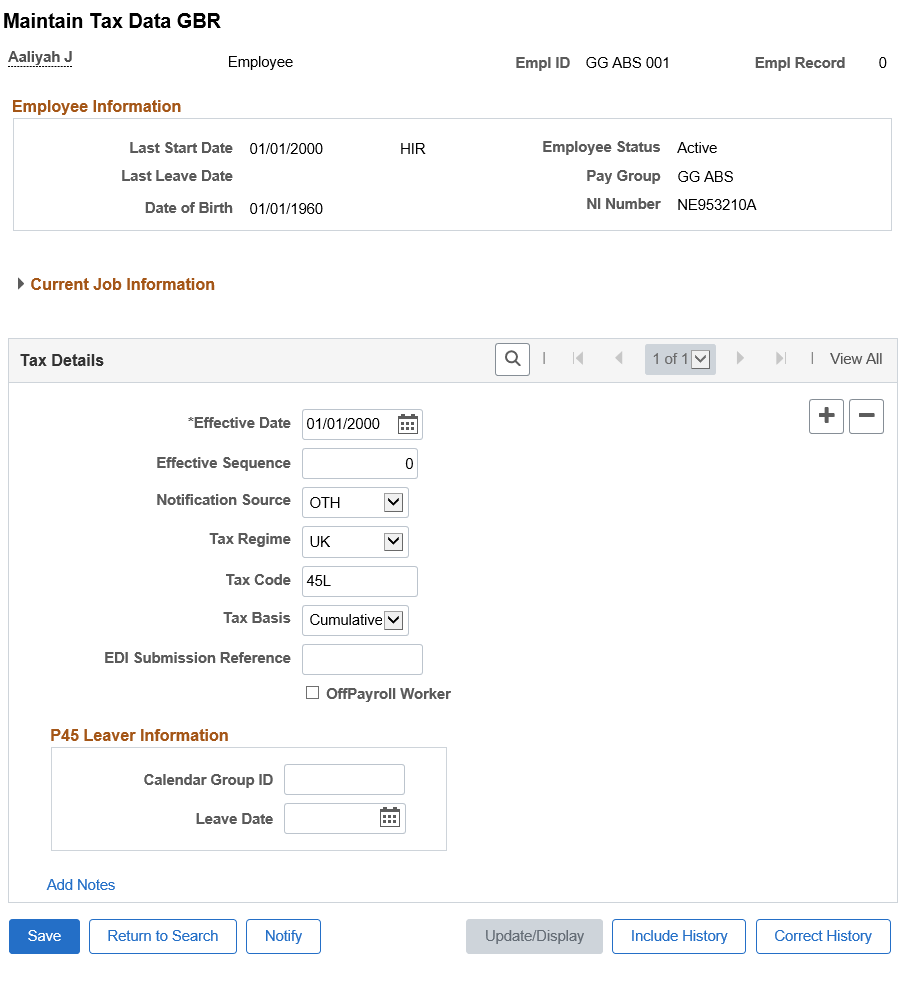
Field or Control |
Description |
|---|---|
Effective Sequence |
Enter a sequence number if you have multiple modifications to a payee's tax details with the same effective date. Use the effective sequence number to indicate the order in which the changes are applied. |
Notification Source |
Select the notification source of the employee's tax code: OTH (other), P38S, P45, P46, P6, P6B, P6T, P7X, P9, P9T, and P9X. Depending on the notification source that you select, the system displays certain fields and hides others. |
Tax Regime |
Select an appropriate value from the Tax Regime field. Available values are:
Note: If no value is selected, UK tax regime is applied for tax calculations by default. |
Tax Code |
Enter the employee's tax code for the current tax year. The system checks that the format of the tax code conforms to HMRC specifications. Tax codes for Scottish employees must be prefixed by an S. |
Tax Basis |
Select the basis on which the employee's tax is calculated, Cumulative or Week 1/Month 1. |
EDI Submission Reference |
Displays the EDI submission number if a P45 (1) transaction has been transmitted to HMRC for the employee. |
Offpayroll Worker |
Select the checkbox to identify offpayroll employees. |
P45 Leaver Information
The system populates the fields in this group box only if a P45 has been generated for the employee and a final print has been specified. The EDI Submission Reference field is populated by the EDI process when a P45 is transmitted.
The UK Payroll Configuration bracket, GBR BR CONFIG CHAR, controls whether the fields in this group box can be updated. Generally, you do not need to modify these fields once the system has generated a P45 for the employee. However, if you need to reprint the P45, you must delete the values in the Calendar Group ID and P45 Leave Date fields. To delete the values in these fields, the bracket GBR BR CONFIG CHAR must be configured to give you access to the fields in this group box.
See Setting Up P45 Parameters.
Field or Control |
Description |
|---|---|
Calendar Group ID |
If the employee's P45 report has been printed, this field displays the calendar group ID containing the payroll results on which the P45 was based. If you need to reprint the P45, this field enables you to identify which results (identified by Calendar Group ID) were used to create the original P45, so that you can reprint using the same set of results. Remember, if the P45 needs to be reprinted, it should be reprinted using the same results used to generate the original report. The EDI P45(1) transaction and the Review P45 GBR page use this field to identify that the P45 process has been finalized and the reportable P45 values. Note: This field contains a value only when the P45 report has been run and final print has been specified. If you need to reprint the P45, delete the value in this field. |
P45 Leave Date |
Displays the date that the employee left your organization. This date is populated by the P45 report. Typically the leave date is the termination date, but it could also be a transfer date, depending on the reason for the P45. If you need to reprint the P45, delete the value in this field. |
|
P6 Details
This group box appears if you select P6, P6B, or P6T in the Notification Source field. The P6 form is issued by HMRC to notify employers of an employee's tax code and tax basis. It also includes the employee's total earnings and tax for the current tax year. Use the P6 to complete the fields in this group box.
Note: Because Global Payroll for the UK uses the P6 and P45 details that you enter on this page in the tax calculation process, ensure that they are accurate.
Field or Control |
Description |
|---|---|
Previous Pay |
Enter the previous pay recorded on the P6 form. |
Previous Tax |
Enter the previous tax recorded on the P6 form. |
Tax Year End |
Enter the tax year recorded on the P6 form. |
P45 Previous Employment
This group box appears if you select P45 in the Notification Source field. When employees leave an organization, they receive a P45 form from the employer. This form provides the information that you enter here.
Note: If an employee is terminated and rehired in the same pay period, you must create a draft P45 for the employee before you update this group box for the rehire. See Managing Termination and Rehire within a Pay Period.
Field or Control |
Description |
|---|---|
Tax District |
Enter the tax district code that is recorded on the P45 form. |
PAYE ID |
Enter the PAYE reference that is recorded on the P45 form. |
Leave Date |
Enter the leaving date that is recorded on the P45 form. |
Student Loan Deductions |
Select this check box if the P45 form indicates that the employee has a student loan. The system automatically creates student loan details for the employee when you select this check box. The automatically generated loan has a reference of P45 Notification and the loan start date is the effective date you enter on this page. |
Tax Code |
Enter the tax code that is recorded on the P45 form. |
Tax Basis |
Enter the basis on which the employee's previous employer calculated tax: Cumulative or Week 1/Month 1. |
Pay Period |
Enter the tax period in which the employee was last paid by the previous employer. |
Week or Month |
Select Week or Month to identify whether the tax period in which the employee was last processed is weekly or monthly |
Pay to Date |
Enter the total pay to date that is recorded on the P45 form. |
Reported Tax to Date |
Enter the correct tax amount if the previously entered tax amount entered in the P45 form is incorrect. |
Tax to Date |
Enter the total tax to date that is recorded on the P45 form. |
Tax Year End |
Enter the tax year to which the P45 applies. |
Student Loans |
Click this link to view and update the Maintain Student Loan page. |
Previous Employment Totals |
This link appears if you select P45, P6, P6B, or P6T in the Notification Source field. Click this link to access the Previous Employment Totals page. This page provides a summary of the payee's total pay and tax from previous employment, for the tax year associated with the effective date. |
Starter Declaration
This group box appears if you select P45 in the Notification Source field.
Section 1 of the P45 form contains three statements: A, B, and C. The employee must select each box that applies to them. Select the check boxes, Statement A, Statement B, and Statement C, that the employee has selected on the P46 form.
Field or Control |
Description |
|---|---|
Statement A |
Select this check box if the employee has selected statement A on the P45 form. |
Statement B |
Select this check box if the employee has Selected statement B on the P45 form. |
Statement C |
Select this check box if the employee has selected statement C on the P45 form. |
Post Graduate Loan |
Select this check box if the employee has Post Graduate Loan. |
Student Loan Deductions |
Select this check box if the P45 form indicates that the employee has a student loan. |
Add Notes and Edit Notes |
Click this link to access the Tax Notes page where you enter additional tax notes. The link Add Notes indicates that there are no existing notes for this tax row. If notes exist, the link Edit Notes is displayed. |
P46 Declaration
This group box appears if you select P46 in the Notification Source field.
Section 1 of the P46 form contains three statements: A, B, and C. The employee must select each box that applies to them. Select the check boxes, Statement A, Statement B, and Statement C, that the employee has selected on the P46 form.
Field or Control |
Description |
|---|---|
Statement A |
Select this check box if the employee has selected statement A on the P46 form. If you select this check box and Statement C is not selected, the system updates the Tax Code with the emergency tax code, as defined by HMRC, and sets the Tax Basis to Cumulative. |
Statement B |
Select this check box if the employee has Selected statement B on the P46 form. If you select this check box only, the system updates the Tax Code field with the emergency tax code, and sets the Tax Basis to Week 1/Month 1. |
Statement C |
Select this check box if the employee has selected statement C on the P46 form. If you select this check box the system updates the Tax Code to BR and the Tax Basis to Cumulative. |
Post Graduate Loan |
Select this check box if the employee has Post Graduate Loan. |
Student Loan Deductions |
Select this check box if the P46 form indicates that the employee has a student loan. |
Add Notes and Edit Notes |
Click this link to access the Tax Notes page where you enter additional tax notes. The link Add Notes indicates that there are no existing notes for this tax row. If notes exist, the link Edit Notes is displayed. |
Managing Leavers for Tax Purposes
When an employee leaves before receiving their final payment, you can adjust the tax code using the normal manual procedure − or if the P45 has already been run and processed, the tax code will be adjusted to BR Wk 1/Mth 1 automatically.
Use the Previous Employment Totals page (GPGB_EE_TAX_SEC) to displays a summary of the payee's P6 and P45 details entered for a given tax year.
Use this page to review the total pay and total tax from previous employment when you have more than one tax code notification for a payee for the same tax year.
Navigation:
Click the Previous Employment Totals link on the Maintain Tax Data GBR page.
This example illustrates the fields and controls on the Maintain Tax Data — Previous Employment Totals page.
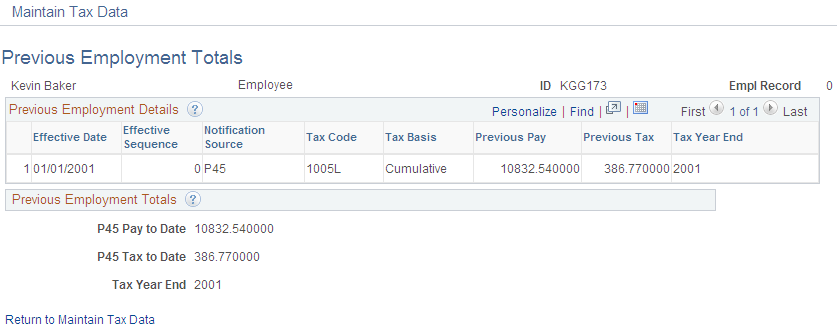
This page displays a summary of a payee's total pay and tax from previous employment, as recorded on a P45 or P6. It displays the previous employment information you have entered for the payee with a notification source of P45, P6, P6B, or P6T within the same tax year.
Previous Employment Totals
This group box displays the total pay and tax calculated by the system based on the information you have entered. If you have entered P45, P6, P6B, or P6T notifications for the tax year and you receive another P45 or P6 for the same tax year, when you enter the latest notification the system determines the totals as described in this table:
|
New Notification Source |
Calculation |
|---|---|
|
P45 |
Adds pay and tax values from the P45 to the pay and tax that you previously entered. |
|
P6, P6B, or P6T |
Pay and tax values on the P6, P6B, or P6T replace any existing pay to date and tax to date values you have entered from a P45 or earlier P6. The P6 is cumulative and therefore includes any pay and tax recorded on earlier P45s or P6. |
Example 1: Multiple P45 and P6 Notifications
You have a payee with these tax details:
|
Field |
Value |
|---|---|
|
Notification Source |
P6 |
|
Tax Code |
BR |
|
Previous Pay |
250.00 |
|
Previous Tax |
55.00 |
You then add this notification for the payee for the same tax year:
|
Field |
Value |
|---|---|
|
Notification Source |
P45 |
|
Tax Code |
474L |
|
Previous Pay |
1500.00 |
|
Previous Tax |
223.27 |
This table lists the values shown on the Previous Employment Totals page for this payee and how they are calculated:
|
Field |
Value |
Calculation |
|---|---|---|
|
P45 Pay to Date |
1750.00 |
250 + 1500.00 |
|
P45 Tax to Date |
278.27 |
55.00 + 223.27 |
Example 2: Multiple P45 and P6 Notifications
In the second example, you have a payee with these tax details:
|
Field |
Value |
|---|---|
|
Notification Source |
P6 |
|
Tax Code |
320T |
|
Previous Pay |
50 |
|
Previous Tax |
0 |
You then add this notification for the payee for the same tax year:
|
Field |
Value |
|---|---|
|
Notification Source |
P6 |
|
Tax Code |
320T |
|
Previous Pay |
416.00 |
|
Previous Tax |
14.80 |
This table lists the values shown on the Previous Employment Totals page for this payee and how they are calculated:
|
Field |
Value |
Calculation |
|---|---|---|
|
P45 Pay to Date |
416.00 |
Value from latest P6 |
|
P45 Tax to Date |
14.80 |
Value from latest P6 |
Use the Maintain NI Data GBR page (GPGB_EE_NI) to enter an employee's National Insurance details.
Navigation:
This example illustrates the fields and controls on the Maintain NI Data GBR page (1 of 2).
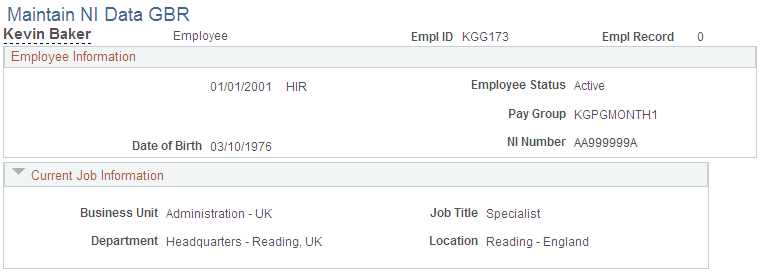
This example illustrates the fields and controls on the Maintain NI Data GBR page (2 of 2).
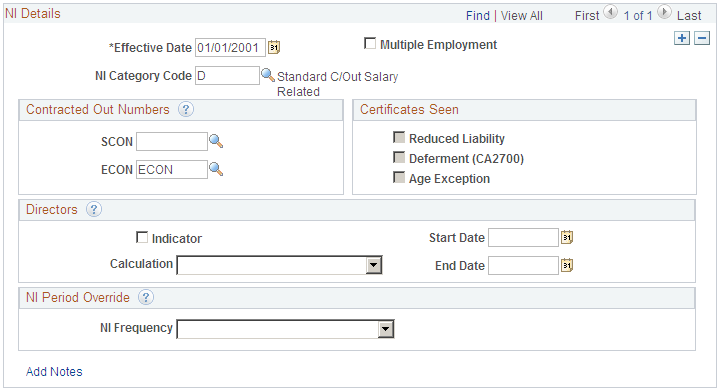
Employee Information
Field or Control |
Description |
|---|---|
NI Number (National Insurance number) |
Displays the employee's National Insurance number. You enter National Insurance numbers on the Biographical Details page in the HR Administer Workforce business process. Note: You must define an employee's National Insurance number as the primary ID on the Biographical Details page. |
NI Details
Field or Control |
Description |
|---|---|
Multiple Employment |
Select if the employee has multiple jobs, and you want to aggregate National Insurance for each job for NI calculation purposes. Note: You must select the Multiple Employment check box for each job to aggregate them. |
NI Category Code (National Insurance category code) |
Select the National Insurance contribution table letter under which National Insurance contributions are payable. This is a required field because all employees over the age of 16, under state retirement age, and whose income is above the LEL should pay National Insurance contributions. The NI Category Code is required for all legislative reporting, such as payslips and end-of-year documentation. An employee's payslip cannot be calculated without this information. Valid values are: A: Not contracted-out National Insurance contributions. AA: Not contracted out in appropriate personal pension. B: Reduced rate not contracted out. This category applies to only female employees. BA: Reduced rate not in appropriate personal pension. This category applies to only female employees. C: Over state retirement age or not contracted-out salary-related pension scheme. This category code can also be used for deferment certificates. D: Contracted-out money purchase pension scheme (COSR). E: Reduced rate COSR. This category applies to only female employees. F: Contracted-out money purchase pension scheme (COMP). G: Reduced rate COMP. This category applies to only female employees. J: Deferment Not Contracted. L: Deferment contracted out salary related. S: Contracted-out deferment certificate in contracted-out money purchase scheme. X: No National Insurance contributions (for example, for overseas employees). |
Contracted Out Numbers
Field or Control |
Description |
|---|---|
SCON (Scheme Contracted Out Number) |
Select the SCON. This field is required if you select one of these NI category codes: F, G, or S for contracted-out money purchase schemes or contracted-out money purchase stakeholder pension schemes. Set up your SCONs on the SCON Table page. |
ECON (Employer Contracted Out Number) |
Select the ECON. The system displays the default ECON value defined for the payee's pay entity. You can accept the default ECON or override this value. This field is required if you select one of these NI category codes: D, E, F, G, L, or S. Set up your ECONs on the ECON Table page. |
Certificates Seen
Field or Control |
Description |
|---|---|
Reduced Liability |
This check box is available for entry if you select the NI Category Code B, E, or G. Select if the employee has a valid certificate and therefore complies with the eligibility regulations for this category. This check box reminds you that the employee should have a valid certificate. |
Deferment (CA2700) |
This check box is available for entry if you select the NI Category Code J, L, or S. Select if the employee has a valid certificate and therefore complies with the eligibility regulations for this category. This check box reminds you that the employee should have a valid certificate. |
Age Exception |
This check box is available if you select the NI Category Code C. Select if the employee has a valid certificate and therefore complies with the eligibility regulations for this category. This check box reminds you that the employee should have a valid certificate. |
Directors
There are special rules for calculating National Insurance contributions for company directors. An employee who is a director at the beginning of the tax year (April 6) has an annual earnings period for that tax year, even if he or she ceases to be a director before the end of the tax year (April 5). Employees who are first appointed as company directors during the current tax year have a pro-rata earnings period for the rest of the current tax year, based on the date when they are appointed as directors (rather than the day when they are first paid as directors).
It is therefore important that you specify whether employees are directors and when they became directors because the system calculates directors' National Insurance contributions on an annual or pro-rata annual basis accordingly.
Directors' National Insurance contributions are calculated on a cumulative basis, unlike other employees whose National Insurance contributions are calculated each week or each month. However directors may have easement applied so that their National Insurance is calculated on a periodic rather than a cumulative basis throughout the tax year. According to legislation, when easement is applied, the system must reassess directors' earnings on the basis of an annual or pro-rata annual earnings period, within the last payment of earnings in a tax year to that employee, whether directors are paid on a weekly or monthly basis.
If directors have been calculated on a non-cumulative basis (that is, like an standard employee) during the tax year, in the last period of the tax year, the calculation must revert to that of a director. This is known as the Directorship, and NI is calculated on a cumulative basis within this final period. To indicate that a calendar is the last period of the tax year, enter a supporting element override on the calendar, using the variable TAX VR LAST PERIOD. Set the variable to Y to ensure that director's pay is recalculated in the last period of the tax year. It has to be placed on the last calendar of the tax year for which directors will be calculated.
See Setting Up Calendars and Calendar Groups.
Field or Control |
Description |
|---|---|
Indicator |
Select if the employee is a company director. You must enter the date when the employee became a director because this affects how the system calculates National Insurance contributions. |
Calculation |
Displays how a company director's National Insurance contributions are calculated. Valid values are: Annual Cumulative: Select if you want to calculate a director's National Insurance contributions on a cumulative basis. This means that the earnings period for the assessment of directors' National Insurance contributions is annualized. Period Non Cumulative: Select if you want to calculate a director's National Insurance contributions as you would for a regular employee, with directorship calculated within the last period for which the director is paid within the tax year. |
Start Date |
Enter the date the employee became a director. |
End Date |
Enter the date the employee ceased to be a director. This date must be entered against the actual row on which you entered the start date of the directorship--in case there is a further period of directorship for the company (a second term of directorship requires a new row of information). |
NI Period Override
Field or Control |
Description |
|---|---|
NI Frequency (National Insurance frequency) |
Select the frequency for NI calculations if you need to override the pay group frequency. The frequency you select applies to NI calculations only and it determines the limits used for the NI calculation. For example, payments made after an employee leaves a company must be made on a weekly basis. If the payee is normally paid monthly, you may use this field to override the NI calculation for that payee (the system automatically applies the appropriate basis if irregular earning elements are accumulated to GBR AC IRREG SEG). Valid values are: Weekly: To calculate National Insurance contributions on a weekly basis. Bi-Weekly: To calculate National Insurance contributions on a fortnightly basis. Lunar: To calculate National Insurance contributions on a four-weekly basis. Monthly: To calculate National Insurance contributions on a monthly calendar basis. Quarterly: To calculate National Insurance contributions on a quarterly basis. Annual: To calculate National Insurance contributions on a yearly basis. |
Add Notes and Edit Notes |
Click this link to access the NI Notes page where you enter additional notes about this employee. The link Add Notes indicates that there are no existing notes. If notes exist, the link Edit Notes is displayed. |
Use the P46 Expat Details GBR page (GPGB_EXPAT_EE_DTL) to enter P46 expatriate details.
Navigation:
This example illustrates the fields and controls on the P46 Expat Details GBR page.
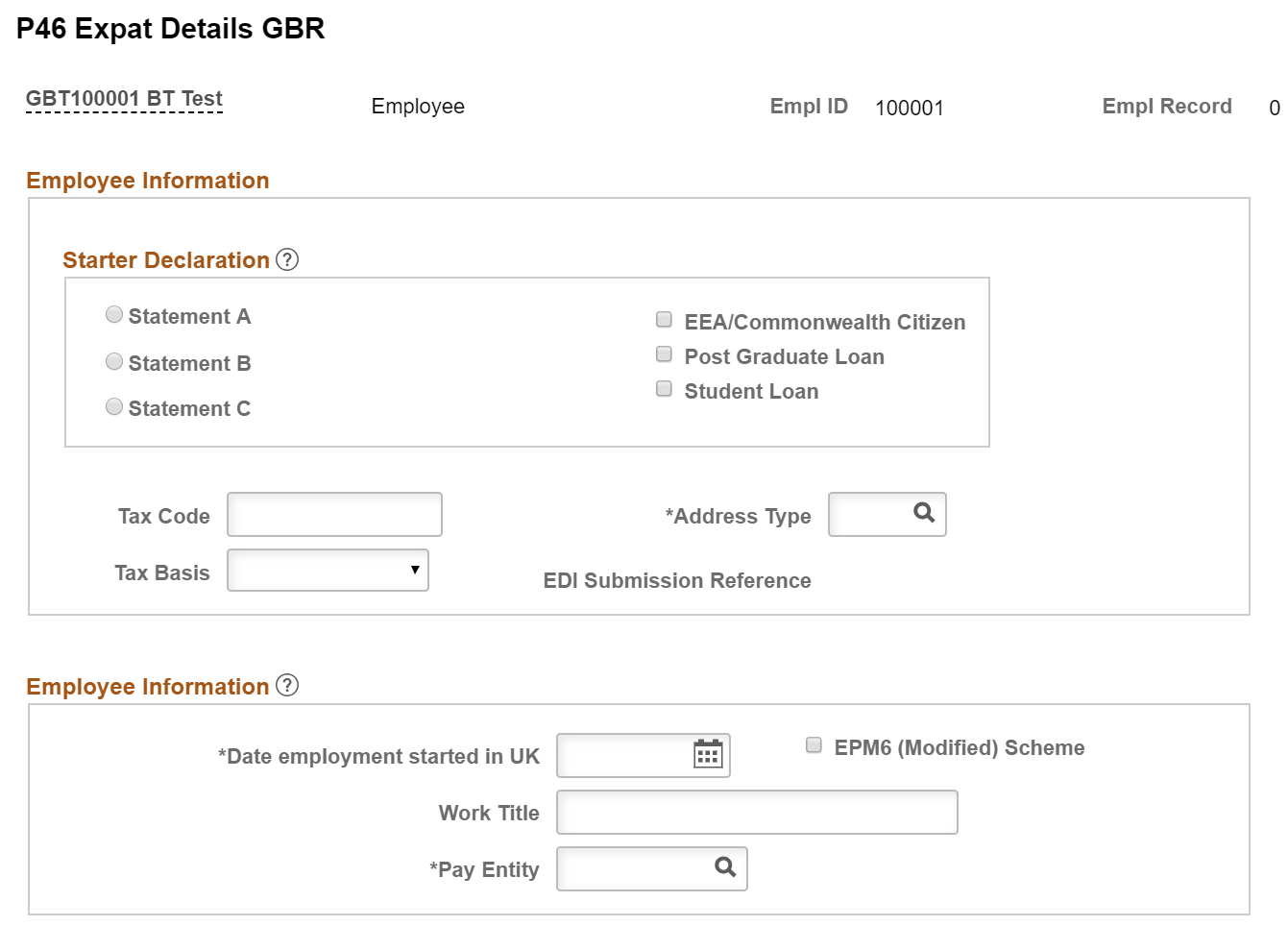
P46 (Expat) Declaration
Field or Control |
Description |
|---|---|
Statement A |
Select if the employee intends to live in the UK for more than six months. |
Statement B |
Select if the employee intends to live in the UK for less than six months. |
Statement C |
Select if the employee will be working for the employer both inside and outside of the UK, but will be living abroad. |
EEA/Commonwealth Citizen (European Economic Area/Commonwealth Citizen) |
The new P46 (Expat) form relies on an optional entry in this check box to determine the tax code. If you select this check box, the employer must use the emergency tax code on a cumulative basis, which applies to statement A, even if the employee has completed Statements B or C. |
Post Graduate Loan |
Select this check box if the P46 form indicates that the employee has a post graduate loan. |
Student Loan |
Select this check box if the P46 form indicates that the employee has a student loan. When you select this check box for an employee, the system automatically makes an entry in the Student Loan table. Employers must deduct student loan repayments from the earnings of employees who took out one or more student loans after August 1998. They must then remit these student loan repayments, together with PAYE tax and NICs, to HM Revenue and Customs (HMRC). This law has been in effect since November 1, 1999. Student loan repayments are made on a per-pay-period basis; that is, they are non-cumulative. |
Tax Code |
The system automatically enters the appropriate tax code when you select either Statement A, Statement B, or Statement C. The system enter a tax code that conforms to HMRC specifications. |
Address Type |
Select the address type to be used in the P46 (Expat) message. |
Tax Basis |
Based on the statement that you select, the system automatically enters an appropriate value in this field, either Cumulative or Week 1/Month 1. The entry in this field determines the basis on which the employee's tax is calculated.
|
Note: Only one statement must be obtained from the employee and reported. Statements A, B and C are mutually exclusive. Every P46 (Expat) submission must contain a completed statement. There is no default option specified by HMRC when a user does not select a statement.
Employment Information
Field or Control |
Description |
|---|---|
Date Employment started in UK |
Enter the date the employee started work in the UK. |
EPM6 (Modified) Scheme |
Select this check box if the employer selected the EPM6 (Modified) scheme on the Employee seconded to work in the UK form |
Work Title |
Enter the employee's work title. |
Pay Entity |
Select the pay entity for which the employee is associated. |