Reconciling RTI Details
For RTI (Real Time Information) reporting, the employer needs to submit Full Payment Summary / Employer Payment Summary to HMRC in real time.
An FPS (Full Payment Summary) is submitted to HMRC each time employees are paid, this could be monthly, weekly fortnightly or on an adhoc basis for supplementary pay-runs.
An EPS (Employer Payment Summary) submission is made to HMRC once per tax period (monthly), reporting totals per tax period for certain values that may affect the employer's liability. The totals on the EPS are an accumulation of certain values reported in the FPS totals during a tax period.
It is important for Employers to ensure the accuracy of the figures sent to HMRC on the FPS as this drives their liability declaration on the EPS and the amount of Tax and NI paid to HMRC. If HMRC disagree with the amount of Tax and NI paid by an employer it is essential to be able to prove the accuracy of the figures.
PeopleSoft provides the facility to generate three reconciliation reports that can be used for this purpose.
FPS Reconciliation: Compare values reported in the FPS file to actual payroll result values.
EPS Reconciliation: Compare values reported in EPS and ensure they agree with values reported in the FPS file.
Payroll Reconciliation: Calculation of employer liabilities owed to HMRC for tax and NI.
Using these Reconciliation reports, the employers can check that their Real Time Information totals match those of their payroll results on a Period to Date (PTD) and a Year to Date (YTD) basis.
Prerequisites for Running Reconciliation Reports
To run the FPS Reconciliation Report:
Run the Payroll.
Run the RTI Prep Process.
Run the FPS Report for the Cal Run ID.
Run the FPS Reconciliation Report for the Cal Run ID.
Note: The FPS Reconciliation Report can be generated irrespective of whether the Payroll was finalized or FPS was run in Trial or Final Mode.
To run the EPS Reconciliation Report:
Run the Payroll.
Run the RTI Prep Process.
Run the EPS Report for the month.
Note: You need to run FPS report before running the EPS report.
Run the EPS Reconciliation Report for the Period End Date.
To run Payroll Reconciliation Report:
Run the Payroll.
Run the RTI Prep Process.
Run the FPS Report for the Cal Run ID.
Run the Payroll Reconciliation Report for the Period End Date.
|
Page Name |
Definition Name |
Usage |
|---|---|---|
|
GPGB_RTI_REC_RUN |
Used to generate RTI Reconciliation Reports. |
Use the RTI Reconciliation GBR page (GPGB_RTI_REC_RUN) to generate RTI Reconciliation Reports — FPS Reconciliation report, EPS Reconciliation report or Payroll Reconciliation report.
Navigation:
This example illustrates the fields and controls on the RTI Reconciliation GBR page for generating the FPS Reconciliation report.
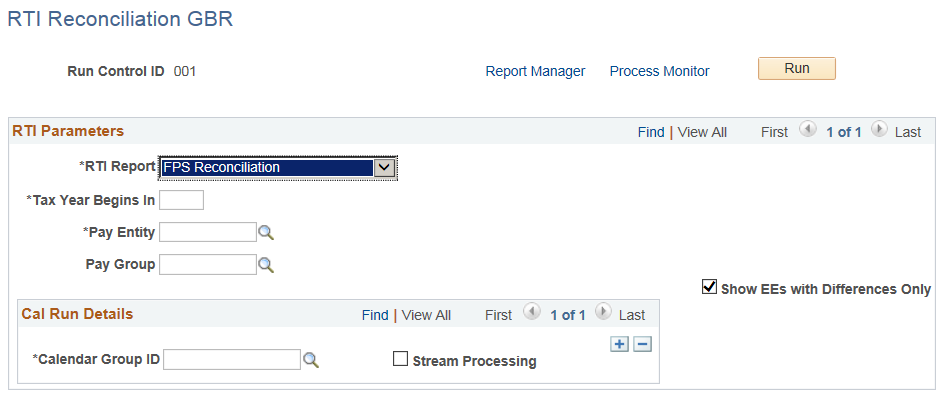
Field or Control |
Description |
|---|---|
RTI Report |
Select the FPS Reconciliation report type from the following options:
|
Tax Year Begins In |
The year in which the Fiscal Year begins. Example: For FY 2013-14, the value will be 2013. |
Pay Entity |
Select the Pay Entity for whom the user wants to run the report. |
Pay Group |
Select the Pay Group for which the user wants to run the report. Note: This field is visible only if FPS Reconciliation is selected in the RTI Report field. |
Calendar Group ID |
Select the Calendar Run ID for which the user wants to run the report. User can run the report for multiple Calendar Run IDs at the same time. Note: This field is visible only if FPS Reconciliation is selected in the RTI Report field. |
Stream Processing |
Select the check box if stream processing was used during the payroll process. This field is visible only if FPS Reconciliation is selected in the RTI Report field. Note: On selecting the Stream processing check box, a new field is displayed to select the stream number to process. |
Show EEs with Differences Only |
Select the check box if you want the report to contain only the employees with differences. Leave the check box blank if you want to include all the employees in the report. By default, this check box is selected. Note: This field is visible only if FPS Reconciliation or EPS Reconciliation is selected in the RTI Report field. |
Run |
Click the Run button to generate FPS Reconciliation Reports. You can view the generated report using the Report Manager link. |
This example illustrates the fields and controls on the RTI Reconciliation GBR page for generating the EPS Reconciliation report.
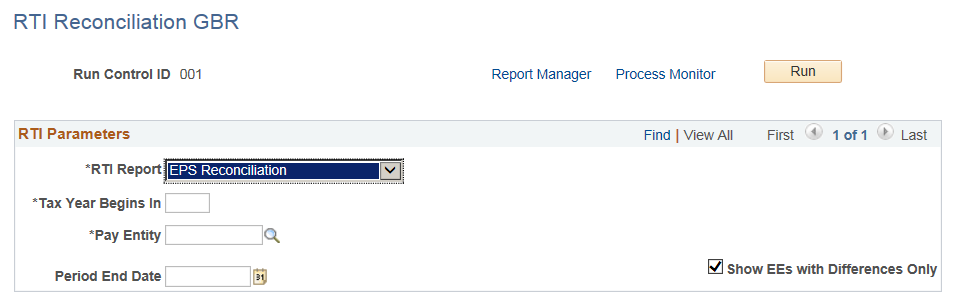
Field or Control |
Description |
|---|---|
RTI Report |
Select the EPS Reconciliation report type from the following options:
|
Tax Year Begins In |
The year in which the Fiscal Year begins. Example: For FY 2013-14, the value will be 2013. |
Pay Entity |
Select the Pay Entity for whom the user wants to run the report. |
Period End Date |
The Period End Date for which the user wants to run the report. Note: This field is visible only if EPS Reconciliation or Payroll Reconciliation is selected in the RTI Report field. |
Show EEs with Differences Only |
Select the check box if you want the report to contain only the employees with differences. Leave the check box blank if you want to include all the employees in the report. By default, this check box is selected. Note: This field is visible only if FPS Reconciliation or EPS Reconciliation is selected in the RTI Report field. |
Run |
Click the Run button to generate EPS Reconciliation Reports. You can view the generated report using the Report Manager link. |
This example illustrates the fields and controls on the RTI Reconciliation GBR page for generating the Payroll Reconciliation report.
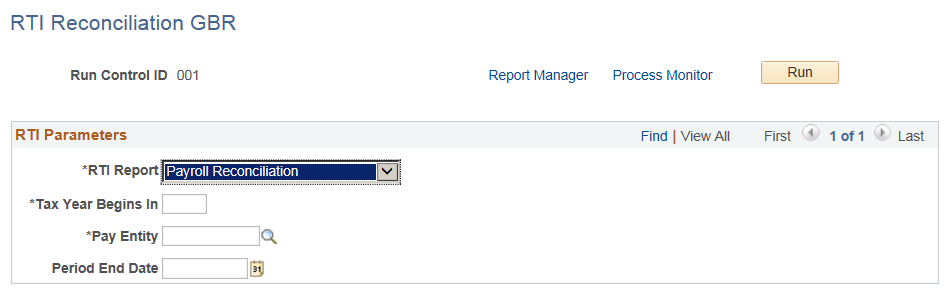
Field or Control |
Description |
|---|---|
RTI Report |
Select the Payroll Reconciliation report type from the following options:
|
Tax Year Begins In |
The year in which the Fiscal Year begins. Example: For FY 2013-14, the value will be 2013. |
Pay Entity |
Select the Pay Entity for whom the user wants to run the report. |
Period End Date |
The Period End Date for which the user wants to run the report. Note: This field is visible only if EPS Reconciliation or Payroll Reconciliation is selected in the RTI Report field. |
Run |
Click the Run button to generate Payroll Reconciliation Reports. You can view the generated report using the Report Manager link. |