Configuring the Processing Monitor
|
Page Name |
Definition Name |
Usage |
|---|---|---|
|
GP_CS_INSTALL |
Configure the Processing Monitor. |
The Processing Monitor component provides a comprehensive set of processing statistics along with graphical representations of those statistics. The statistical information displayed on this page includes:
Counts by selection, calculation, and segment status. This information is further broken down by the Absence and Payroll calculation types.
Summarized gross pay and net pay results for payroll calculations.
Summarized accumulator results for absence calculations.
The Processing Monitor presents this information by calendar group and by individual calendar.
Note: You cannot use the Processing Monitor to review processing statistics for off-cycle calendars.
Updating Processing Monitor Data
The system updates the data presented in the Processing Monitor during absence and payroll calculation batch processing. You can disable the portion of the batch process that updates the Processing Monitor by deselecting the Update Processing Monitor check box on the Debug and Tuning Options page.
This is an example of the Debug and Tuning Options page.
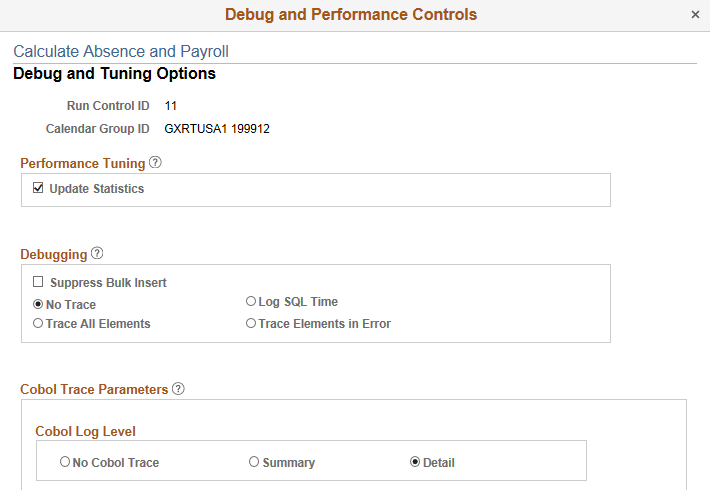
You can also update Processing Monitor data for a specific calendar group using the Update Processing Monitor Data page.
To include absence accumulator information in the Summary portion of the Processing Monitor, you must:
Create element groups. The element groups you create determine which absence accumulators the system displays in the Summary portion of the Processing Monitor. When defining element groups for the Processing Monitor, follow these guidelines:
On the Element Group Members Page, select Applications in the Element Group Use field.
When adding members on the Element Group Members page, make sure to select only members with an Element Type of Accumulator.
Note: Segment accumulators are the type of accumulators supported by the Processing Monitor feature.
On the Element Group Members page, the sort order you enter in the Application Default Sort Seq (application default sort sequence) column determines the order in which each element link appears, from left to right, for each element group in the Summary portion of the Processing Monitor.
Make sure that the description for each element group members is unique.
Do not add more than four accumulators to an element group.
Ensure that all of the accumulators that you add to the element groups are included in a section of your process list.
Create an application using the Define Application Page. An application is required to create an element list set.
Use the Define List Set Page to create an element list set that contains the element groups you created to use with the Processing Monitor.
Note: Do not add more than four element groups to the element list set.
Note: It is not necessary to create an element list to view gross and net pay using the Processing Monitor.
Use the Monitor Configuration page (GP_CS_INSTALL) to configure the Processing Monitor.
Navigation:
This example illustrates the fields and controls on the Monitor Configuration page.
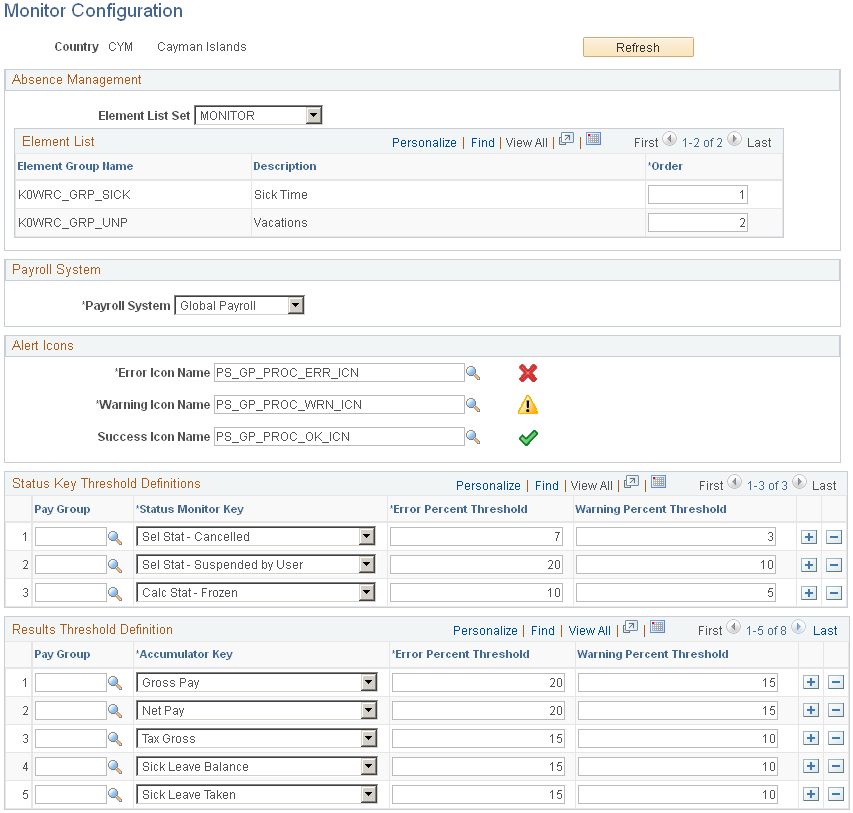
Field or Control |
Description |
|---|---|
Refresh |
Whenever you make a change to the list set selected in the Element List Set field or to any of the element groups it includes, you must click the Refresh button on this page to update the Monitor Configuration page. When you click this button, the system removes any obsolete values from both the Element List and Results Threshold Definition grids and refreshes the page. In addition, it resets the sort order of the Element List grid. |
Note: If you install a new language for your system after setting up the processing monitor configuration, you must access the Monitor Configuration page and click Save to make the configuration apply to the new language.
Absence Management
Field or Control |
Description |
|---|---|
Element List Set |
Select the element list set that determines which absence accumulators are displayed in the Summary portion of the Processing Monitor for absence calculations. The system displays the element groups associated with the element list set in the Element List grid. This field is not required. If you leave it blank, the Summary portion of Processing Monitor doesn’t display any absence information. Note: The element list set that you select must contain no more than four element groups. If you select an element list that contains more than four element groups, you will receive an error. |
Element Group Name |
Lists the name of each element group associated with the selected element list set. |
Description |
Lists the description of each element group associated with the selected element list set. These descriptions appear on the tabs in the Summary portion of the Processing Monitor for absence calculations. |
Order |
Enter a number for each element group. This determines the order in which the tabs appear in the Summary portion of the Processing Monitor for absence calculations. |
Payroll System and Retro Definitions
Field or Control |
Description |
|---|---|
Payroll System |
Select which type of payroll system you are using. Values are:
|
Alert Icons
Field or Control |
Description |
|---|---|
Error Icon Name |
Enter the name of the icon that the system displays in the Alerts Icon columns of the Processing Monitor when an error is generated. By default this field is populated with the delivered error icon, PS_GP_PROC_ERR_ICN. |
Warning Icon Name |
Enter the name of the icon that the system displays in the Alerts Icon columns of the Processing Monitor when a warning is generated. By default this field is populated with the delivered warning icon, PS_GP_PROC_WRN_ICN. |
Success Icon Name |
Enter the name of the icon that the system displays in the Alerts Icon columns of the Processing Monitor for successful payroll or absence calculations. By default this field is populated with the delivered success icon, PS_GP_PROC_OK_ICN. |
Status Key Threshold Definitions
Use this grid to define the thresholds that trigger the system to display errors and warnings in the Counts sections of the Processing Monitor.
Field or Control |
Description |
|---|---|
Pay Group |
Define the pay group to which the status key threshold definition applies. If you leave this field blank, the status key threshold definition applies to all pay groups. |
Status Monitor Key |
Select the type of status to which the threshold definition applies. |
Error Percent Threshold |
Enter a percentage. When the percentage of calculations with the status defined in the Status Monitor Key field is equal to or greater than the number you enter in this field, the system displays the Error icon in the Alert column for that status in the Counts portion of the Processing Monitor. |
Warning Percent Threshold |
Enter a percentage. When the percentage of calculations with the status defined in the Status Monitor Key field is equal to or greater than the number you enter in this field, the system displays the Warning icon in the Alert column for that status in the Counts portion of the Processing Monitor. |
Results Threshold Definitions
Use this grid to define the thresholds that trigger the system to display errors and warnings in the Summary section of the Processing Monitor.
Field or Control |
Description |
|---|---|
Pay Group |
Define the pay group to which the results threshold definition applies. If you leave this field blank, the results threshold definition applies to all pay groups. |
Accumulator Key |
Select the accumulator to which the threshold definition applies. The valid values are Gross Pay, Net Pay, and the accumulators associated with the value you selected in the Element List Set field. |
Error Percent Threshold |
Enter a percentage. For the accumulator defined in the Accumulator Key field, when the value of the Percent Difference column in the Summary portion of the Processing Monitor is equal to or greater than the number you enter in this field, the system displays the Error icon in the Alerts Icon column. |
Warning Percent Threshold |
Enter a percentage. For the accumulator defined in the Accumulator Key field, when the value of the Percent Difference column in the Summary portion of the Processing Monitor is equal to or greater than the number you enter in this field, but less than the number in the Error Percent Threshold field, the system displays the Warning icon in the Alerts Icon column. |