Defining Date Elements
To define date elements, use the Dates (GP_DATE) component.
Use a date element to include a date in a calculation or determine a new date by taking a starting date and adding or subtracting a period of time to get another date.
Note: Date elements are used for defining specific dates. If you need to subtract one date from another and determine the intervening duration, use a duration element, not a date element.
|
Page Name |
Definition Name |
Usage |
|---|---|---|
|
GP_PIN |
Name the element and define its basic parameters. |
|
|
GP_DATE |
Define a date or calculate a new date based on an existing date. |
|
|
GP_DATE_EXTRACT |
Assign a unique identifier to each element that you enter on the Dates Definition page, allowing reuse of the Year, Month, and Day fields, individually or together. |
Use the Date Name page (GP_PIN) to name the element and define its basic parameters.
Navigation:
You name every element and define its basic parameters on an Element Name page. All element components in Global Payroll share the same Element Name page (GP_PIN).
Use the Dates - Definition page (GP_DATE) to define a date or calculate a new date based on an existing date.
Navigation:
This example illustrates the fields and controls on the Dates - Definition page.

Field or Control |
Description |
|---|---|
Provide Date |
Select to provide the date, and specify the entry type of the element containing the date in the Date From Type field. Define the date or date element in the Date From or Date From Element field. The Date From field appears when you select Cal Date in the Date From Type field. |
Build Date |
Select to have the system build the date, based on elements that you select. When you select Build Date, the Year Entry Type, Month Entry Type, and Day Entry Type fields become available. Use these fields to define the entry type of the elements containing the month, day, or year. Identify the date elements in the fields to the right. |
Return Last Day of the Month |
Select to have the system return the last day of the month as a value. You can use this check box with both the Provide Date and Build Date options. Selecting this check box will override the provided or built date by moving the last day of the month into the day portion of the date. |
Parameters to Modify Built Date (Optional - Default None)
Field or Control |
Description |
|---|---|
None |
Select if you don't want any calculations performed using this date—the date value remains as defined in the group box above. |
Add |
Select to add to the value defined in the Parameters to Build Date group box. The Calculated Year Entry Type, Calculated Month Entry Type, and Calculated Day Entry Type fields become available, offering a list of entry types. Enter the elements corresponding to these entry types in the fields on the right. The value that you select is added to the date value in the Definition group box. |
Subtract |
Select to subtract from the value defined in the Parameters to Build Date group box. The Calculated Year Entry Type, Calculated Month Entry Type, and Calculated Day Entry Type fields become available, offering a list of entry types. Enter the elements corresponding to these entry types in the fields on the right. The value that you select is subtracted from the date value in the Parameters to Build Date group box, to arrive at the resolved date value. |
Return Last Day of the Month |
Select to have the system return the last day of the month as a value. This result occurs only after the Add or Subtract calculation is complete, and it's independent of the Return Last Day of the Month field in the Parameters to Build Date group box. |
Examples
This table illustrates what date values result from various page selections:
|
Provide Date/Build Date |
Entry Type, Value |
Return Last Day of the Month |
Calculate Option |
Entry Type, Value |
Return Last Day of the Month |
Resolved Value |
|---|---|---|---|---|---|---|
|
Provide Date |
Date, November 22, 1999 |
No |
Add |
Month: Numeric, 2 |
No |
January 22, 2000 |
|
Provide Date |
Date, November 22, 1999 |
No |
Add |
Month: Numeric, 2 Day: Numeric, 3 |
No |
January 25, 2000 |
Use the Extract page (GP_DATE_EXTRACT) to assign a unique identifier to each element that you enter on the Dates Definition page, allowing reuse of the Year, Month, and Day fields, individually or together.
Navigation:
This example illustrates the fields and controls on the Extract page.
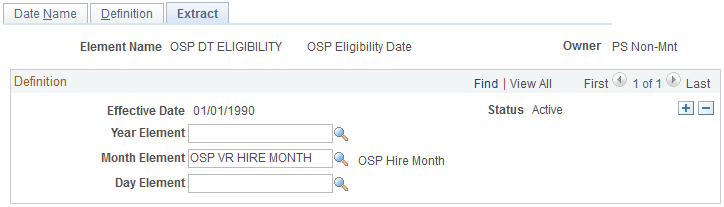
Field or Control |
Description |
|---|---|
Year Element, Month Element, and Day Element |
Select the variable to extract the year, month, and day, as applicable. For example, say that you want to capture the year that your date element resolves to. You create a variable called YEAR and select it in the Year Element field. Now, say that the date element resolves to January 10, 2008. The system stores the value, 2008, in the YEAR variable. The YEAR variable can then be used in another date formula to build a new date. |