Setting Up and Using Wage Progression with Administer Compensation
To set up and use wage progression, use the Define Salary Grades (SALARY_GRADE_TBL) component.
Important! You will not use the Categorization Defaults page in the Define Salary Grades component because the labor agreement parameters do not apply. To associate a salary plan and grade to one or more labor agreements, use the Job Codes Page of the Labor Agreement component
This topic discusses how to set up and use wage progression with Administer compensation.
|
Page Name |
Definition Name |
Usage |
|---|---|---|
|
SALARY_PLAN_TABLE |
Define salary plan basics. |
|
|
SALARY_PLAN_TABLE2 |
Define wage progression rules associated with a salary plan. |
|
|
SALARY_GRADE_T3GBL |
Generate salary steps using wage progression rules. |
Use the Salary Plan page (SALARY_PLAN_TABLE) to define salary plan basics.
Navigation:
This example illustrates the fields and controls on the Salary Plan page (1 of 2).
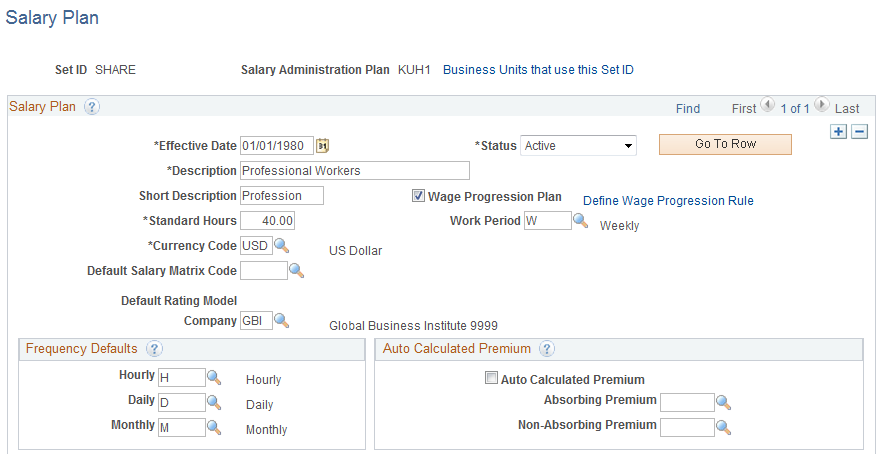
This example illustrates the fields and controls on the Salary Plan page (2 of 2).
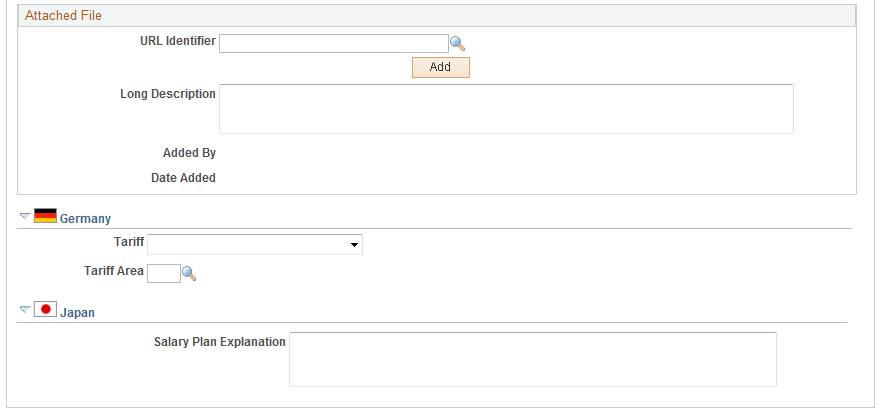
Salary Plan
Field or Control |
Description |
|---|---|
Wage Progression Plan |
Select this check box if you want to associate a wage progression rule to this salary administration plan. |
The other fields on this page are discussed in the Define Salary Plan Page topic.
Use the Define Wage Progression Rule page (SALARY_PLAN_TABLE2) to define wage progression rules associated with a salary plan.
Navigation:
Select the Wage Progression Plan check box. The system displays the Define Wage Progression link. Click this link to display the page.
Select the Wage Progression Plan check box. The system displays the Define Wage Progression link. Click this link to display the page.
This example illustrates the fields and controls on the Define Wage Progression Rules page.
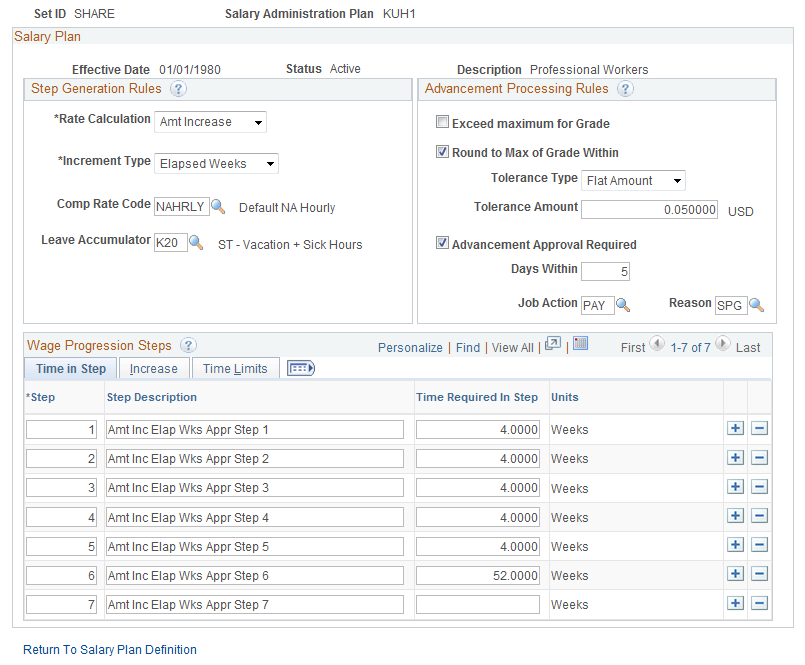
Step Generation Rules
Field or Control |
Description |
|---|---|
Rate Calculation |
Select the method to calculate rates. These values are used during the generation of rate codes and values that appear on the Salary Grade Step Components page. Values are:
|
Increment Type |
Select the method required by your labor agreement to determine the manner in which a new hire or new-in-job worker is evaluated for advancement to the next pay step. Values are:
|
Comp Rate Code (compensation rate code) |
This rate code is inserted on the grade step during step generation and will store the calculated rate. |
Hours Accumulator |
Only available if you select an Increment Type of Hours Worked. Select the Payroll for North America Payroll special accumulator to use in order to capture the hours worked for this wage progression rule. |
Leave Accumulator |
(Optional) This field is only available if you select an Increment Type of Elapsed Months or Elapsed Weeks. This Payroll for North America special accumulator can capture reported leave hours. This is only required if your progression rule has a secondary qualifier to make sure a worker has not exceeded the specified number of leave hours during the required elapsed time in the step. |
Advancement Processing Rules
Field or Control |
Description |
|---|---|
Exceed maximum for Grade |
(Optional) This field is only available if the calculation method is an increase type. Select this check box if it is acceptable for the worker's new step rate to exceed the maximum for the grade. |
Round to Max of Grade Within (round to maximum of grade) |
(Optional) This field is only available if the calculation method is an increase type. Select this check box if you want to round the calculated new rate value to the grade maximum value when it is within the specified tolerance. |
Tolerance Type |
This field indicates the closeness unit that you want the rounding rule to evaluate. Select one of these values:
|
Tolerance Percent |
Enter the percent for rounding purposes. This field is available if you select Percent as a Tolerance Type. |
Tolerance Amount |
Enter the amount for rounding purposes. This field is available if you select Flat as a Tolerance Type. |
Advancement Approval Required |
(Optional) Select this check box if approval is necessary before step increases are awarded. When selected you must review and manually approve workers in order for the step advancement batch process to pick them up and perform the step and compensation updates. To manually approve the advancement, use the Approve Employees to Advance page If you select this check box, the Days Within: field becomes available. |
Days Within |
To present workers for approval prior to their estimated advancement date, enter the number of days prior to that date. The workers will be set to Almost Qualified status during the Update Wage Progression Qualification sub-process. You can then approve them early, if appropriate. This can facilitate timely processing of the step and rate increase and its recognition by payroll. |
Job Action |
Select a job action to be assigned by the advancement process when it inserts a new job row. Values come from the Actions page. |
Reason |
Select a related reason code from the values which come from Action Reason page. |
Note: Once workers have reached or exceeded the maximum rate for the grade, they are considered at parity for their job wage rate. When this occurs, the worker's step will be incriminated to the highest step for the grade and they will be placed on Stop Wage Progression and will no longer be processed by any of the wage progression processes.
Note: Since the number of hours worked are accumulated in pay period increments, hours worked based rules assign the worker's advancement date as the start of their next pay period. Elapsed time based rules will assign the advancement date based on adding the required time in the step to the worker's step entry date.
Wage Progression Steps - Time in Step tab
Field or Control |
Description |
|---|---|
Step |
Enter the numerical value for the Step IDs in the order in which the wage progression rules should be generated. |
Step Description |
Enter a description for the step in this free form field. |
Time Required in Step |
Enter the amount of time that the worker must remain in the step before they can be advanced. |
Units |
The values are display only and are automatically generated depending on the Increment Type field. |
Wage Progression Steps - Increase tab
Field or Control |
Description |
|---|---|
Increase Amount |
Enter the amount for the rate increase for this wage progression rule. The increase parameter will vary depending on the calculation method. For example, if the method is percent of grade maximum, the value will be a percent or if the method is incremental amount, the value will be an amount. The currency code of the Salary Plan applies. |
Wage Progression Steps - Time Limits tab
(Optional) These limits are secondary rules that can be applied in addition to the primary time in the step requirements.
Field or Control |
Description |
|---|---|
Time Limit |
For Hour-based rules: Enter a numerical value for the calendar time limit associated with the time in step requirement. |
Time Limit Units |
Select the increment used for the time limit. Values are Days, Months, Weeks, and Years. |
Maximum Leave Hours |
For Elapsed Time based rules: Enter the maximum number of leave hours that are allowed at each step. You must also define and associate a Payroll for North America Special Accumulator in the Leave Accumulator field. |
Use the Salary Step Components page (SALARY_GRADE_T3GBL) to generate salary steps using wage progression rules.
Navigation:
This example illustrates the fields and controls on the Salary Step Components page.
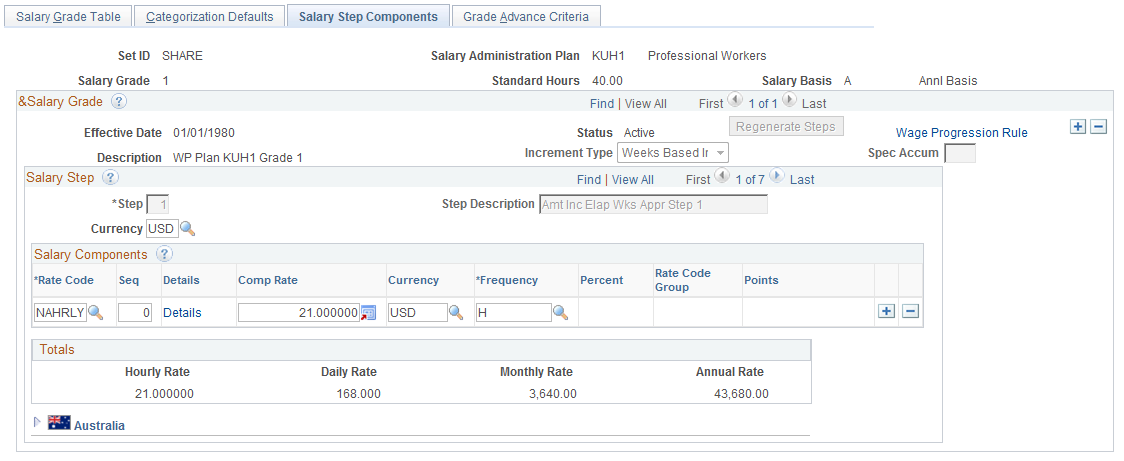
Important! You must include ranges for the minimum, midpoint, and maximum salary ranges on the Salary Grade Table page prior to generating steps.
Salary Grade
Field or Control |
Description |
|---|---|
Spec Accum (special accumulator) |
Displays the Hours Accumulator value which reflects the Hours Worked accumulator from the wage progression rule defined for the salary plan. Only applicable when Payroll for North America is used. |
Generate Steps or Regenerate Steps |
Click this button to calculate or recalculate the salary steps per the salary plan's wage progression rules. Click the View All in the Salary Step group box to review the generated step details. The button changes to Regenerate Steps once you have saved the page. Important! You should regenerate steps when you change the wage progression rule. |
Wage Progression Rule |
Click this link to access the Wage Progression Rules page where you can view wage progression rules associated with this salary grade. |
Salary Step
You can manually add Salary Component rate codes if the step requires rate codes in addition to those defined on the wage progression rule.
Field or Control |
Description |
|---|---|
Hours to Next Step Increment |
Displays the number of hours that the worker must accumulate in this step before being eligible for the next step increment. |