Configuring HCM Lockdown Framework
This topic discusses how to configure the system to lock down data in components that you specify. Users can continue to access locked-down data in read-only mode, but they cannot make any updates until the lock is released.
Accessing HCM Lockdown Framework Setup Using Fluid Navigation Collection
Navigation:
You can access a collection of Lockdown Framework Setup pages from a single location in the PeopleSoft Fluid User Interface.
This example illustrates the pages that are displayed on the Lockdown Framework Setup start page.
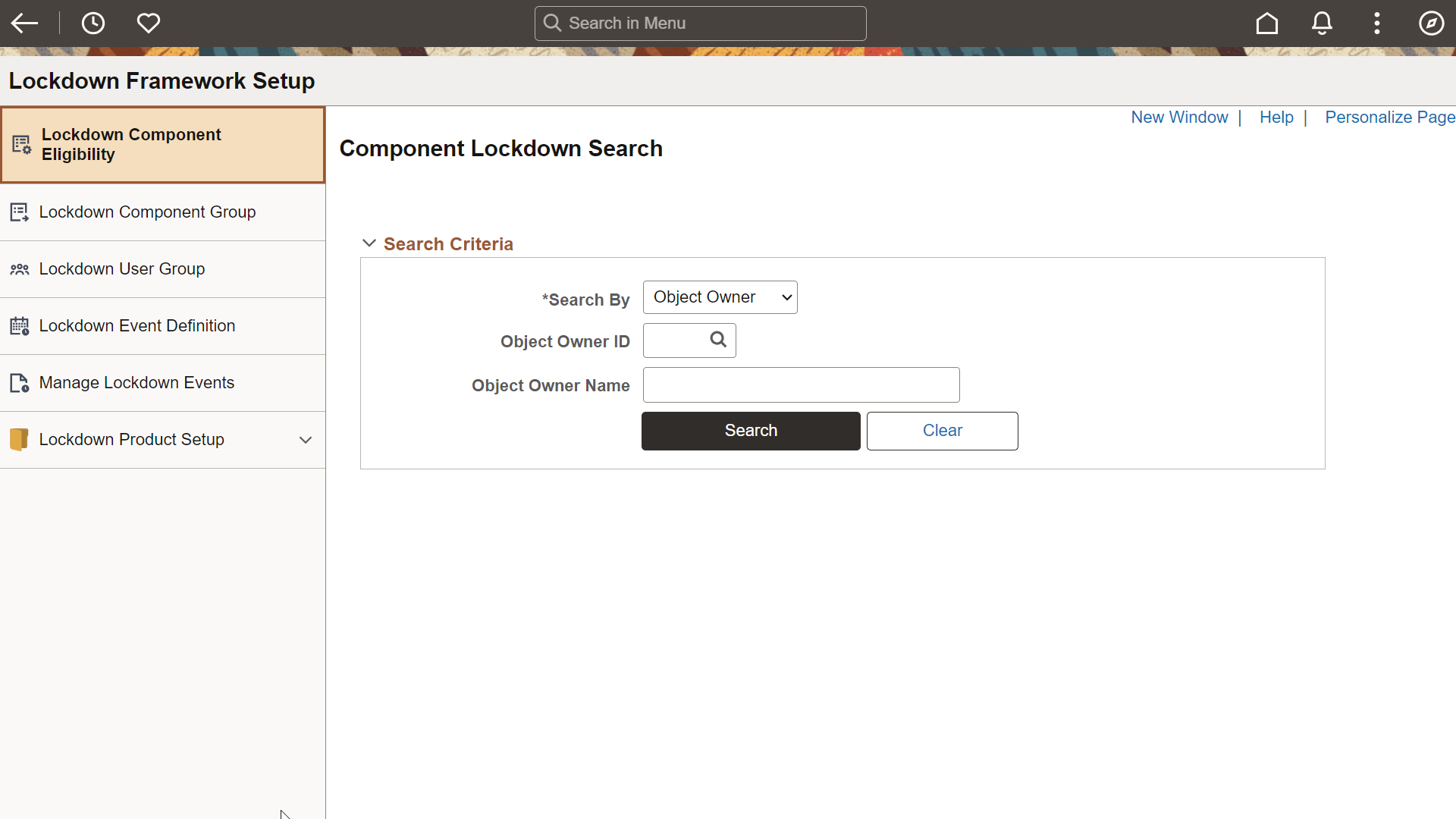
|
Page Name |
Definition Name |
Usage |
|---|---|---|
|
HCSC_CLK_COMP_ELIG |
To define which components are Eligible for a Lockdown Event. |
|
|
HCSC_CLK_COMP_GRP |
To group components that are eligible for lockdown. |
|
|
HCSC_CLK_LOCK_GRP |
To set up lockdown groups that define who will be locked down. |
|
|
HCSC_CLK_EVENTDEFN |
To specify when, what, why and for whom the components should be locked. |
|
|
HCSC_CLK_EVENTID_S |
To view and on-demand lock or unlock an Event Definition. |
|
|
HCSC_CLK_PRCPHASE |
To setup the different processes and phases for a product or country based on which the components are locked down. |
|
|
HCSC_CLK_PRD_LVKEY |
To define key fields (drivers) to help define groups for lockdown beyond users and roles. |
|
|
HCSC_CLK_LCKOVRIDE |
To override standard Event Mapping definitions, which occur when the Component Eligibility table is updated and saved. |
Use the Component Eligibility page (HCSC_CLK_COMP_ELIG) to define which components are Eligible for a Lockdown Event.
Note: The user can search components based on Object Owner ID or Component Name. Clicking the Component in the search result displays the Component Eligibility page listing all components for the chosen Object Owner ID with the chosen component as the first row. The searched component is displayed as the first row only if search is based on Components.
Navigation:
This example illustrates Component Eligibility page.
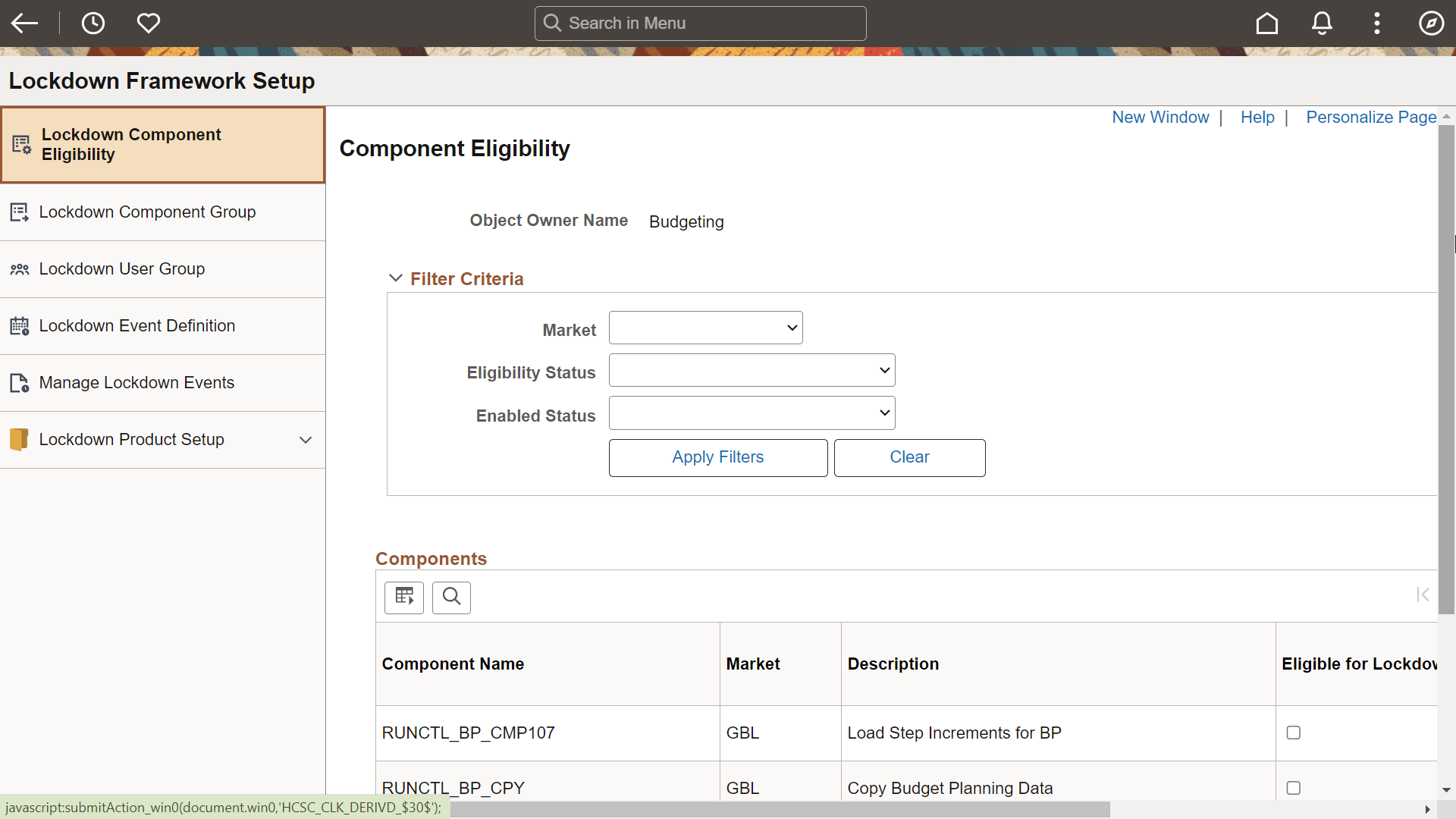
Filter Criteria
Use the Filter Criteria section to filter the rows to make sure that all the components are set up correctly. You can refine the search based on Market, Eligibility Status and Enabled Status.
Components
The Components grid lists all the components based on selected Filter criteria.
|
Field or Control |
Description |
|---|---|
|
Component Name and Market |
These fields uniquely identify a component. |
|
Description |
Displays the component description as defined in PeopleTools. |
|
Eligible for Lockdown |
Select this check box to indicate that the component is eligible for a lockdown. These are the only components that will be available to add to component groups. You cannot deselect this check box for a component that is already part of a component group. If you try, a message tells you which groups the component needs to be removed from. The Eligible for Lockdown field will remain ON if the Event Mapping fails when trying to disable a component. |
|
Lockdown Enabled Status |
Displays the component lock enabled status. Available values are:
|
Use the Lockdown Component Group page (HCSC_CLK_COMP_GRP) to group components that are eligible for lockdown.
Navigation:
This example illustrates the Lockdown Component Group page.
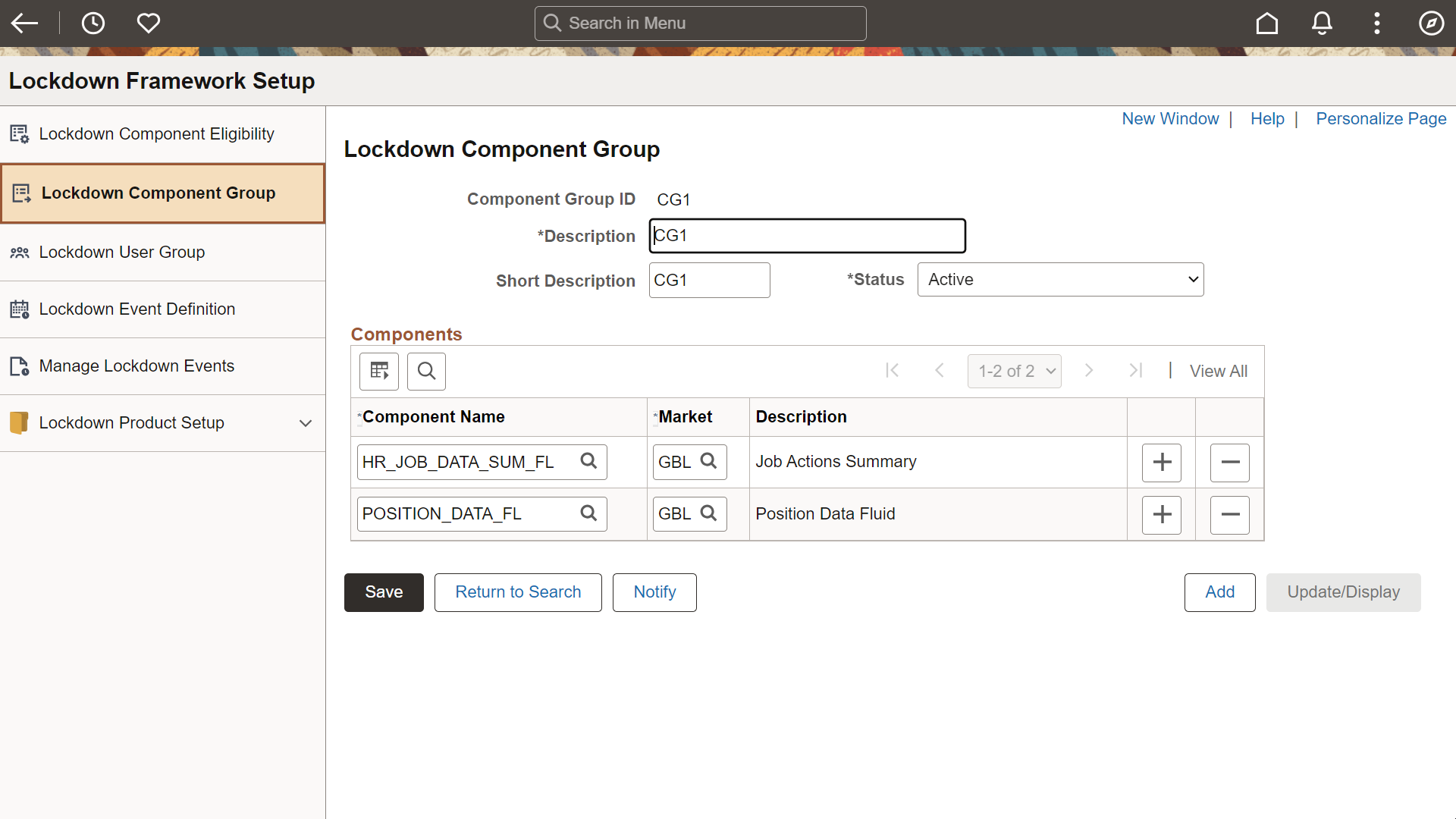
|
Field or Control |
Description |
|---|---|
|
Component Group ID |
Unique ID of the component group. |
|
Description |
Meaningful description of the component group description. |
|
Short Description |
Short description of the component group. |
|
Status |
Status of the component group. An inactive component group in Event definition will show a message with the Event IDs that need to be removed. |
|
Component Name |
Select a component to include in the group. The component’s object name and market uniquely identify the component. You can only select the components that have the Enabled for Lockdown check box selected on the Component Eligibility page. |
|
Market |
Select the component market. As CAN and USA are not separate products, you can specify either CAN or USA as the market. |
Components
Use the Components grid to list the components in the group.
Use the Lockdown Group page (HCSC_CLK_LOCK_GRP) to set up lockdown groups. The lockdown group specifies who should be impacted by the locking. You can group users, roles, or product keys for lockdown.
Navigation:
This example illustrates the Lockdown User Group page for User group type.
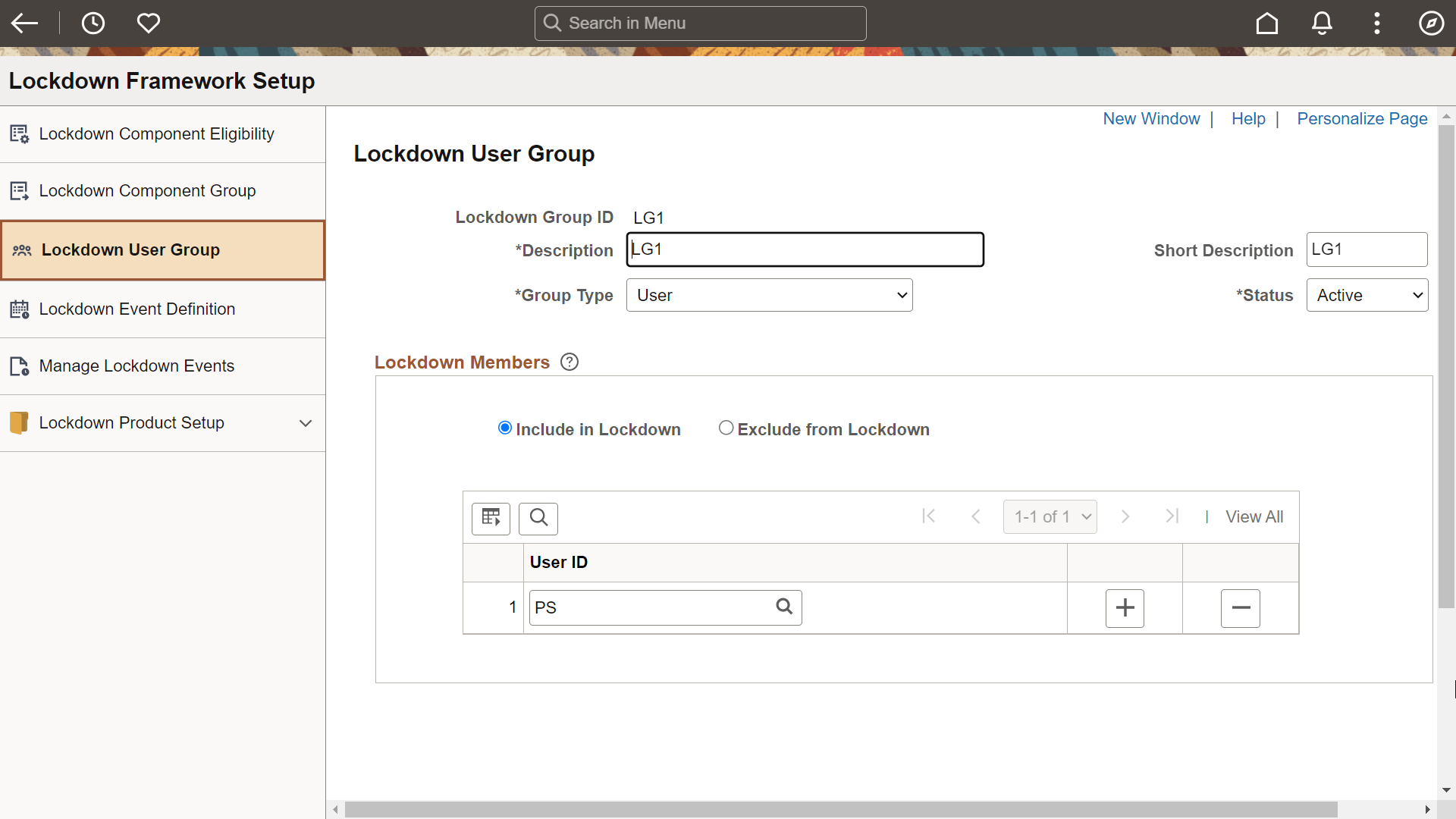
This example illustrates the Lockdown User Group page for Product Key group type.
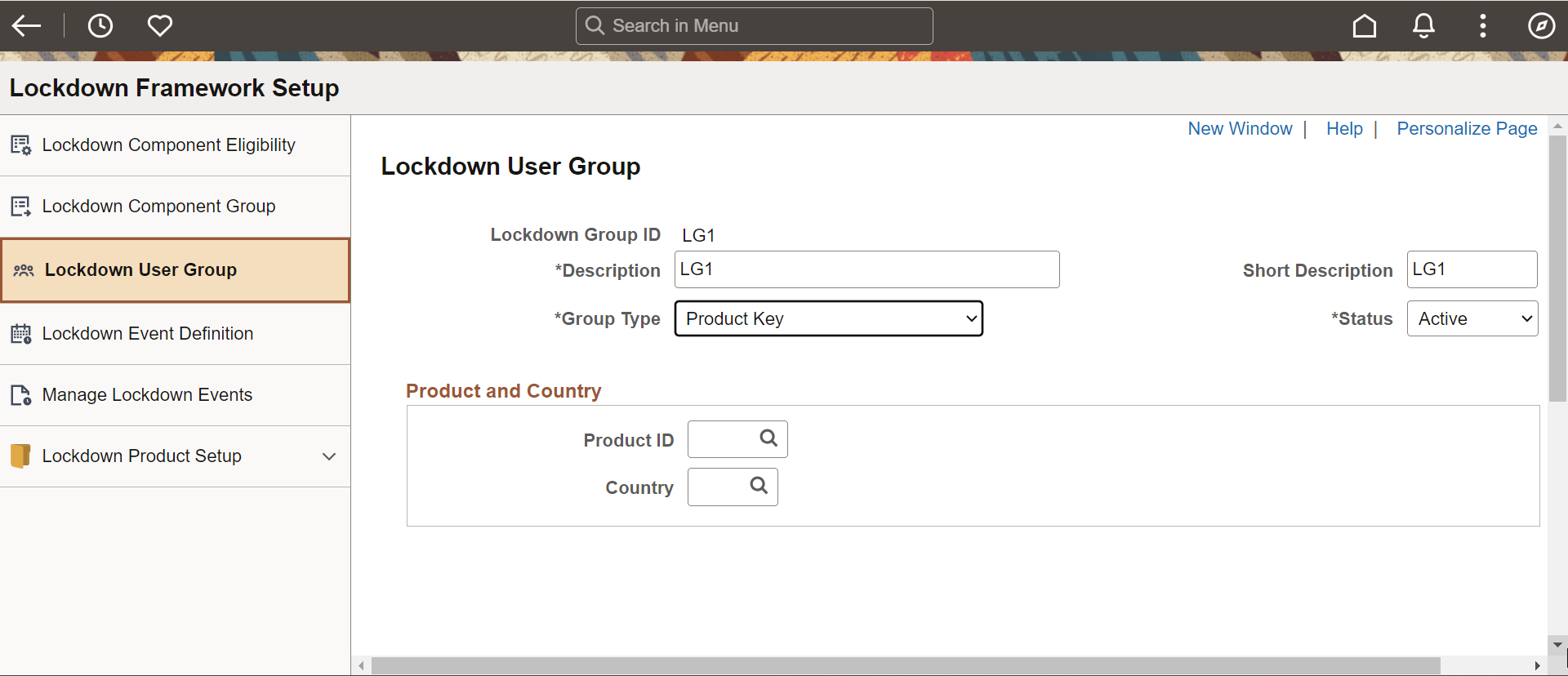
This example illustrates the Lockdown User Group page for Role group type.
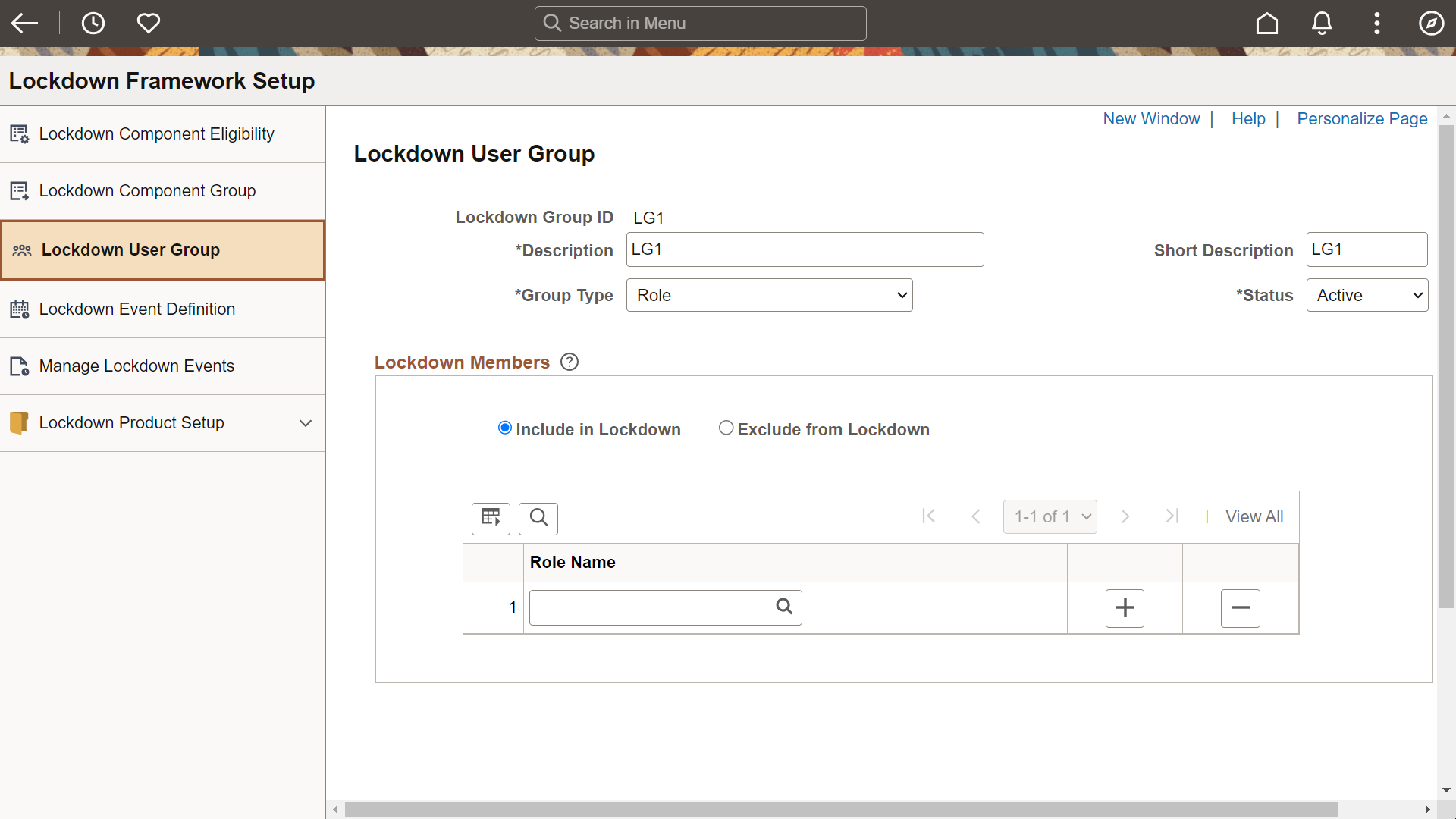
|
Field or Control |
Description |
|---|---|
|
Lockdown Group ID |
Unique ID of the lockdown group. |
|
Description |
Enter a meaningful description of the lockdown group. |
|
Short Description |
Enter a short description of the lockdown group. |
|
Group Type |
Select the required group type based on which the lockdown group is created. Available values are:
|
|
Status |
Status of the lockdown group. Available options are:
|
Product and Country
The Product and Country section is displayed only when the value selected in the Group Type field is 'Product Key'.
|
Field or Control |
Description |
|---|---|
|
Product ID |
Unique ID of the product. |
|
Country |
Specifies the country for which you are defining the lockdown group. |
Lockdown Members
The fields in the Lockdown Members grid vary dynamically based on the primary key field defined for a product key driver in the Product Key Setup page. For example if Product is Payroll for North America the grid will contain Company and Pay Group. If Product is GP Payroll or Absence Management the grid will contain Pay Group.
|
Field or Control |
Description |
|---|---|
|
Include in Lockdown |
Select this option if you want to include the selected members in the lockdown group. |
|
Exclude from Lockdown |
Select this option if you want to exclude the selected members in the lockdown group. |
|
Applies to ALL |
Select this option if you wish to add all driver key field values under the selected product to lockdown group. When this option is selected, the lock group values are retrieved from the primary record specified in the Product Key Setup page. If this option is selected, the Lockdown Members grid is cleared and disabled. Note: This field is displayed only when the value selected in the Group Type field is Product Key. |
|
User ID |
Enter the required user you wish to add to the lockdown group. Note: This field is displayed only when the value selected in the Group Type field is User. |
|
Role Name |
Enter the required user roles you wish to add to the lockdown group. Note: This field is displayed only when the value selected in the Group Type field is Role. |
|
Driver |
This field is available only if group type is Product Key. This field is loaded with Driver values defined in the product key setup. |
|
Primary Key <1 to n> |
This field is dynamic and its label depends on the product key definition. For example, if you select the Product ID as GP or AM, this field name is displayed as Pay Group. You can enter the required pay groups you wish to add to the lockdown group. Note: This field is displayed only when the value selected in the Group Type field is Product Key. |
Use the Lockdown Event Definition page (HCSC_CLK_EVENTDEFN) to define Lockdown Event; to specify what, why, when and for whom the components should be locked.
Lockdown events can be defined in two ways:
Process based lockdown: In Process Based Lock event, Product Process phases are added to indicate the different Phases WHEN the lockdown should occur. For example, GP - Identify, Calculate and Finalize Phases. When these Phases are running the component will be locked for the specified lock groups.
General lockdown (Non Process): In General Based Lock event, a lockdown schedule is added which indicates Start and End date/Time WHEN the lockdown should occur. For example, components will be locked-down during a particular period of time for the specified lockdown group.
Navigation:
Use this page to create general lockdown event definitions.
This example illustrates the Lockdown Event Definitions page for a General based Lockdown Event (1 of 3).
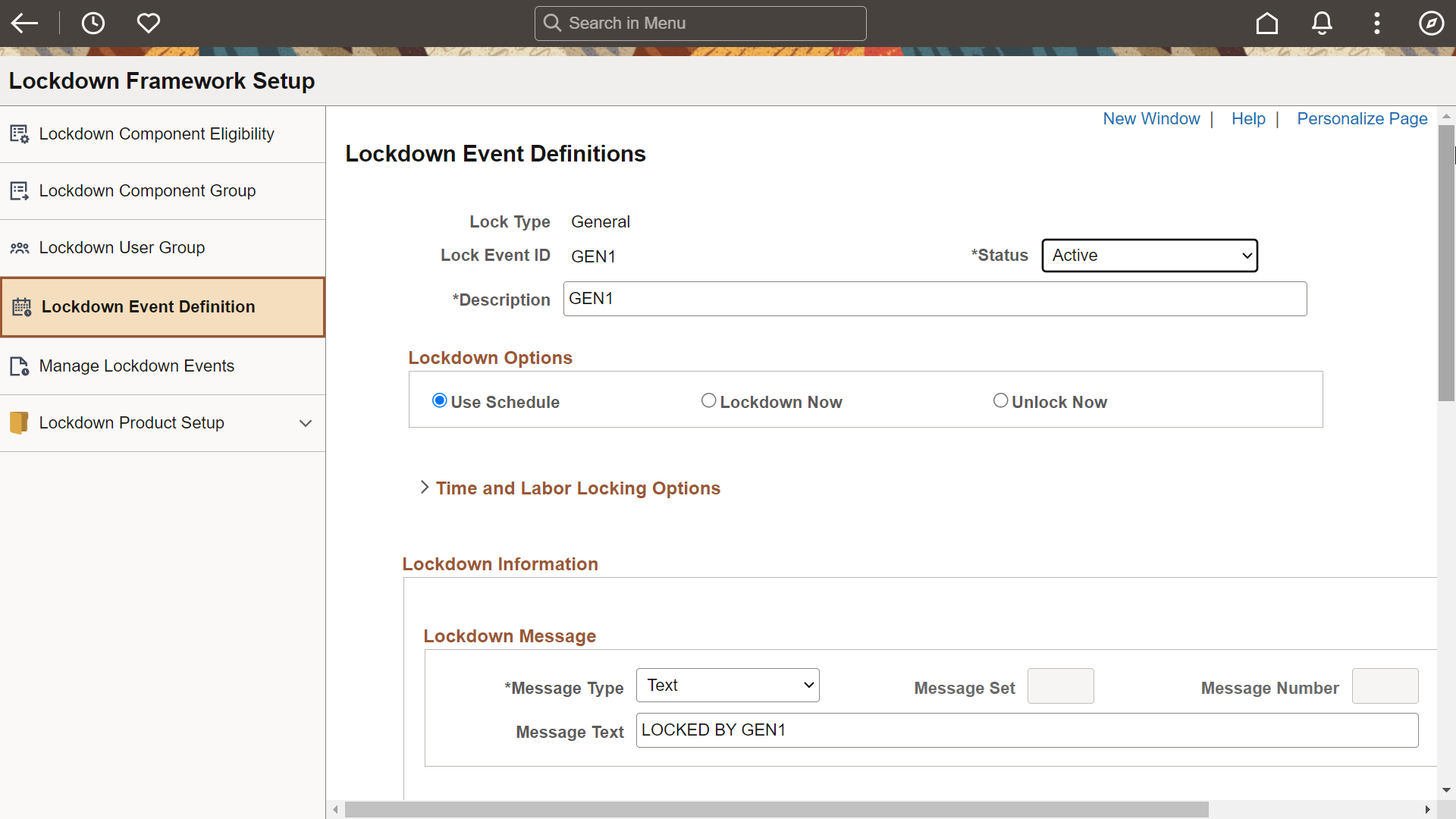
This example illustrates the Lockdown Event Definitions page for a General based Lockdown Event (2 of 3)
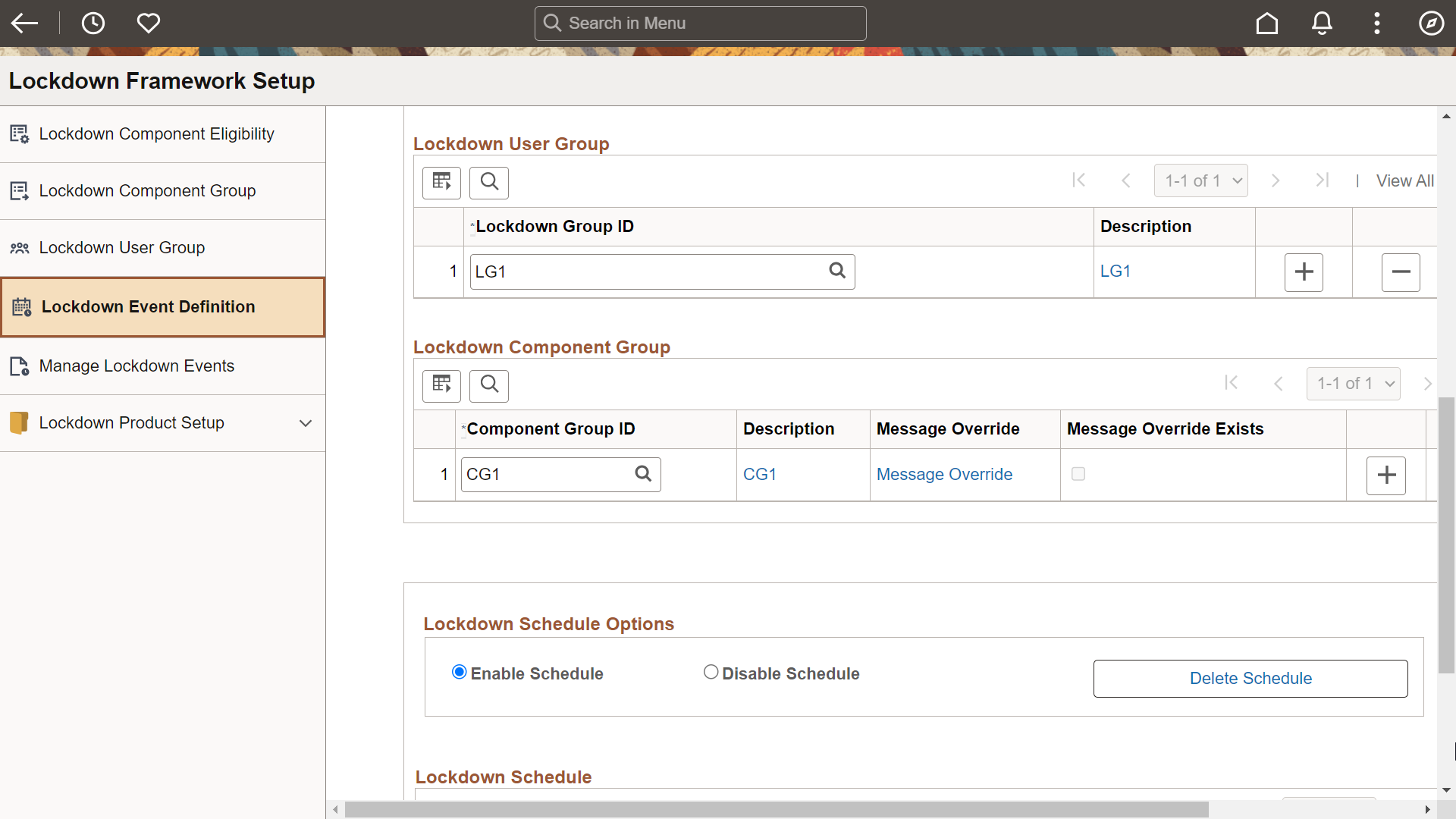
This example illustrates the Lockdown Event Definitions page for a General based Lockdown Event (3 of 3).
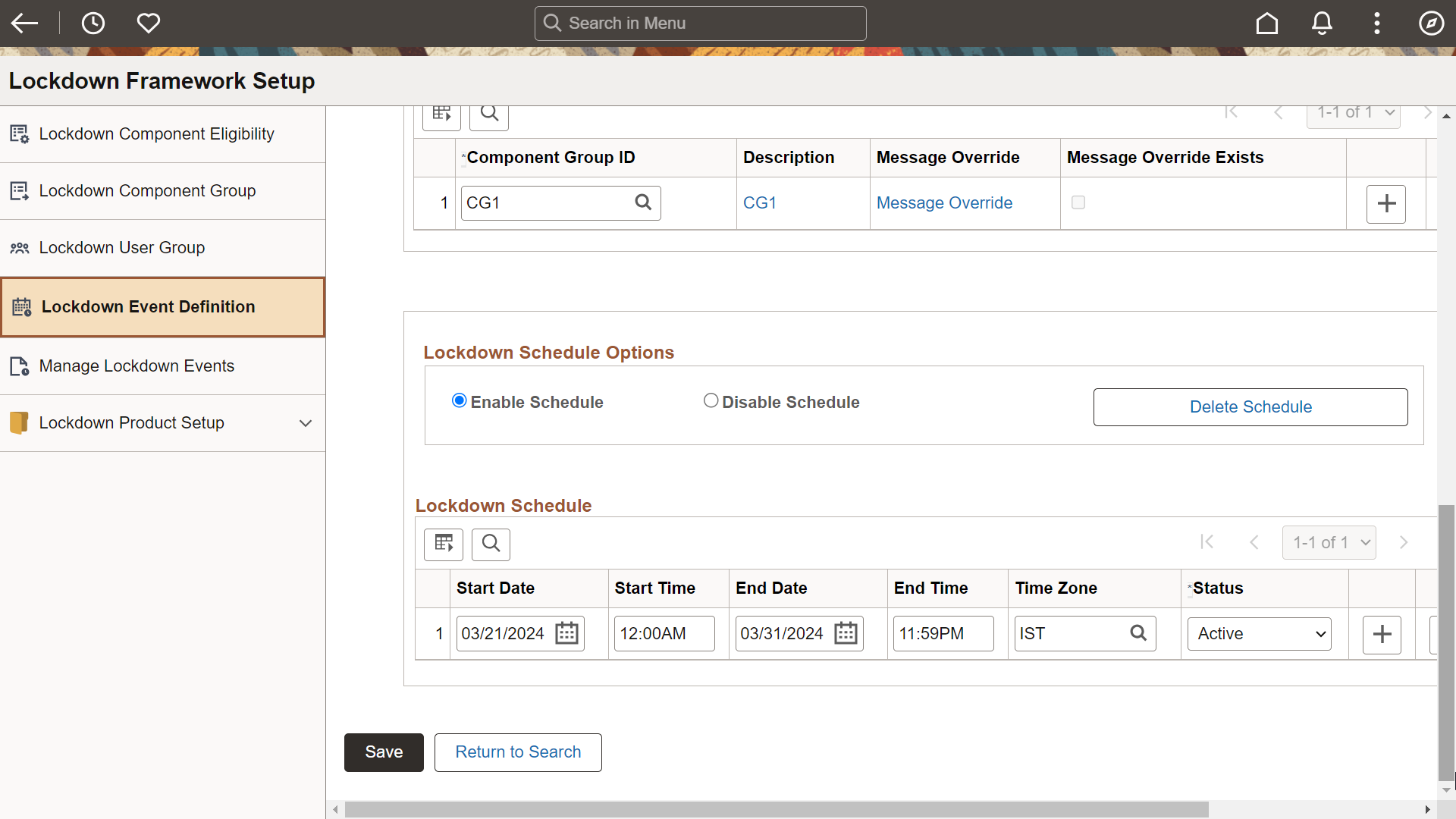
|
Field or Control |
Description |
|---|---|
|
Lock Type |
Type of lockdown event. That is, whether the events are generated based on Process based lockdown or General lockdown. |
|
Lock Event ID |
Unique ID of the lockdown event definition. |
|
Status |
Status of the lockdown event definition. |
|
Description |
Meaningful description of the event definition. |
Lockdown Options
Use the Lockdown Options section to lock or unlock an event.
|
Field or Control |
Description |
|---|---|
|
Use Schedule |
This is the default value and simply indicates that the lockdown event is using the schedule that is entered. This option only applies when Lock Type is General. |
|
Lockdown Now |
Select this radio button to immediately lock down the system, regardless of whether a process is running or regardless of the schedule for general lockdown. If Lockdown Now option is selected:
Note: Lockdown Now solely applies to the components and users specified in the event definition. |
|
Unlock Now |
Select this radio button to stop any active lockdowns. This option is mainly used:
Note: The Unlock Now option takes precedence over the Lockdown Now option. Note: Unlockdown Now solely applies to the components and users specified in the event definition. |
Time and Labor Locking Options
Use the Time and Labor Locking Options to lockdown a prior period or both the prior and current period time reporting components.
Lockdown Message
In the Lockdown Message grid, you can specify what the online message will be when a user attempts to access a locked component. Messages can be defined in two ways:
The default message can be used by all defined Component Groups.
On the Component Group section, you can override this default message.
|
Field or Control |
Description |
|---|---|
|
Message Type |
Select the required message type. Available options are:
|
|
Message Set |
Select the required message set number. |
|
Message Number |
Select the required message number. |
|
Message Text |
Enter the message text. |
Lockdown User Group
The Lockdown User Group grid is used to define who gets locked out.
|
Field or Control |
Description |
|---|---|
|
Lockdown Group ID |
Select the lockdown group ID which you want to map to the event definition. Only Active Lockdown Groups can be selected. |
|
Description |
Description of the lockdown group. Click the hyperlink to access the Lockdown Group page corresponding to the selected lockdown group ID. |
Lockdown Component Group
The Lockdown Component Group grid is used to select the component group IDs you want to map to the event definition. A Component Group Id determines which components are locked out.
|
Field or Control |
Description |
|---|---|
|
Component Group ID |
Select the required component group ID you want to map to the event definition. Only active components can be selected. |
|
Description |
Description of the component group. Click the hyperlink to access the Lockdown Component Group page corresponding to the selected component group ID. |
|
Message Override |
This option allows the user to define a unique message for a specific Component Group, instead of the default message. Click the Message Override link to define the message. |
|
Message Override Exists |
The message override checkbox indicates whether the user has defined a message override for a specific component group. |
Lockdown Schedule Options
Use the Lockdown Schedule Options grid to enable, disable or delete the lockdown schedules.
|
Field or Control |
Description |
|---|---|
|
Enable Schedule |
Select this radio button to enable the schedule, which means the schedule is active. |
|
Disable Schedule |
Select this radio button to temporarily disable the lockdown schedule. By selecting this radio button, the Lockdown Schedule grid is disabled. |
|
Delete Schedule |
Select this button to delete the current and future dated schedule rows. |
Lockdown Schedule
Use the Lockdown Schedule grid to create lockdown schedules.
|
Field or Control |
Description |
|---|---|
|
Start Date |
Schedule start date. |
|
Start Time |
Schedule start time. |
|
End Date |
Schedule end date. |
|
End Time |
Schedule end time. |
|
Time Zone |
Select the required time zone. This start and end times are determined by the time zone you have selected. Users' access times are determined by their timezone preferences. |
|
Status |
Status of the schedule. Available options are:
|
Note: The components are not locked if the user does not enter any Lockdown Schedule information or Lockdown Schedule is disabled.
Use this page to create process based lockdown events.
This example illustrates the Lockdown Event Definitions page (1 of 2) with lockdown type as Process.
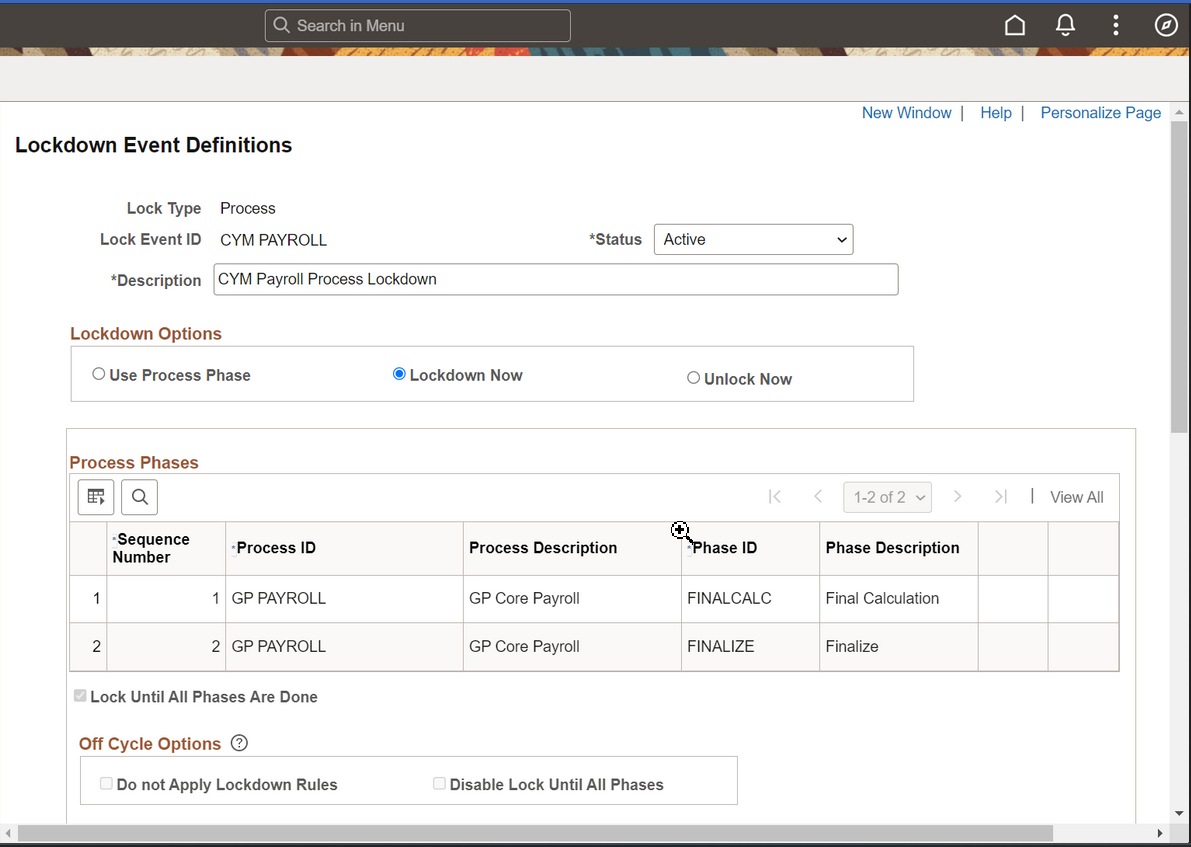
This example illustrates the Lockdown Event Definitions page (2 of 2) with lockdown type as Process.
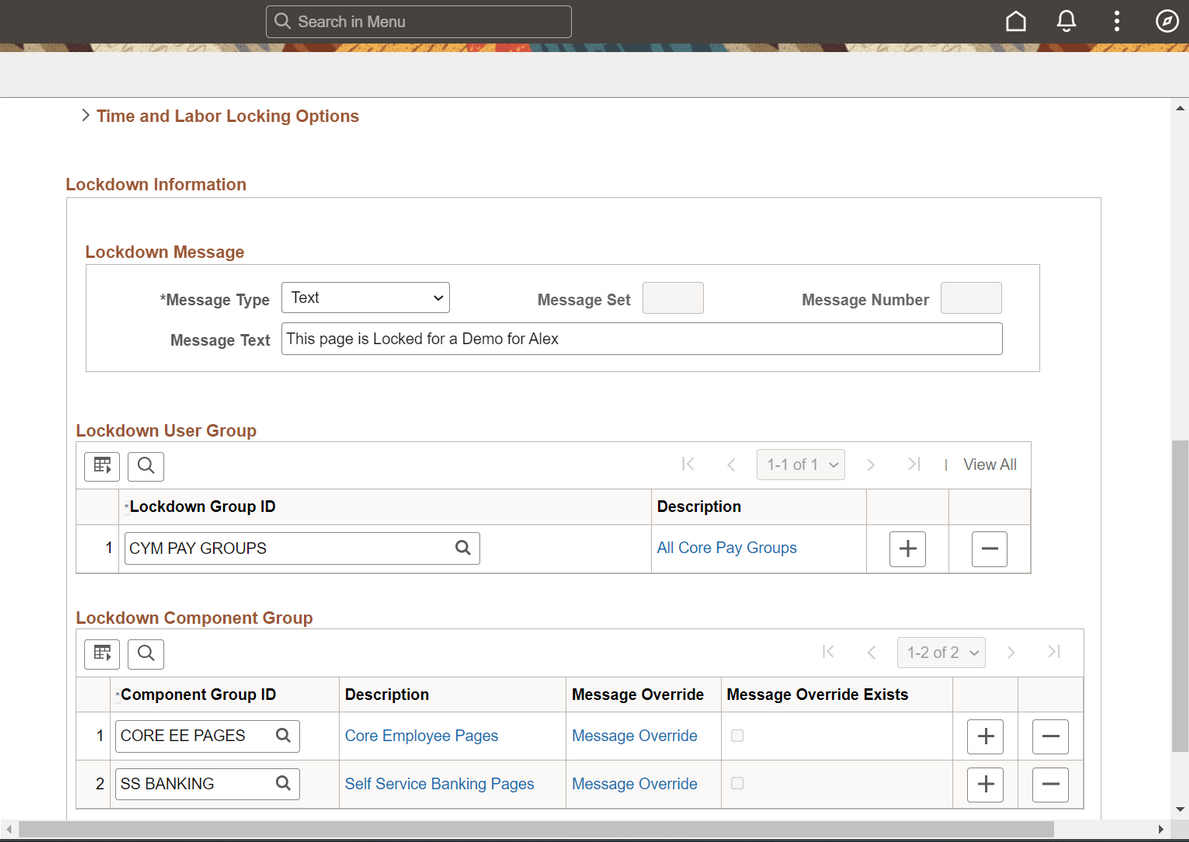
Lockdown Options
|
Field or Control |
Description |
|---|---|
|
Use Process Phase |
Select the Use Process Phase radio button to create rules based on a Process Phase (such as Calculation and Confirm). |
|
Lockdown Now |
Select this value if you want to immediately lockdown the system. |
|
Unlock Now |
Select this value to stop any lockdown that is currently in effect. This is typically used when an abort occurs during a Process Based Event. If you have a process-based event in place and simply do not want to lockdown the system, you can select this option. |
Process Phases
The Process Phases grid allows you to indicate the process/phase(s) that are included in the lockdown, per Sequence Number.
Note: The Process Phase grid is displayed only for Process based Events.
|
Field or Control |
Description |
|---|---|
|
Sequence Number |
Enter the sequence number of the process/phase. |
|
Process ID |
Select the unique id of the process/phase setup component. If the Phases from different process IDs are added, a warning message is displayed, to make sure that the keys of all processes are same. |
|
Process Description |
Displays description of the selected process. |
|
Phase ID |
Select the required phase ID. |
|
Phase Description |
Displays description of the selected phase. |
|
Lock until all Phases are Complete |
Select this checkbox if you want to lock down the system between phases, such as between Final Calculation and Confirm/Finalize, or from Finalize to Banking. The system will stay locked until all the phases are complete. |
Off Cycle Options
The Off Cycle options are displayed only when Enable Off Cycle Lockdown Option field is checked in the Process Phase Setup page.
|
Field or Control |
Description |
|---|---|
|
Do Not Apply Lockdown Rules |
Select this checkbox to indicate if the system should ignore lockdown rules, for an off cycle run. |
|
Disable Lock Until All Phases |
Select this checkbox to indicate if the system should ignore Locking Until All Phases, for an off cycle run. This option is available only when Lock until allPhases are Complete check box is selected .It is not possible to select the Disable Lock until All Phases option if the Do not Apply Lockdown Rules option is selected. |
For details on the rest of the grids available in the Lockdown Event Definition page, see the Lockdown Event Definition page for General Process.
Use the Manage Lockdown Events page (HCSC_CLK_EVENTID_S) to to lock or un-lock event definitions on-demand. You can also view/update the Lockdown Event Definition.
Navigation:
This example illustrates the Manage Lockdown Events page.
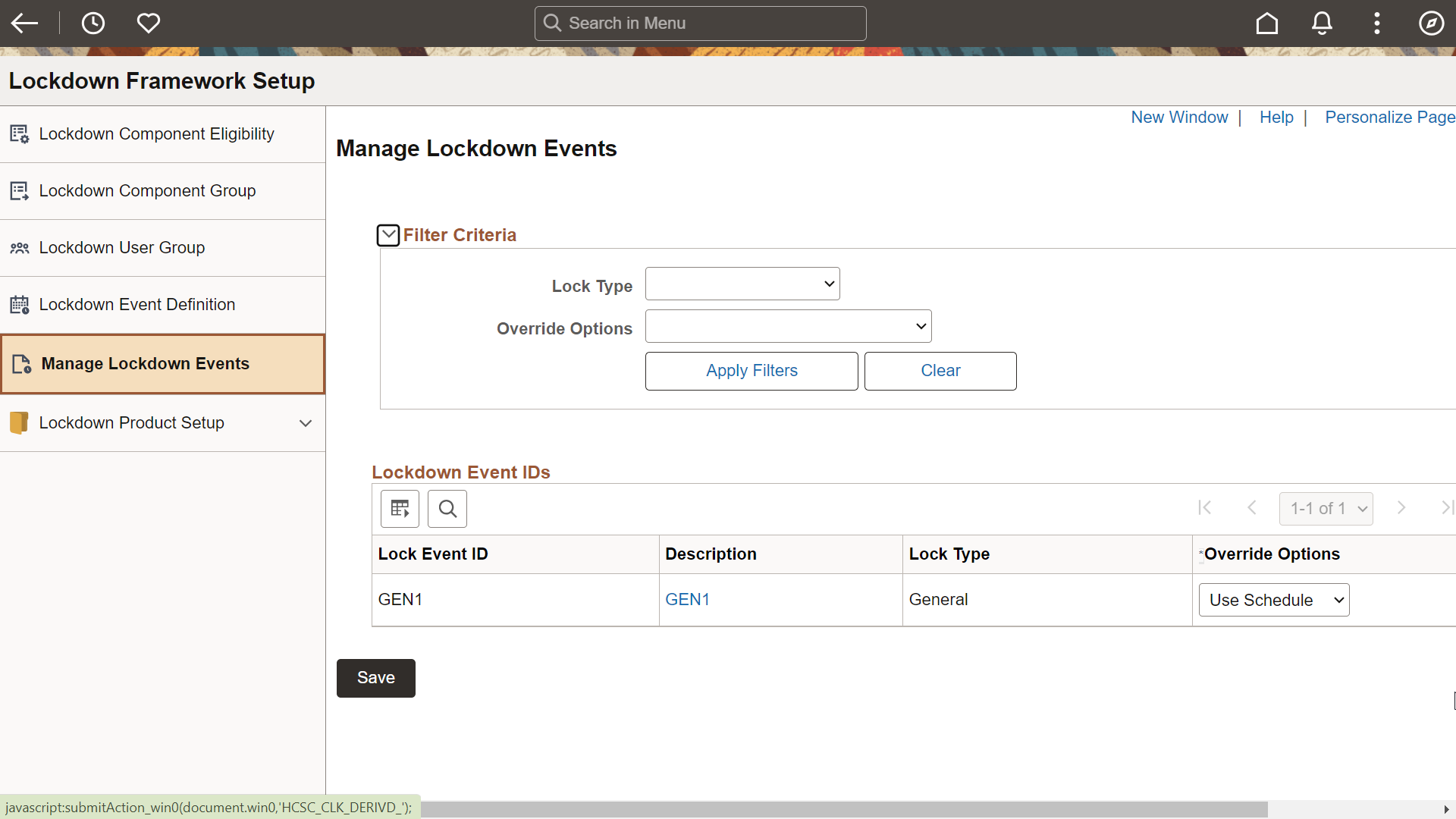
Use the Filter Criteria section, to filter the lockdown events based on Lock Type and Override Options.
|
Field or Control |
Description |
|---|---|
|
Lock Event ID |
Displays unique ID of the active lockdown events. |
|
Description |
Description of the lockdown event definition. Click this link to access the Lockdown Event Definition page, where you can edit the required details. |
|
Lock Type |
Displays the lockdown type of the the event. |
|
Override Options |
Select the required value from the drop-down list. You can override the lockdown options corresponding to the selected lockdown event without accessing the Lockdown Event Definition page. Values in the list are:
|
Use the Process Phase Setup page (HCSC_CLK_PRCPHASE) to setup the different processes and phases for a product or country based on which the components are locked down. The lockdown components use this setup to capture phases; which will then appear in event definitions.
Navigation:
This example illustrates the fields and controls on the Process Phase Setup page.
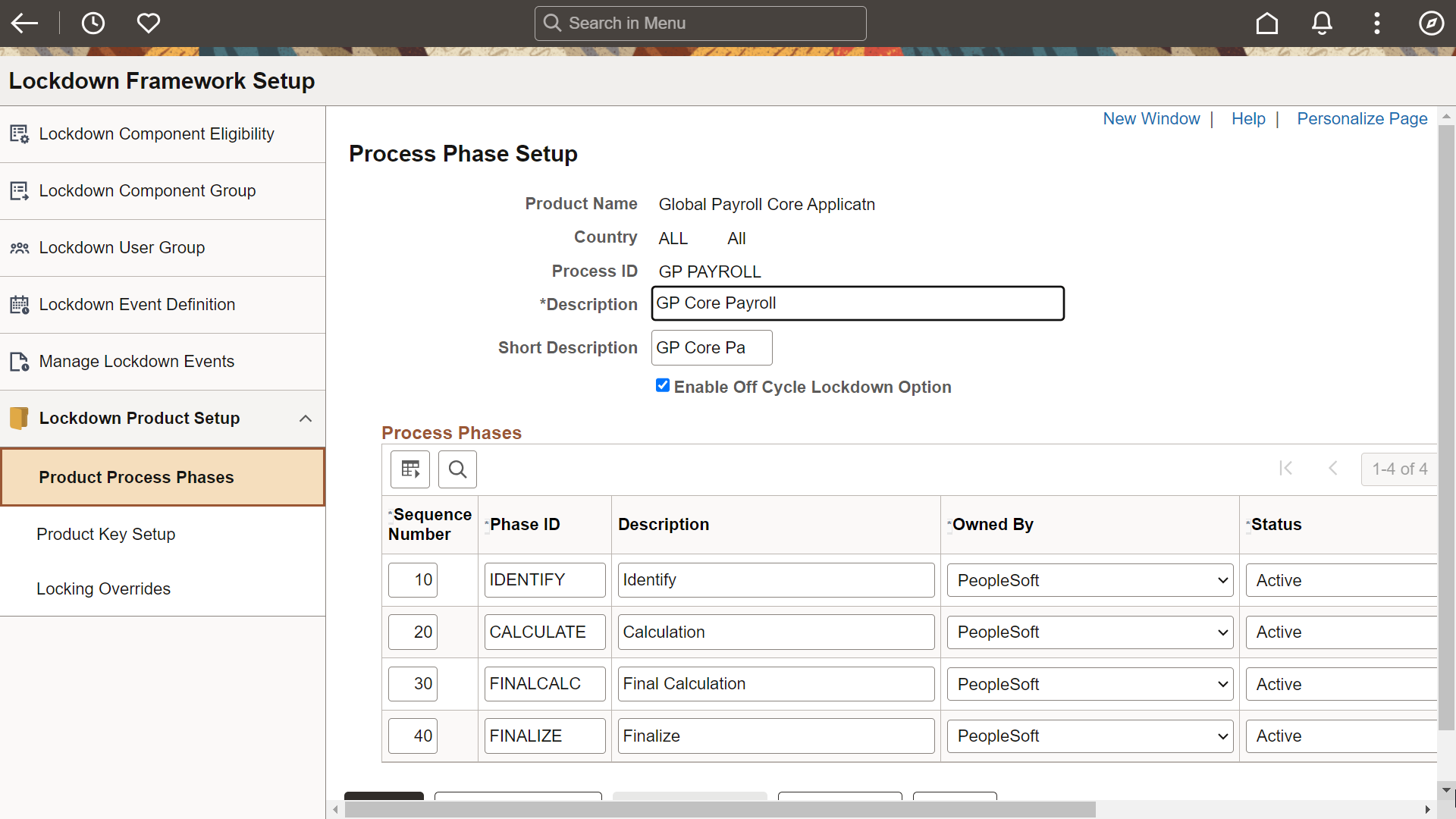
|
Field or Control |
Description |
|---|---|
|
Product Name |
Displays the name of the product. |
|
Country |
Displays the country name. |
|
Process ID |
Displays the unique ID of the process that triggers the lockdown. Delivered processes are: GP PAYROLL: for the GP Payroll process; ABSENCE. For the Absence Management process; PNA PAYROLL: For the PNA Payroll process. A red paper with detailed instructions on how to add your own processes is posted to My Oracle Support. To access this red paper, search for Doc ID |
|
Description |
Enter a meaningful description of the process. |
|
Enable Off Cycle Lockdown Option |
This field determines whether off cycle options appear on a Process Based Lockdown Event. |
|
Sequence Number |
Displays sequence number of the product phase. |
|
Phase ID |
Unique identifier for each phase of the selected product. |
|
Description |
Enter a meaningful description of each phase. |
|
Owned By |
Select whether the phase is owned by PeopleSoft or Customer. If the customer adds any new phase, then the value of the Owned By field will be set to Customer. In the Customer environment, this field is set to display only. Users cannot modify or delete PeopleSoft owned phases. |
|
Status |
Select the required status to be assigned to each phase. Available options are Active and Inactive. If a phase is marked as inactive; it cannot be selected when creating a Process Based Event Definition. |
Use the Product Key Setup page (HCSC_CLK_PRD_LVKEY) to define key fields (drivers) to help define groups for lockdown beyond users and roles. This table is delivered by PeopleSoft based on the unique driver(s) for each Process supported by PeopleSoft.
Navigation:
This example illustrates the Product Key Setup page.
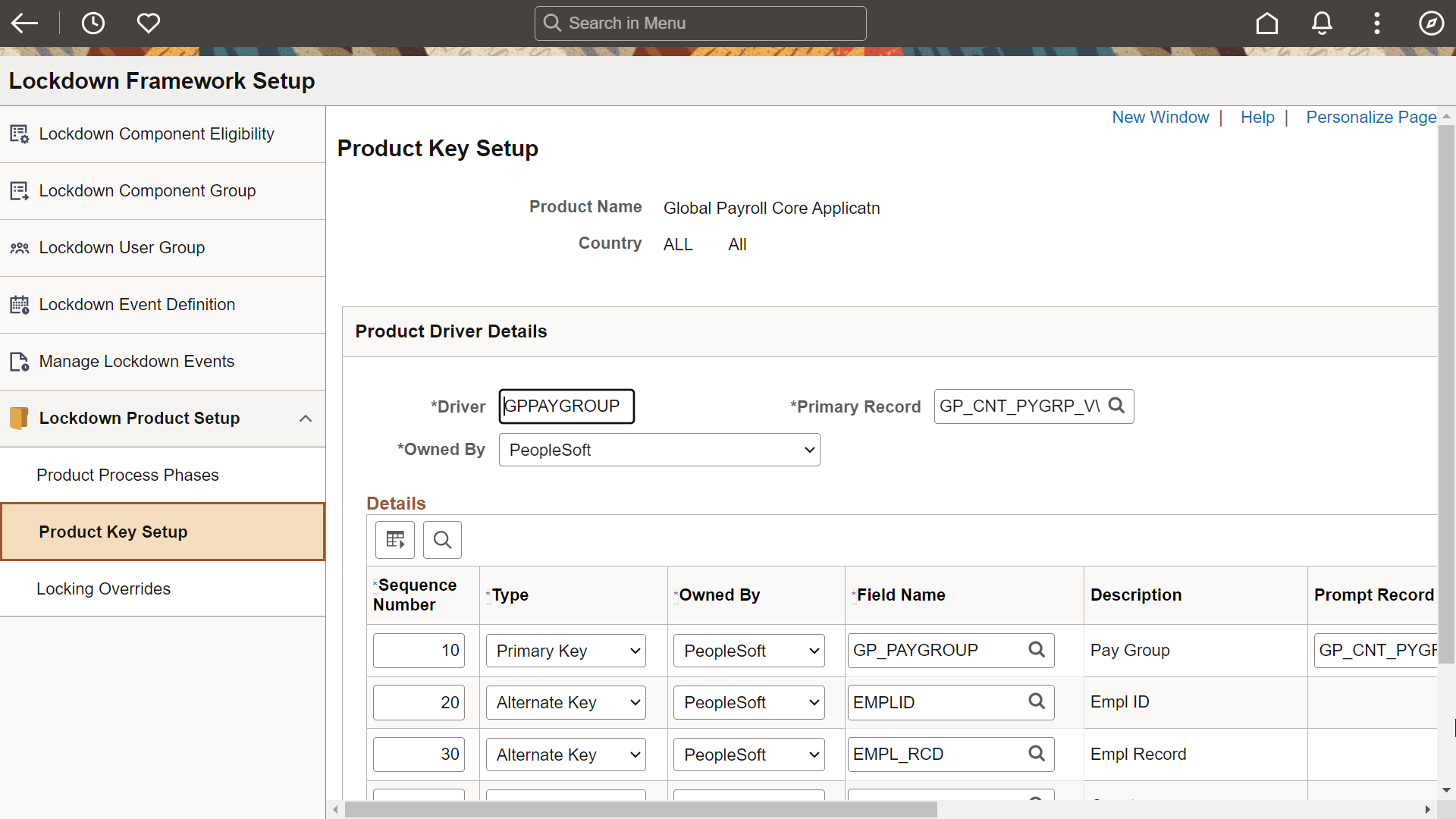
|
Field or Control |
Description |
|---|---|
|
Driver |
Enter the primary key field which drives your product. |
|
Primary Record |
Select the Primary key record; that returns all the primary key values for the product and country. Note: Primary key values are retrieved from this record with the option 'Applies to All' in the lockdown group. |
|
Owned By |
This field is displayed as PeopleSoft for PeopleSoft delivered keys. If the database is owned by the customer, this field displays the value Customer for newly added keys. |
|
Sequence Number |
Sequence number of the primary key field applicable for the key value. |
|
Type |
Select the type of the key field. Values in the list are:
|
|
Owned By |
This field is displayed as PeopleSoft for PeopleSoft delivered keys. If the database is owned by the customer, this field displays the value Customer for newly added keys. |
|
Field Name |
Select the key field name. |
|
Description |
Description of the selected field. |
|
Prompt Record |
Prompt record for the primary keys. Prompt records should contain the corresponding primary key field. |
|
SQL Object Identifier |
Unique ID of the SQL object. For Alternate key fields, it is mandatory for the user to enter the SQL Id. This SQL Id will be used to derive the Primary driver key values for the chosen alternate key value. |
|
View SQL |
Click View SQL link to access the View SQL Definition modal window, where you can the SQL statement text. This link is displayed if a SQL Id is entered by the user. |
Use the Locking Overrides page (HCSC_CLK_LCKOVRIDE) to override standard Event Mapping definitions, which occur when the Component Eligibility table is updated and saved.
Navigation:
This example illustrates the Locking Overrides page.
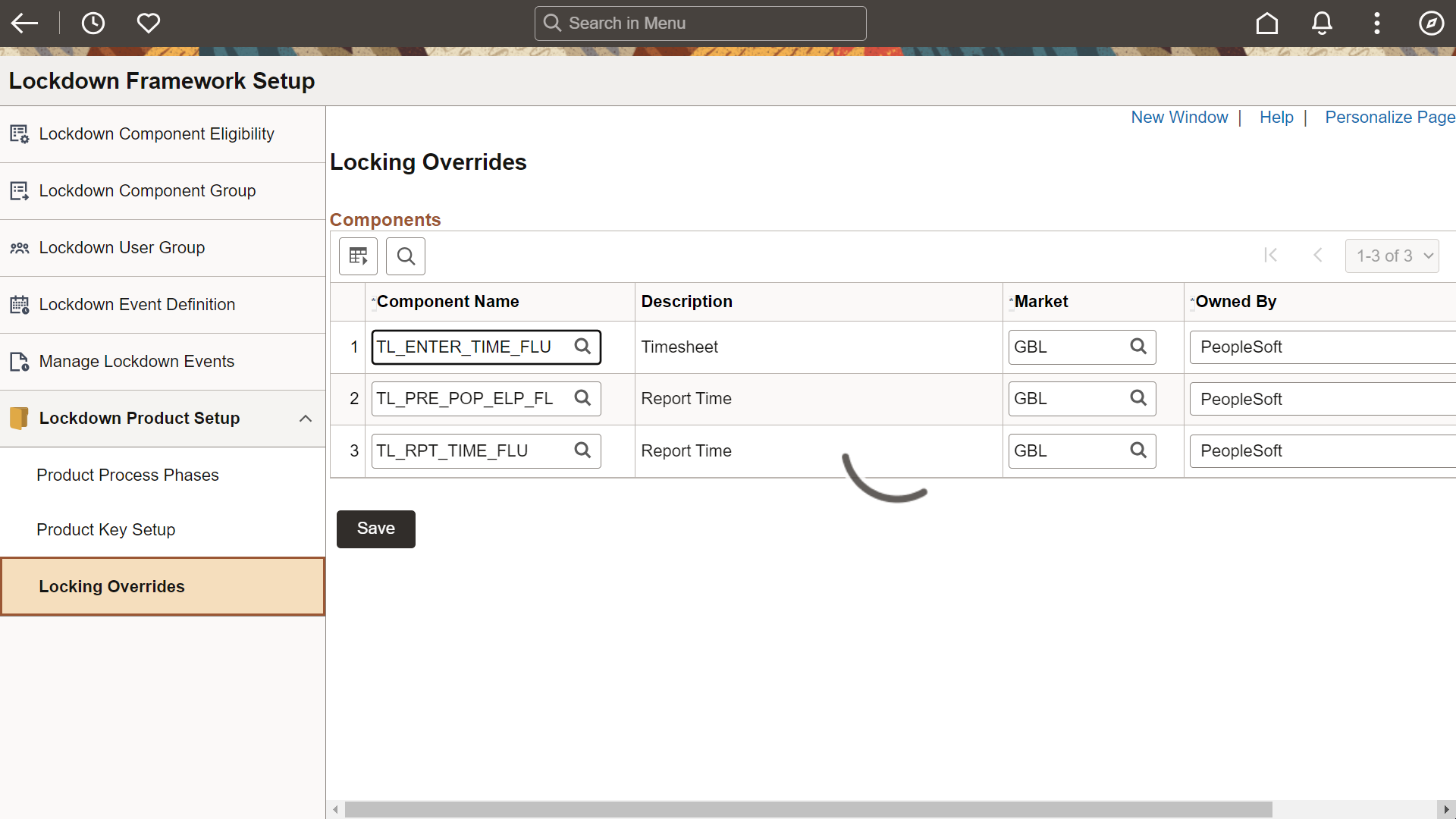
|
Field or Control |
Description |
|---|---|
|
Component Name |
Select a component for which default event mapping needs to be skipped. |
|
Market |
Select component market for which default event mapping needs to be skipped. |
|
Owned By |
Select the required value from the Owned By field. Available options are:
|