Entering Company Information
To enter company information, use the Company Legal Type (LEGAL_TYPE), Company (COMPANY_TABLE), and Company Table Report (RUN_PER707) components.
These topics provide an overview of companies and discuss entering company information.
|
Page Name |
Definition Name |
Usage |
|---|---|---|
|
Company Legal Type Page |
LEGAL_TYPE_TBL |
Associate the correct legal type with each company on the Company Table and use the information when you generate reports. Many countries require that you report on your organization's legal structure, whether it's a corporation, a public limited company, a cooperative, or another type of organization. |
|
Company - Company Location Page Agency Location Page |
COMPANY_TABLE1 |
Define and describe companies. |
|
COMPANY_TABLE2_GBL |
Set up default company information; for example, the company pay group, salary point values, and Claeys formula factors for Belgian companies. |
|
|
(Payroll for North America) General Ledger Liability Accts Page |
COMP_TBL7USA_SEC |
Enter General Ledger account codes for net pay and direct deposits. |
|
COMP_TBL6USA_SEC |
Set up tip allocation. |
|
|
COMP_TBL8USA_SEC |
Specify your federal employer identification number, link companies together, and define default tax status. |
|
|
COMP_TBL2ABEL_SBP |
Enter the default information and salary factors that are used to perform Claeys formula calculations. |
|
|
COMP_TBL2BBEL_SBP |
Associate a provider with a set ID. |
|
|
COMPANY_TABLE3_GBL |
Enter telephone information for a company. |
|
|
COMPANY_TABLE4_GBL |
Define FTE rules for the company. |
|
|
Company Table Report - Run Control Page |
PRCSRUNCNTL |
Run the Company Table report (PER707). This report prints all companies in the Company Table and default information, including name and address, company code, and effective date. The report PAY702 prints the General Ledger information you enter in the Company Table. |
|
COMPANY_TABLE_BRA |
Enter company details that are specific to country of Brazil. |
Use the Company component to enter information about a single company or multiple companies in your organization, from the corporate address to general ledger accounts, tax information, and payroll processing information.
If you're using only PeopleSoft Human Resources, you enter information only on the Company Location page (COMPANY_TABLE1) for each company that you want to add. You can also associate a default pay group with the company on the Default Settings page (COMPANY_TABLE2_GBL). The value you select appears as the default on the Job Data pages for people in this company. However, it is easier to treat each company that you add as a separate tax entity, as though you were using PeopleSoft Payroll for North America.
If you're using PeopleSoft Global Payroll, you must enter additional, payroll-specific company information on the Pay Entity component (GP_PYENT), if your pay entity is the same as the company. You do this in PeopleSoft Global Payroll.
(USA) Special Considerations for U.S. Companies
PeopleSoft Pension Administration tracks pension payees through retiree jobs that are separate from and concurrent with employees' active job data records. These retiree jobs must be associated with specific retiree companies. Therefore, be sure to set up companies to house your payees. Because pension plans are distinct tax reporting entities with their own U.S. Employer Identification Numbers (EINs), you typically set up one retiree company for each pension plan that you sponsor. Once you set up your retiree companies, you can match companies to pension plans in the Plan Administration component (PLANADM).
For U.S. companies, if you're using PeopleSoft Payroll for North America or PeopleSoft Pension Administration, a company is typically defined as a business unit that has a unique federal Employer Identification Number (EIN) for payroll tax reporting purposes. Because pension plans have EINs, you create companies for each pension plan. You reference a pension plan company from the payee job data record of anyone collecting benefits from that plan.
If your company uses PeopleSoft Payroll for North America, each company that you add must be equivalent to each EIN that you use. To add a company EIN, your payroll staff needs to complete all three pages at least once.
Use the Company - Company Location page (COMPANY_TABLE1) to define and describe companies.
Navigation:
This example illustrates the fields and controls on the Company - Company Location page (1 of 2). You can find definitions for the fields and controls later on this page.
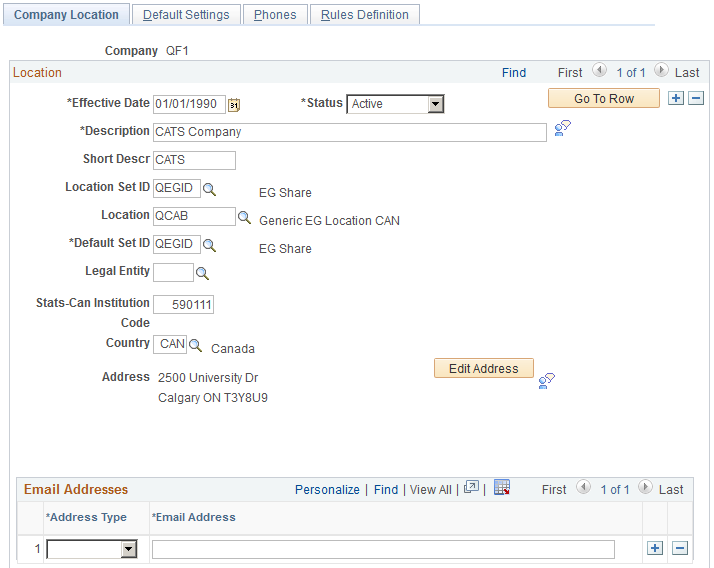
This example illustrates the fields and controls on the Company -Company Location page (2 of 2). You can find definitions for the fields and controls later on this page.

For a single-company environment, you set up this table only once; for multiple-company environments, you set up a company code for each company.
Field or Control |
Description |
|---|---|
(E&G) Stats-Can Institution Code (Statistics Canada institution code) |
Enter your Statistics Canada institution code. In this eight-digit code, digits 1-2 identify the province in which the institution is located, digits 3-5 identify the institution, and digits 6-8 identify the campus (if applicable). This field is visible only when the Installation Table -Products Page check box for Education and Government is selected and the Installation Table - Country Specific Page specifies Canada as the default country. |
(BEL) Belgium
Enter the mailing address information for your Belgian companies.
(JPN) Japan
Field or Control |
Description |
|---|---|
Title |
Enter the title of your company's representative as of the effective date. This is the person whose title (and name) appears by default on the Appointment Notification report page. If you accept the default—which you can override on the report page—the title and name appear on the Notification of (Hiring, Department Change, Grade Advance or Termination) pages. |
Name |
Enter the representative's name. You can override this default on the Appointment Notification report page. |
Use the Default Settings page (COMPANY_TABLE2_GBL) to set up default company information; for example, the company pay group, salary point values, and Claeys formula factors for Belgian companies.
Navigation:
This example illustrates the fields and controls on the Default Settings page (1 of 7). You can find definitions for the fields and controls later on this page.
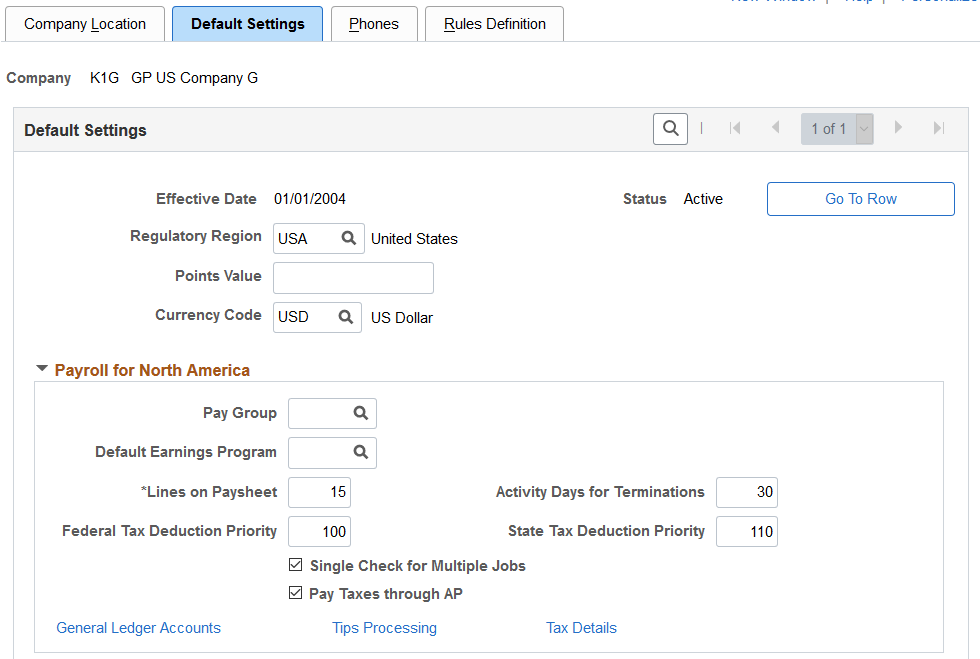
This example illustrates the fields and controls on the Default Settings page (2 of 7). You can find definitions for the fields and controls later on this page.
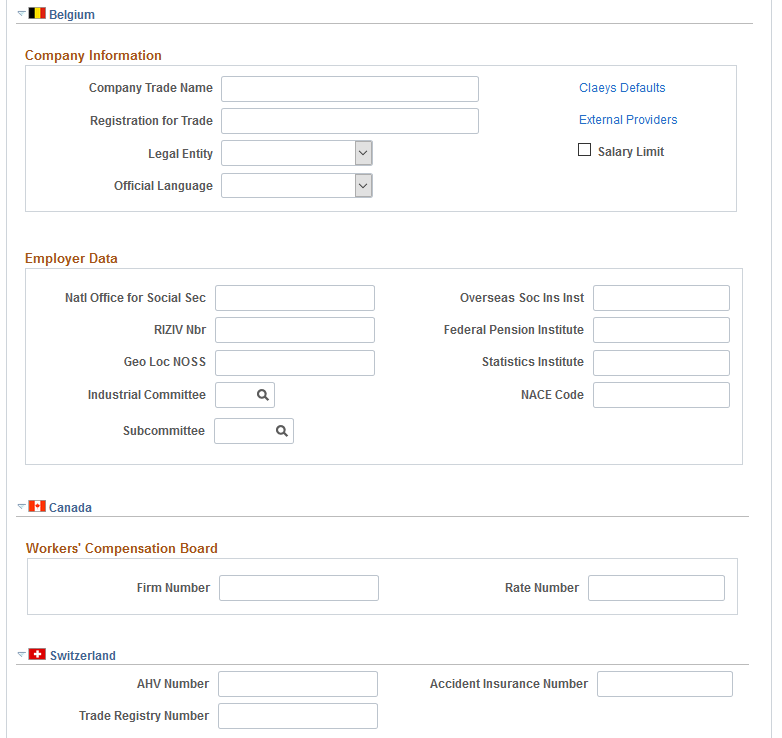
This example illustrates the fields and controls on the Default Settings page (3 of 7). You can find definitions for the fields and controls later on this page.
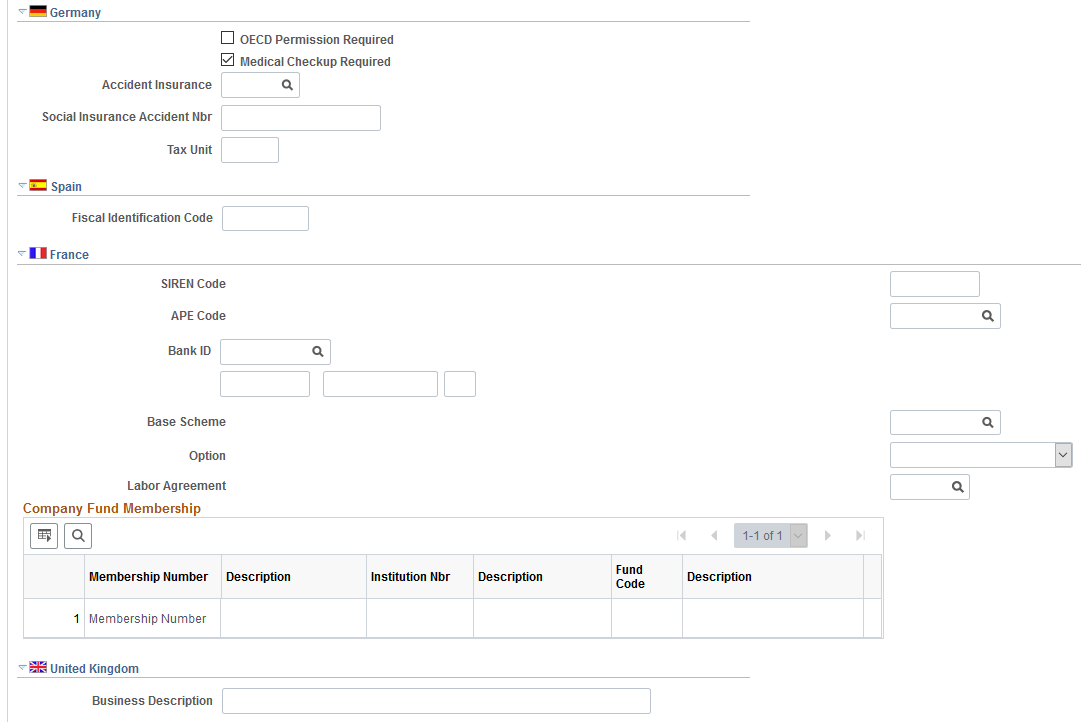
This example illustrates the fields and controls on the Default Settings page (4 of 7). You can find definitions for the fields and controls later on this page.
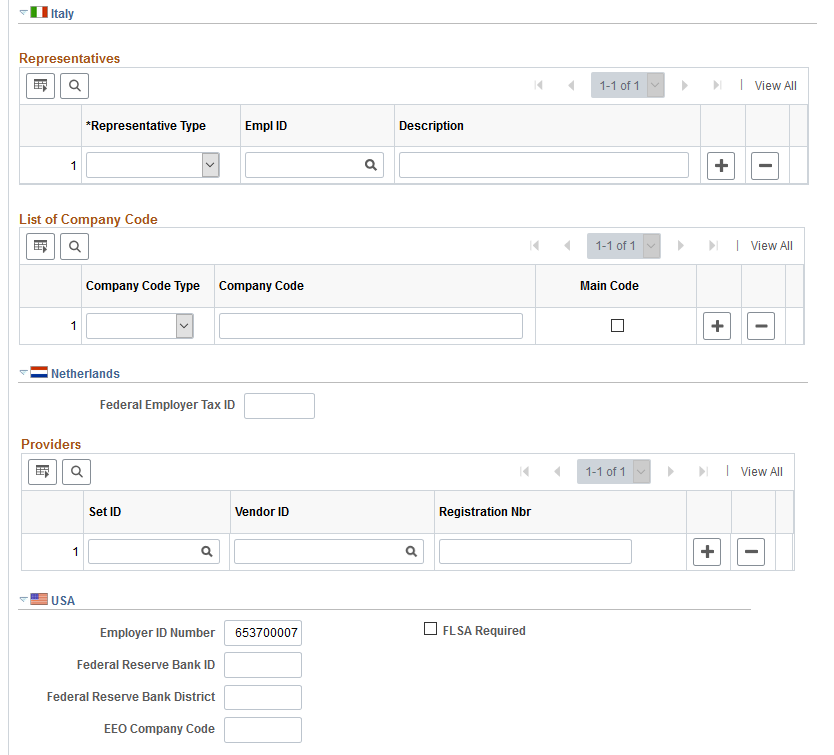
This example illustrates the fields and controls on the Default Settings page (5 of 7). You can find definitions for the fields and controls later on this page.
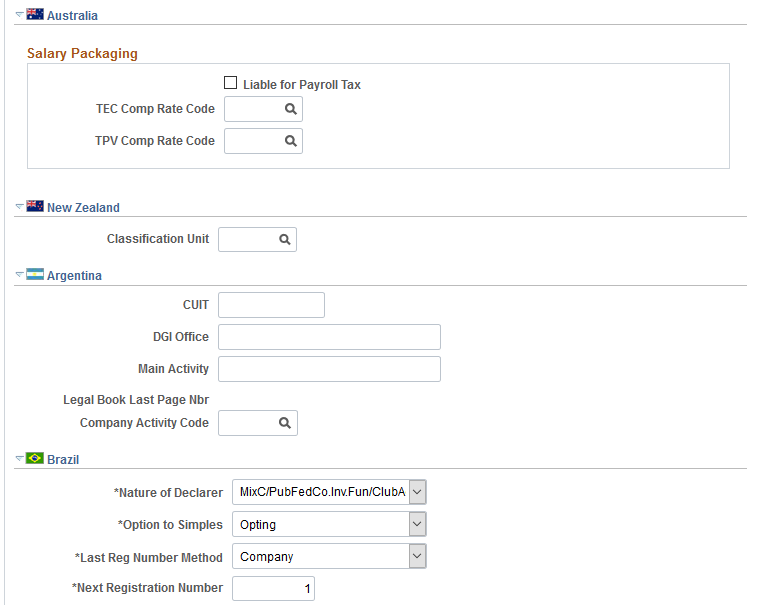
This example illustrates the fields and controls on the Default Settings page (6 of 7). You can find definitions for the fields and controls later on this page.
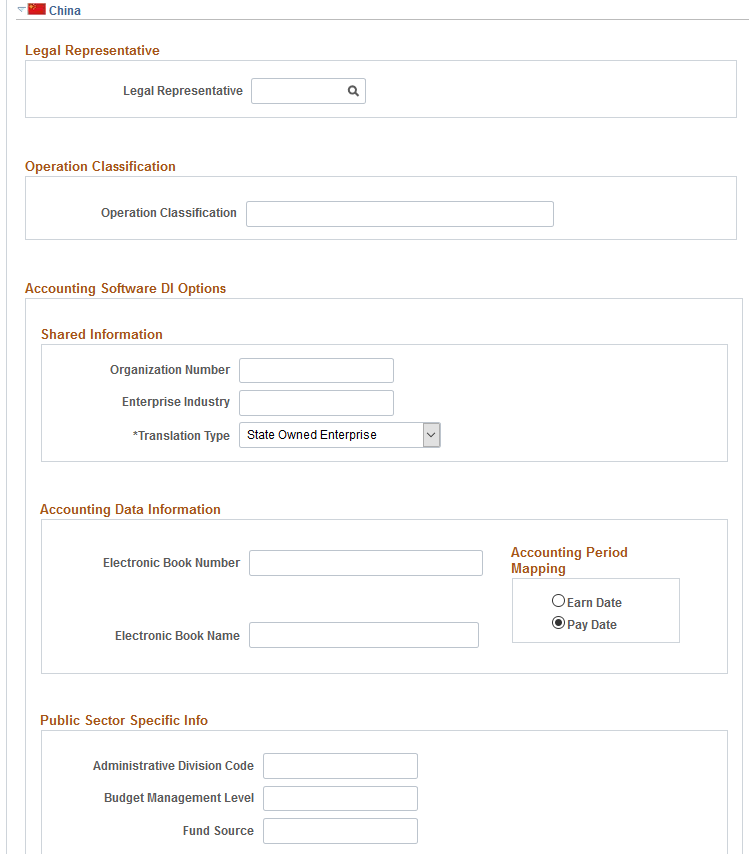
This example illustrates the fields and controls on the Default Settings page (7 of 7). You can find definitions for the fields and controls later on this page.
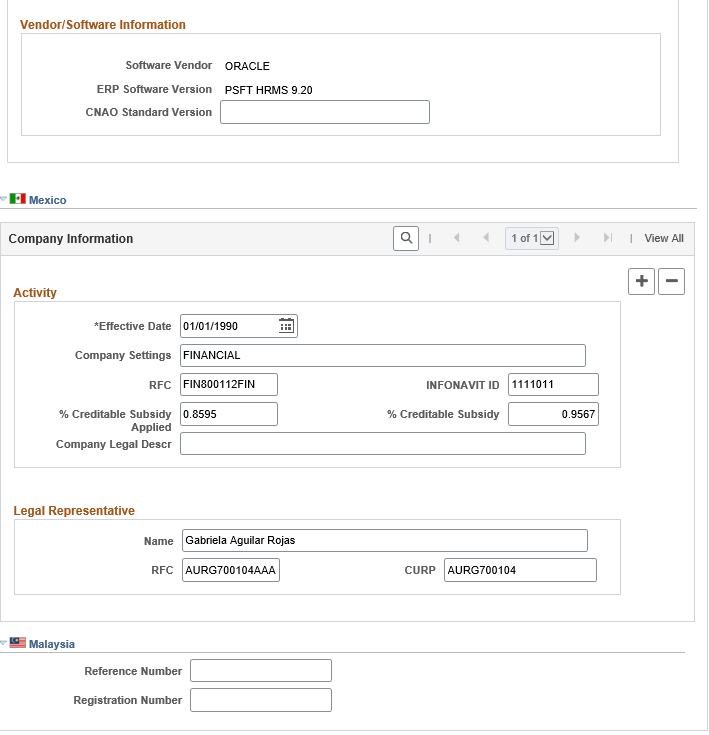
Default Settings
Field or Control |
Description |
|---|---|
Points Value |
Enter the monetary value of your points. |
Enable Phased Retirement |
(USF) Select this check box to enable Phased Retirement tracking for an agency. When this option is selected, you can enter an action of PRT (Phased Employment/Phased Retirement) for an employee that has opted for phased retirement. |
Payroll for North America
These fields are for companies using PeopleSoft Payroll for North America.
Field or Control |
Description |
|---|---|
Pay Group |
If you enter a value in this field, the pay group appears as the default for all employees in this company. You save data-entry time at the employee level if most employees have the same pay group. Note: The size of this field varies depending on whether you use PeopleSoft Global Payroll or PeopleSoft Payroll for North America. First, set up your PeopleSoft Global Payroll or PeopleSoft Payroll for North America pay groups to make them available here. Where you do that depends on which payroll application you use. |
Default Earnings Program |
Select a default value for people in this company. |
Lines on Paysheet |
Enter the number of lines for the paysheet. Paysheets serve as a repository for the data that is required to calculate the employee pay for each pay period. |
Activity Days for Terminations |
This field is for information purposes only. |
Federal Tax Deduction Priority and State Tax Deduction Priority |
Enter the federal and state tax deduction priorities. |
Pay Taxes through AP (pay taxes through Accounts Payable) |
Select to indicate if this company is tracking its taxes through Accounts Payable. |
General Ledger Account Codes |
Click to enter information about general ledger account codes. |
Tips Processing |
Click to set up the parameters for handling tips in your company's environment. |
Tax Details |
Click to enter FICA and tax details. |
(BEL) Belgium
Field or Control |
Description |
|---|---|
Company Trade Name |
Enter the name of your Belgian company; for example, Continental Commerce - Belgium. |
Registration for Trade |
Enter the company's official registration number from the Belgian Trade Register. |
Legal Entity |
A legal entity is the legal form that applies to a company: Inc (corporation), Coop (cooperative), and so forth. The translate values reference different forms that you can select to indicate whether the company is public or privately held or whether it is of limited liability. |
Salary Limit |
Select to set a maximum salary limit. While selecting this check box doesn't enforce any salary limits in the system, you can use it as a reference to prevent salary raises that exceed company limits or that would occur during periods where increases aren't allowed. If your organization enforces periods where no salary increases are allowed or limits salary increases, you can modify the PeopleCode behind this page. Then, when you select this check box, the system it to ensure that no raises are allowed during these periods. |
Official Language |
Select the company official language. This value is used as the default person's official language, with the exception of companies located in the Brussels-Capital Region, for which the person's preferred language is used as the default. |
Claeys Defaults |
Click to enter Claeys default and salary factor information on the Claeys page. |
Field or Control |
Description |
|---|---|
External Providers |
Click to enter Belgian provider information for tracking third-party providers on the Providers page. |
Field or Control |
Description |
|---|---|
Natl Office for Social Sec (national office for social security) |
Enter the number under which the company is registered at the National Office for Social Security. |
Overseas Soc Ins Inst (overseas social insurance institution, federal pension institute) |
Enter the company's overseas social insurance institution, federal pension institute for use in meeting your Belgian organization's reporting requirements to the Belgian government. While the system doesn't require this information, it is important for regulatory reporting. |
RIZIV Nbr (RIZIV number) |
Enter the RIZIV code. It records the company's Federal Institute for Illness and Disability Insurance category. |
Geo Loc NOSS (geographic location for State Social Insurance category) |
Enter the geographical location for the NOSS. |
Statistics Institute |
Enter the statistics institute for use in meeting your Belgian organization's reporting requirements to the Belgian government. While the system doesn't require this information, it is important for regulatory reporting. |
Industrial Committee |
Select the appropriate industrial committee for the company. You can override this value at the department level. |
NACE Code |
Enter the NACE code for the company. Note: The NACE code can range from 5 digits for group level, 6 for class level, and 7 for subclass level. |
(CAN) Canada
Field or Control |
Description |
|---|---|
Firm Number and Rate Number |
Enter if you are tracking Workers' Compensation Board data for Canadian workers. |
(CHE) Switzerland
Field or Control |
Description |
|---|---|
AHV Number (Alters-und Hinterbliebenen Versicherung number) |
Enter the number of the responsible AHV compensation office. This numeric code can be up to 6 characters. |
Accident Insurance Number |
Enter the number assigned to the company by its accident insurance company. Use this number in health and safety reporting. |
Trade Registry Number |
Enter the number assigned to the company by the Trade Registry office. The format is 999.9.999.999-9. |
(DEU) Germany
Field or Control |
Description |
|---|---|
OECD Permission Required (Organization for Economic Cooperation and Development permission required) |
Select if applicable. Germany requires OECD permission for workers from non-OECD countries to work in certain types of industry, such as defense or high technology. |
Medical Checkup Required |
Select if a medical checkup is required for your workers under German labor law. |
(DEU) German Public Sector
Field or Control |
Description |
|---|---|
State (EF1) |
Specify the state value for the company. It’ll be used as the EF1 value in any Workforce Statistic report that is run for the company. |
Area (EF2) |
Specify the area value for the company. It’ll be used as the EF2 value in any Workforce Statistic report that is run for the company. |
Report Number (EF3) |
Specify the report number value for the company. It’ll be used as the EF3 value in any Workforce Statistic report that is run for the company |
Employer Number |
Specify the employer number for the company. The system needs this value to run the family allowance report for employees. |
(ESP) Spain
Field or Control |
Description |
|---|---|
Fiscal Identification Code |
Enter your company's fiscal identification code as assigned by the Spanish government. |
(FRA) France
Field or Control |
Description |
|---|---|
SIREN Code (Systeme Informatique pour le Repertoire des Entreprises code) |
Enter a SIREN code for this organization. This code is assigned to a company when it registers as a business with the French government. The code isn't required for your human resources system, but is required on many company documents. |
APE Code (Activite Principale Exercee code) |
Select an APE code. This code serves as a classification of the type of industry that the company is involved in (banking, software, insurance, and so forth). The code is required by French law and must appear on all company regulatory reports. |
Bank ID |
Enter a bank ID and data check digit (optional). |
Base Scheme |
Select the base scheme for the company. Base schemes are defined on the Mandatory Base Scheme page and are required for DADS reporting. See Understanding DADS Reporting, Understanding Global Payroll Rules for DADS, and Understanding DADS Data Structures. |
Option |
This field was previously used in DADS reporting for the previous DADS norm (DADS-TDS). However, the field is no longer used with the current DADS reporting that uses the DADS-U norm. |
Company Fund Membership |
This scroll area displays the pension/contingency contracts defined for the company on the Pensions/Contingency Contracts page. Click the Membership Number link to view the contract definition. |
Note: The system doesn't check the format of the numbers that you enter in the fields on this page.
(GBR) United Kingdom
Field or Control |
Description |
|---|---|
Business Description |
Enter the company business description. This information is used on the two local UK RIDDOR reports, which are located on the Monitor Health/Safety menu. The system prints the business description of the relevant company from the Job record of each employee. |
(ITA) Italy
Field or Control |
Description |
|---|---|
Company Code Type and Company Code |
Enter the company code type and code that is assigned to your company by the Italian regulatory authorities. |
Main Code |
Select if this is the main company code that is used for reporting purposes. |
(NLD) Netherlands
Field or Control |
Description |
|---|---|
Federal Employer Tax ID |
Enter the tax ID number that is provided by the Dutch government. It is required for the wage declaration that is submitted to the Tax Authority. |
Vendor ID |
Select the providers that are associated with the company. For Dutch illness reporting, the system uses the vendor that has the HCM Class field on the Vendor Information page set to I (Industrial Insurance Board Provider). Set up vendors using the Provider/Vendor Table component (. Dutch illness reporting is delivered with the Human Resources Monitor Absence business process and PeopleSoft Global Payroll for the Netherlands. |
Registration Nbr (registration number) |
Enter the registration number for the insurance provider, which you obtain from the provider. The registration number is a required field for the vendor that is used in Dutch illness reporting. |
(USA) USA
Field or Control |
Description |
|---|---|
Employer ID Number |
Specify the unique Federal Employer ID Number (EIN) associated with the company. This control becomes the default for the Employer ID State Withholding control on the Company State Tax Table. Note: If you choose to set up multiple companies with the same EIN, modifications must be made to the quarterly wage reports to 'roll-up' these totals (for example, TAX810XX, TAX860XX, etc.). However, for Annual W-2 reporting, employee balances can be combined using the W-2 Reporting Company feature. |
FLSA Required |
Select this option if any non-exempt employees in the company need to have the FLSA rate calculated for their overtime pay. If there are Pay Groups with non-exempt employees who do not need to have the FLSA rate calculated then the FLSA Required flag on the Pay Group should be deselect. Deselecting the FLSA Required on the Company component prevents you from using the FLSA calculation for all pay groups because the FLSA Required flag on the Pay Group component (PAYGROUP_TABLE) is hidden. If you select this option, also select the applicable FLSA rule to indicate how and when the FLSA calculated premium will apply to overtime pay. |
Higher of FLSA/Contractual |
FLSA premium will apply only when it is greater than the contractual rate. |
Always use FLSA Premium |
Use the FLSA premium amount regardless of the contractual rate. |
Federal Reserve Bank ID |
The system uses this field when processing U.S. savings bonds issuing data. Enter the Federal Reserve Bank (FRB) identifier assigned to this company by the FRB. |
Federal Reserve Bank District |
The system uses this field when processing U.S. savings bonds issuing data. Enter the Federal Reserve Bank District Designator indicating which FRB is doing the issuing of the bonds. |
EEO Company Code (equal employment opportunity company code) |
If the U.S. government has assigned this company a code for EE0-1 and VETS 100 reporting, enter the number. |
(AUS) Australia
Field or Control |
Description |
|---|---|
Liability for Payroll Tax |
Specify whether tax is applicable to the default compensation rate components. When you select this check box, the state payroll tax rates you set up on the State Payroll Tax page (PKG_PYTX_RT_TBL) are used in the package compensation calculation for your salary-packaged employees. |
TEC Comp Rate Code andTPV Comp Rate Code |
Specify the default compensation rate code for TPV (Total Package Value) and TEC (Total Employment Cost) that you will use in salary packaging enrollment. You set up your compensation rate codes on the Comp Rate Code Table page (COMP_RATECD_TBL). |
Institute Code |
This group box appears only if you've selected the Education & Government check box on the Installation Table component. Enter the Institute Code identifier for DETYA reporting. This is used by the system to track information about the institute for reporting purposes and defaults on any page where this is required information. |
Agency Code |
This group box appears only if you've selected the Education & Government check box on the Country Specific page of the Installation component. Enter the agency code for the company. |
(NZL) New Zealand
Field or Control |
Description |
|---|---|
Classification Unit |
Enter the classification unit for your company. This information comes from the Class Unit Table page (CLS_UNT_TBL_NZL). The system uses this data for Accident Rehabilitation Compensation Insurance (ARCI) employer premium calculations. |
(ARG) Argentina
Field or Control |
Description |
|---|---|
CUIT (Código único de Identificación Tributaria) |
Enter the Unique Tax Identification Code corresponding. |
Legal Book Last Page Nbr |
Displays the last page number for the Legal Book Report that details employees' earnings and deductions. |
(BRA) Brazil
Field or Control |
Description |
|---|---|
Nature of Declarer |
Enter the legal nature of the establishment. This information is used for reporting purposes. |
Option to Simples |
Select an option to simples value to have the company's contributions replaced by the actual invoice contribution amounts after invoices are generated. |
Last Reg Number Method (last registration number method) |
Select whether the registration number of employees is to be assigned and tracked by establishment or company. |
Last Reg Number (last registration number) |
Displays the registration number to be assigned to the next employee who is hired, rehired, or transferred to this company. This field is available for edit if Company is selected as the last registration number method. The last registration number is updated in all the company’s effective dated rows. |
(CHN) China
For information on these fields, see Default Settings Page.
(MEX) Mexico
Field or Control |
Description |
|---|---|
|
Effective Date |
Date from which the definition is effective. |
Company Settings |
Define the company's activity. Typical values are Financial, Pharmaceutical, Manufacturing, Services, Tourism, and Sales. |
RFC |
Enter the RFC ID for your company. The Mexican Treasury (Secretaria de Hacienda y Credito Publico) identifies each company with an RFC ID. Social security, taxes, and payroll reports use the RFC ID. |
INFONAVIT ID |
Enter the INFONAVIT ID for your company. |
|
% Creditable Subsidy Applied |
Enter the percentage of subsidy calculated according to the income paid by the company. |
% Creditable Subsidy |
Enter the percentage of accreditable subsidy. This value is used to calculate federal taxes. |
|
Company Legal Descr |
Enter legal company description provided by the SAT authority. |
Name |
Enter the name of the person who acts as the legal representative for the company. |
RFC and CURP |
Enter these values for the legal representative. |
(MYS) Malaysia
Field or Control |
Description |
|---|---|
Reference Number |
Enter the company tax reference number (the Company C File Number). This number is used in Annual Statement of Tax Deductions - Malaysian CP159 report (GPMYTX05). |
Registration Number |
This is the company registration number, assigned by the government of Malaysia assigns to an organization to uniquely identify the company. This is used in CP39 Monthly Statement of Tax Deductions - Electronic form (GPMYTX04). |
Use the General Ledger Liability Accts page (COMP_TBL7USA_SEC) to enter General Ledger account codes for net pay and direct deposits.
Navigation:
This example illustrates the fields and controls on the General Ledger Liability Accts page for Payroll for North America.
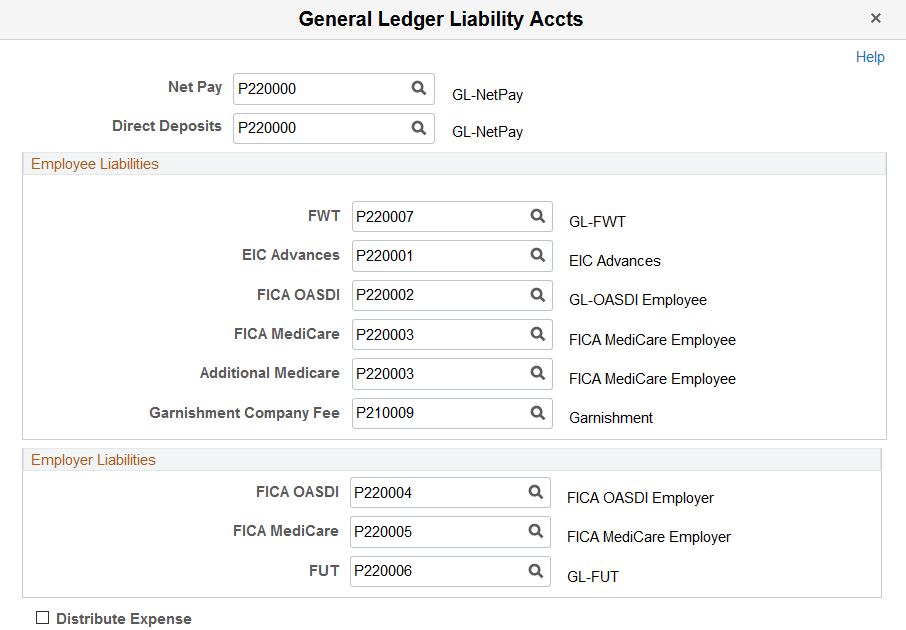
Select the combination codes for each liability.
The Net Pay and Direct Deposits fields on this page are applicable to both U.S. and Canada. The liability combination codes are related to U.S. tax accounting information only. Canadian companies use the Wage Loss Plan Table to enter GL tax accounting information.
Field or Control |
Description |
|---|---|
Distribute Expense |
Select this box to distribute the cost of benefits between an employee's home department and other departments where the employee earns earnings (such as an employee who has multiple jobs). The system distributes the cost of benefits according to the percentage of total earnings that the employee earned in each department. If you do not select this check box, all expenses are distributed to the employee's home department. |
Use the Tips Processing page (COMP_TBL6USA_SEC) to set up tip allocation.
Navigation:
Click the Tips Processing link on the Default Settings page.
This example illustrates the fields and controls on the Tips Processing page. You can find definitions for the fields and controls later on this page.

Field or Control |
Description |
|---|---|
Tips Processing |
Select to indicate the use of this feature. Tip allocation is required when the amount of tips reported by tipped worker for a pay period is less than a specified percentage of an establishment's gross receipts for that period. |
Tips Allocation Controls
These values populate the Tip Establishment page (TIPS_ESTAB_TBL).
Field or Control |
Description |
|---|---|
Tip Establishment Field |
This field designates where the tips are acquired. Tips allocation is done for each establishment. An establishment is an individual restaurant, hotel, or other unique location. If a company has 15 restaurants, tips are allocated separately for each restaurant. You cannot override this value in the Tip Establishment page. The value selected here determines the valid values available in the Tips Establishment ID field on the Tip Establishment page. For example, if Job Location is selected here, a list of valid locations is available from the Tips Establishment ID field on the Tip Establishment page. If Job Dept ID is selected, a list of valid departments is available. See Setting Up the Payroll System for Tip Allocation |
Minimum Tips Percent |
Enter the minimum percentage of tips to be distributed to workers. The percentage specified by the federal regulations is 8 percent. Employers can apply for a lower percentage if it can be shown in writing that the tip rate at an establishment is less than 8 percent. You can override this value in the Tip Establishment table. Note: The minimum tips percent value is based on federal and state regulations. |
Tips Allocation Method |
Select the tip allocation method used for this company. Only establishments that employ fewer than 25 employees (tipped and non-tipped) during a pay period can use the Hours Worked method. You can override this value in the Tip Establishment table. |
Tips Allocation Earnings Code |
Select the earnings code to record the amount calculated by the tip allocation process. You cannot override this value in the Tip Establishment table. |
Tips Payroll Control
These values populate the Pay Group table, where you can override them.
Field or Control |
Description |
|---|---|
Delay Withholding of Taxes |
Select to have the system delay withholding until the worker reports 20 USD of tips in a month federal and state taxes for each earning that is indicated for tax withholding in the Tax table. |
Adjust to Minimum Wage (adjustment to minimum wage) |
Select this check box unless your company has a special agreement with the Internal Revenue Service. This ensures that tipped workers receive necessary wage adjustments to bring them up to the minimum wage. |
Min Wage Adjustment Earns Code (minimum wage adjustment earnings code) |
Select the earnings code to be used when tips plus wages do not meet statutory minimum wage requirements. |
Tip Credit Earnings Code |
Select an earnings code for recording tip credits. Tip credits are memo earnings to identify what portion of reported tips goes toward payment of the federal minimum wage (state minimum wage is used if it is higher than the federal minimum wage). |
Use the Tax Details page (COMP_TBL8USA_SEC) to specify your federal employer identification number, link companies together, and define default tax status.
Navigation:
Select the Tax Details link on the Default Settings page.
This example illustrates the fields and controls on the Tax Details page. You can find definitions for the fields and controls later on this page.
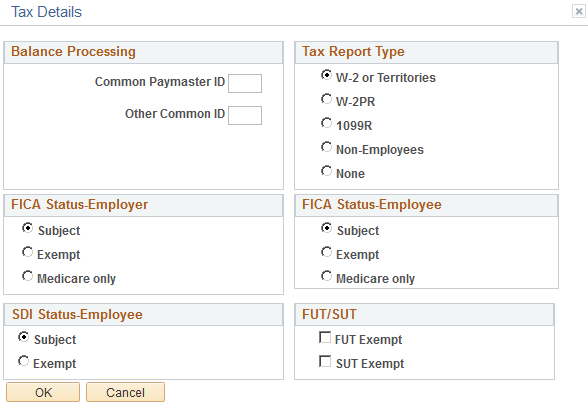
Use the Balance Processing options when two or more related corporations concurrently employ one or more workers and pay them through one of the corporations as a common paymaster. By selecting these controls, the system treats simultaneous employee balances in multiple companies as one total balance when calculating payroll.
The total Social Security and Medicare taxes that must be paid are determined as if the people had one employer—the common paymaster—paying all their wages. The system will also recognize balances in all companies linked by a common paymaster when determining if a certain limit has been met—so you don't have to calculate employee balances manually.
Field or Control |
Description |
|---|---|
Common Paymaster ID |
Enter a Common Paymaster ID to tell the system to treat all employee tax, deduction, garnishment, and earnings balances as one for companies sharing that Common Paymaster ID. |
Other Common ID |
Enter an Other Common ID to tell the system to treat all employee deduction garnishment, and earnings balances as one for companies sharing that Other Common ID. You'd typically use an Other Common ID when you need to keep your companies separate for tax purposes, but need to maintain accurate current employee balances across companies for calculating Section 415 limits, year-to-date deduction maximums, and maximum yearly earnings ceilings. Leave accrual balances are not included in Common Paymaster ID or Common Other ID processing. |
Tax Report Type |
This field is used by the year-end tax reporting programs. PeopleSoft Payroll for North America requires employees and supported types of persons of interest to be associated with companies that have the correct tax report type:
Note: To produce Forms W2PR for Puerto Rico in Payroll for North America, you must have paid Puerto Rico employees in one or more separate companies for the entire tax year being reported. Each Puerto Rico employee's home address must be set up with the country code USA and the state code PR for proper tax reporting. Note: To include retirees in your year-end reports, you must set them up in a separate 1099-R company. |
FICA Status-Employer |
This field is information only. |
FICA Status-Employee |
This information appears as a default on the Job Information page (JOD_DATA_JOBCODE). |
SDI Status-Employee |
Values are Subject or Exempt. The Automatic Employee Tax Data feature populates the SDI Status field on the employee State Tax Data page based on the radio button selected. Note: The SDI statuses of Subject and Exempt are configured at the company level. These two statuses cannot be configured at the state level using the Company State Tax Table. However, if the employees are covered by a voluntary disability plan, and the Voluntary Disability Plan checkbox is selected on the Company State Tax Table, the SDI Status field is populated with Voluntary Disability Plan in employee State Tax Data. |
FUT Exempt |
Select this option if the company is exempt from FUT. |
SUT Exempt |
Select this option if the company is exempt from SUT. |
Use the Company Table - BEL page (COMP_TBL2ABEL_SBP) to enter the default information and salary factors that are used to perform Claeys formula calculations.
Navigation:
Click the Claeys Defaults link in the Belgium section on the Default Settings page.
This example illustrates the fields and controls on the Company Table - BEL page. You can find definitions for the fields and controls later on this page.
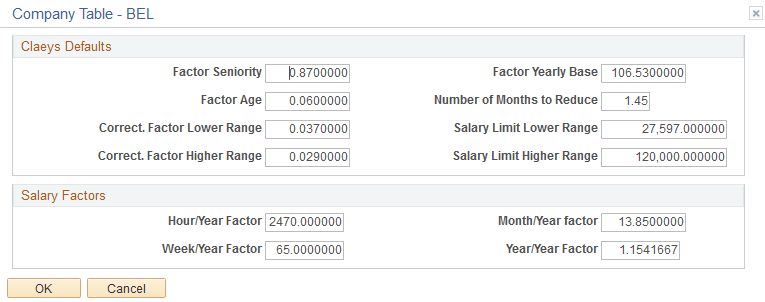
Field or Control |
Description |
|---|---|
Salary Limit Lover Range and Salary Limit Higher Range |
Enter the salary limits for applying the Claeys formula. |
Hour/Year Factor |
Enter the hour/year factor to calculate the hourly amount that an worker earns and gross that amount up to the yearly total. |
Month/Year Factor |
Enter the month/year factor to calculate the monthly amount that an worker earns and gross that amount up to the yearly total. |
Week/Year Factor |
Enter the week and year to calculate the weekly amount that an worker earns and gross that amount up to the yearly total. |
Year/Year Factor |
Enter the year/year factor to calculate the yearly total. Note: In Belgium, the year factor is 13.85. |
Use the External Providers BEL page (COMP_TBL2BBEL_SBP) to associate a provider with a set ID.
Navigation:
Click the External Providers link in the Belgium section on the Default Settings page.
This example illustrates the fields and controls on the External Providers BEL page. You can find definitions for the fields and controls later on this page.
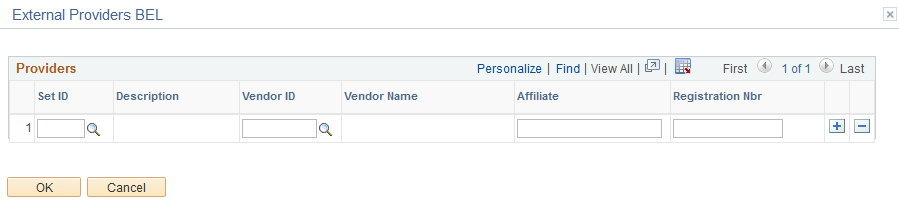
Field or Control |
Description |
|---|---|
Set ID and Vendor ID |
Select from the list of options. The system lists all valid providers, not just Belgian providers. |
Affiliate |
Enter the affiliate, if applicable. |
Registration Nbr (registration number) |
Enter the registration number, if applicable. |
Use the Company - Phones page (COMPANY_TABLE3_GBL) to enter telephone information for a company.
Navigation:
This example illustrates the fields and controls on the Company - Phones page. You can find definitions for the fields and controls later on this page.

Processing Controls
Field or Control |
Description |
|---|---|
Override Operator Industry |
Select if the operator industry can be overridden. |
(FRA) France
Field or Control |
Description |
|---|---|
Labor Agreement |
Select a Labor Agreement code from the list. |
Phone Type and Telephone |
Enter the phone type, such as Business, Home, and so forth, and the phone number. The phone fields are effective-dated and scrollable so that you can enter multiple phone types and maintain history data. |
Use the Rules Definition page (COMPANY_TABLE4_GBL) to define FTE rules for the company.
Navigation:
This example illustrates the fields and controls on the Rules Definition page. You can find definitions for the fields and controls later on this page.
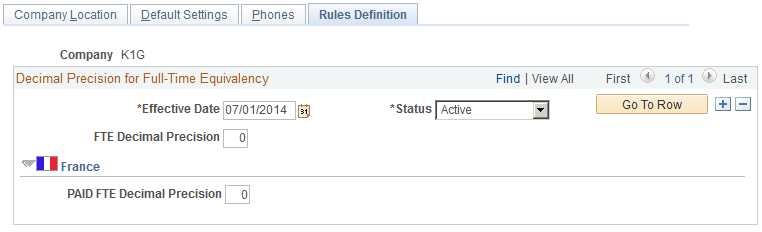
Field or Control |
Description |
|---|---|
FTE Decimal Precision |
Enter the number of decimal points the system will use when calculating FTE. Note: If you set this field to zero or leave it blank, the FTE calculations on the Job Data pages will default to 1 regardless of the number of hours entered or part/full-time status. |
(FRA) France
Field or Control |
Description |
|---|---|
PAID FTE Decimal Precision |
Enter the number of decimal points the system will use when calculating FTE for payment purposes. |
Use the Company Detail BRA page (COMPANY_TABLE_BRA) to enter company details that are specific to the country of Brazil.
Navigation:
This example illustrates the fields and controls on the Company Details BRA page (1 of 2). You can find definitions for the fields and controls later on this page.
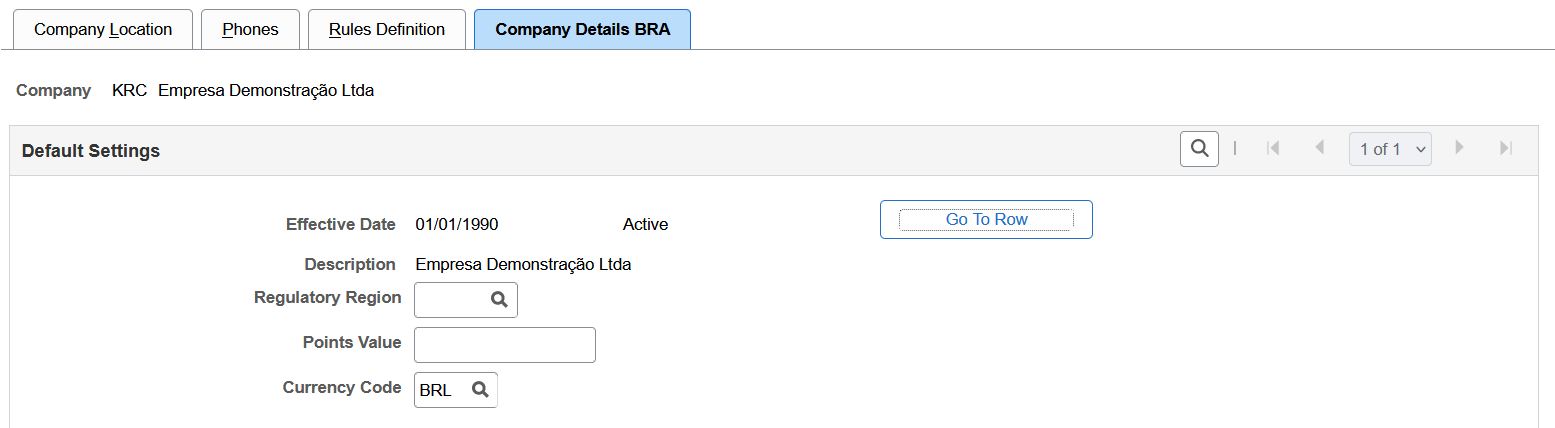
This example illustrates the fields and controls on the Company Details BRA page (2 of 2). You can find definitions for the fields and controls later on this page.
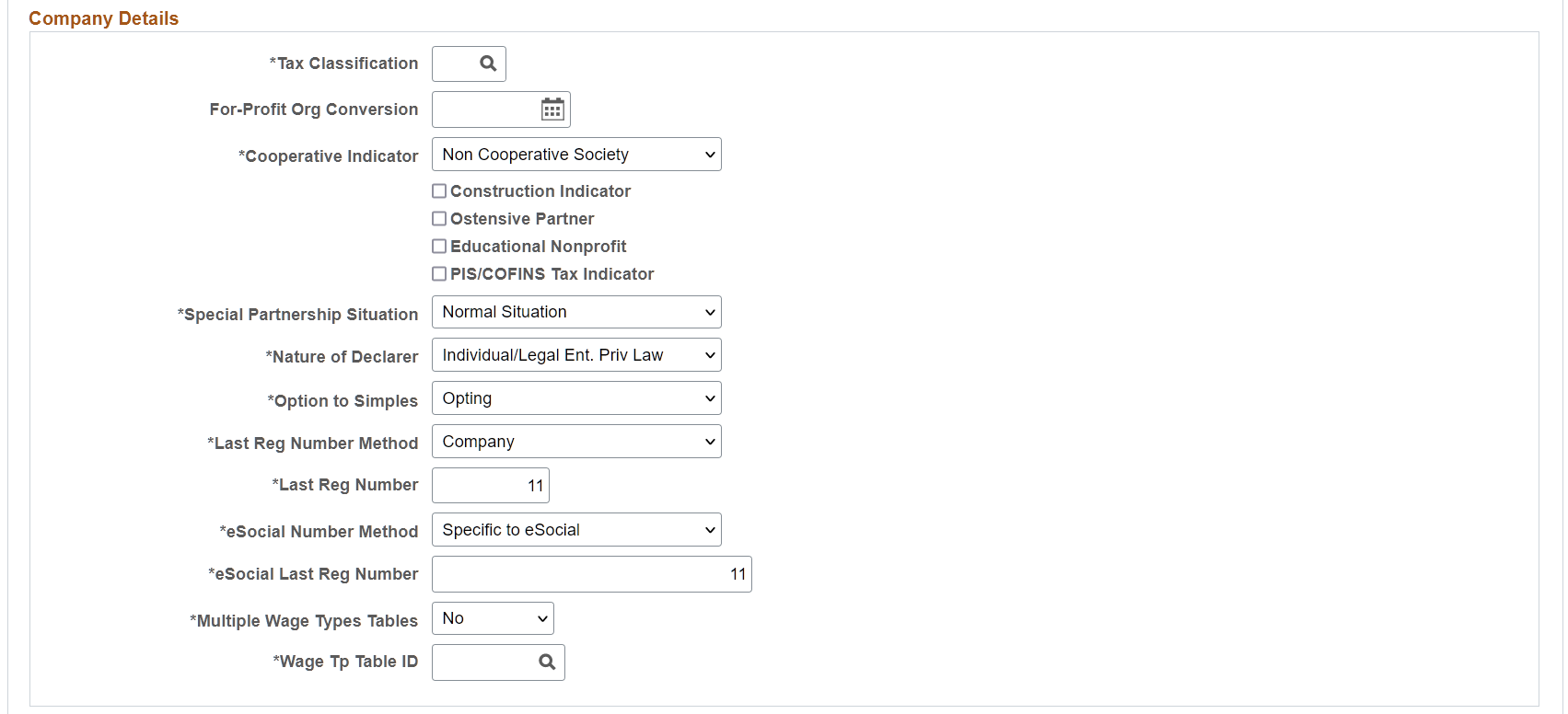
Field or Control |
Description |
|---|---|
|
For-Profit Org Conversion |
Enter the date on which this company changed its legal nature from
non-profit to for-profit, if applicable. This field is used in eSocial reporting.
If this date is specified, be sure to enter the percentage of INSS contribution due on theeSocial Payroll Tax Exempt BRA Page. |
|
Education Nonprofit |
Select if this company has a non-profit education branch. This field is used in eSocial reporting. |
|
eSocial Number Method |
Select the method used to track eSocial register numbers. Values are DRT Number and Specific to eSocial. If the selected Last Reg Number Method field value is Company, both values are available for selection. If the selected Last Reg Number Method field value is Establishment ID, only Specific to eSocial becomes available; eSocial does not allow duplicate register numbers within the same company. |
|
PIS/COFINS Tax Indicator |
Indicate if this company is subject to PIS (Program of Social Integration) or COFINS (Contribution for the Financing of Social Security) tax. This information is used in eSocial S-1000 reporting. |
|
eSocial Last Reg Number |
Displays the last assigned eSocial register number. If DRT Number is selected, the system populates this field with the Last Reg Number field value. If Specific to eSocial is selected, the populated field value is 0 (zero). |
|
Multiple Wage Types Tables |
Select Yes if the company has more than one Wage Types table. This option is used if a company has different systems, in addition to the PeopleSoft payroll system, running its payroll. Select No if the company uses one single Wage Types table. |
|
Wage Tp Table ID (wage type table ID) |
Select the Wage Type table that is associated with the company referenced on this page. The information is used to report wage type information (earnings and deduction elements) changes (after validation) for the company in eSocial using the S-1010 event. See Also Wage Types Table Page. |