(Fluid) Managing Employee Headers
PeopleSoft HCM provides you with the flexibility to configure employee header fields for fluid pages.
To manage the employee headers for fluid pages, use the Define Header Fields (HR_EH_FLDNM_TBL), Define Header Configuration (HR_EH_TBL), and Map Header Configuration (HR_EH_COMPONENTS) components.
This topic provides and overview of employee headers in fluid, lists delivered fluid header field definitions, and discusses how to configure employee headers for fluid pages.
These videos demonstrates the configurable fluid header display feature:
Video: Image Highlights, PeopleSoft HCM Update Image 45: Configurable Fluid Header Display
Video: Image Highlights, PeopleSoft HCM Update Image 46: Configurable Header
|
Page Name |
Definition Name |
Usage |
|---|---|---|
|
HR_EH_FLDNM_TBL |
Maintain fields that will be available in the header design. |
|
|
HR_EH_TBL |
Create header configurations by selecting the fields that should show in the employee header of a page. |
|
|
HR_EH_PREVIEW_SEC |
View how the header will display the configured fields. |
|
|
HR_EH_COMP_SETUP |
Associate the header configuration with components to override the default header. |
Many of the employee-related fluid pages display a header with the employee’s photo, name, job title, and an icon for accessing related actions.
Example of an employee header in fluid

As delivered, the Employee Photo Header displays the employee's name and job title details in two rows. With the Employee Header Configuration feature, you can determine the field data that should appear in fluid headers, showing up to three rows.
Note: This feature is applicable only to the fluid pages that use the Employee Photo Header sub-page (HR_EMPL_HDR_SBF). HR_EMPL_HDR_SBF is delivered as part of Employee Photo feature in image 9.
To display additional employee information on the classic pages, see Setting Up Mouse Over Popups.
Note: The employee header configuration does not control the display of the employee photo. The photo in the common header is visible if the Display Photo option is enabled on the Installation Table - HCM Options Page, Employee Photo section.
Prior to creating your fluid header designs, you must identify the fields that can be included in the header of a component. The PeopleSoft application delivers these predefined fields:
|
Field Name |
Description |
|---|---|
|
BUSIENSS_TITLE |
Business Title |
|
BUSINESS_UNIT |
Business Unit |
|
COMPANY |
Company |
|
DEPTID |
Department |
|
|
|
|
EMPLID |
Person ID |
|
EMPL_RCD |
Employee Record |
|
EMPL_STATUS |
Payroll Status |
|
ESTABID |
Establishment ID |
|
FULL_PART_TIME |
Full/Part Time Status |
|
GRADE |
Grade |
|
HR_STATUS |
HR Status |
|
JOBTITLE |
Job Title |
|
LOCATION |
Location |
|
MANAGER_ID |
Manager |
|
NAME |
Employee Name |
|
NAME_DISPLAY |
Display Name |
|
NAME_FORMAL |
Formal Name |
|
PAYGROUP |
Pay Group |
|
PER_ORG |
Person Type |
|
PHONE |
Phone |
|
POSITION_NBR |
Position Number |
|
POSITION_TITLE |
Position Title |
|
REG_REGION |
Regulatory Region |
|
REMOTE_STATUS |
Remote Worker Status |
|
SAL_ADMIN_PLAN |
Salary Plan |
|
STD_HOURS |
Standard Hours |
|
STEP |
Salary Step |
|
TIMEZONE |
Time Zone Note: Employees can enter their time zone using the Add Contact or Edit Contact Page in the Company Directory. When the employee has not specified a time zone, the system determines the time using the base time zone from PeopleTools Options. |
Use the Define Header Fields page (HR_EH_FLDNM_TBL) to maintain fields that will be available in the header design.
Navigation:
This example illustrates the fields and controls on the Define Header Fields page.
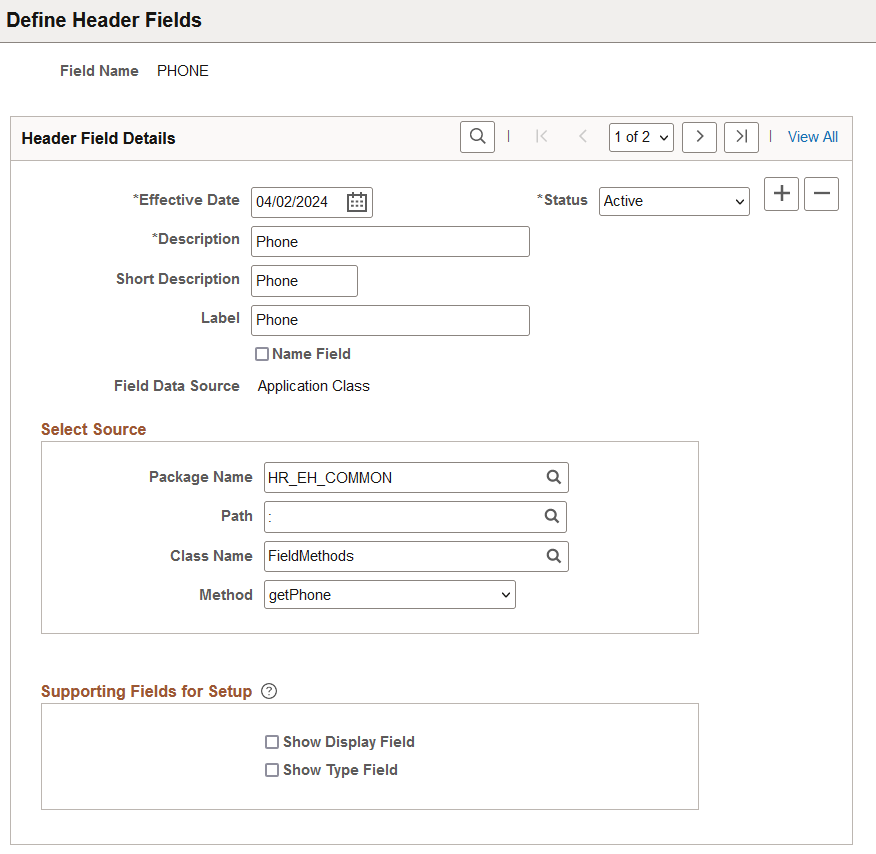
The PeopleSoft application delivers several predefined fields for the purpose of designing fluid employee headers. See the Understanding Delivered Header Field Definitions in this topic.
|
Field or Control |
Description |
|---|---|
|
Description |
Enter a description for the field. |
|
Label |
Enter a label name that will appear in the Label field on the Define Header Configuration Page. |
|
Name Field |
Select this check box to activate this field as a prompt option for the name field (First Row Fields section, Field Name) on the Define Header Configuration Page. The system delivers these name header fields enabled:
|
Select Source
The source for the fields use an application package. Use this section to identify package details.
|
Field or Control |
Description |
|---|---|
|
Package Name |
Enter the ID of the application package that contains the action class to display the header. PeopleSoft HCM delivers the HR_EH_COMMON package for employee headers. |
|
Path |
Select the qualified package or path of the application package. |
|
Class Name |
Select the class name of the application package. |
|
Method |
Select the method within the application class that will be run to display the header. |
Note: The Application Class should consider the Show Display Field and Show Type Field options when configuring.
Supporting Fields for Setup
|
Field or Control |
Description |
|---|---|
|
Show Display Field |
Select to show the Display field on the Define Header Configuration Page. This field enables the administrator to configure the field to show the code, description, or both. |
|
Show Type Field |
Select to show the Field Type field on the Define Header Configuration Page. This enables the administrator to configure the field to display the field type. For example, a phone field type may be business, mobile, home, and so forth. |
Note: The Application Class should consider the Show Display Field and Show Type Field options when configured.
Use the Define Header Configuration page (HR_EH_TBL) to create header configurations by selecting the fields that should show in the employee header of a page.
Note: PeopleSoft HCM delivers the DEFAULT_HEADER value, which includes the employee name and job title.
Navigation:
This example illustrates the fields and controls on the Define Header Configuration page.
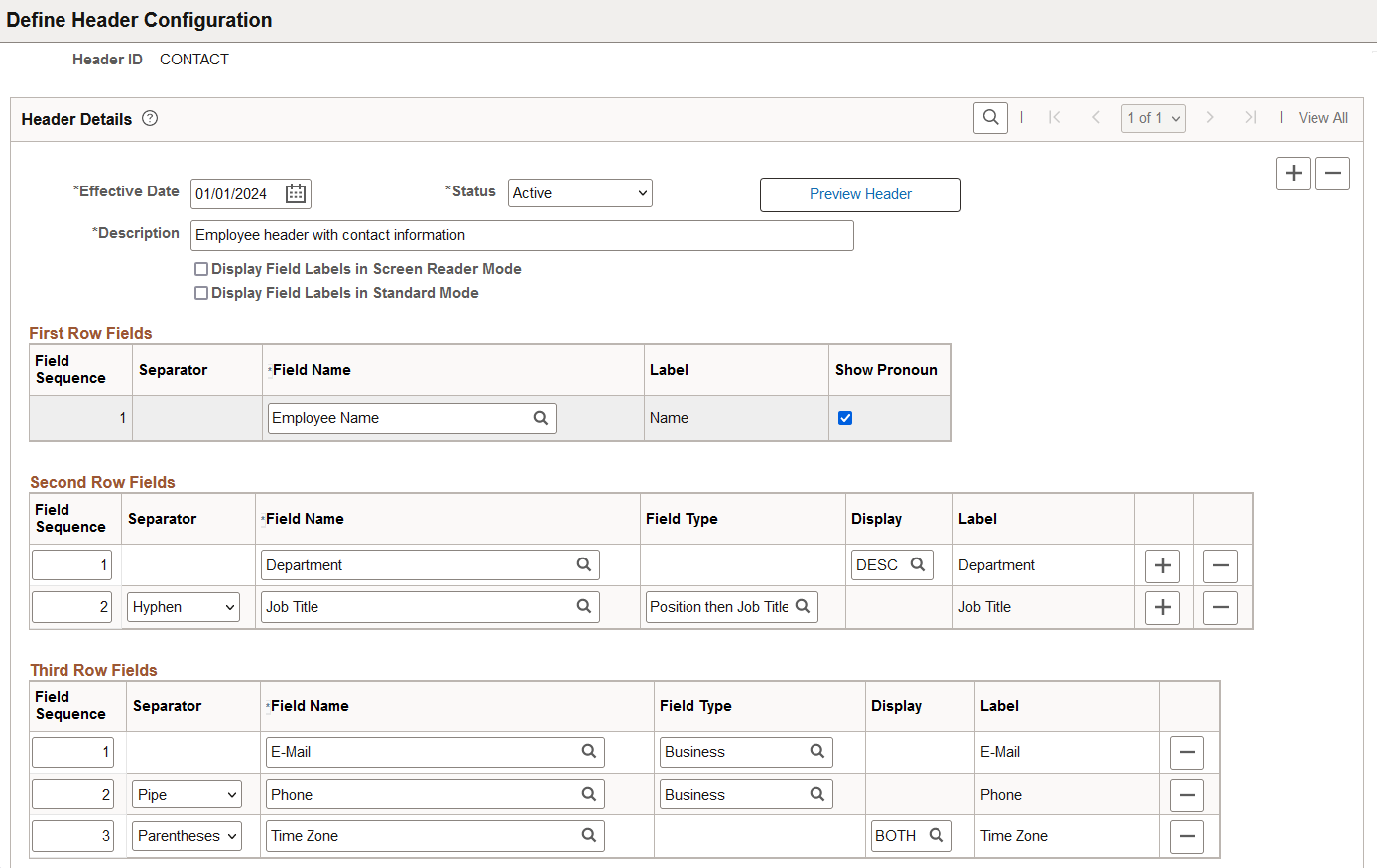
Header Details
|
Field or Control |
Description |
|---|---|
|
Preview Header button |
Select to open the Preview Header Page and view how the fields will appear in the header. |
|
Display Field Labels in Screen Reader Mode |
Select to show configured field values with labels for screen reader users. When selected and in screen reader mode, the header will display all the configured fields as individual fields in a two column format. |
|
Display Field Labels in Standard Mode |
Select to show configured field values with labels. When selected, the header will display all the configured fields as individual fields in a two column format. |
First, Second, and Third Row Fields
You can display up to three (3) rows of data on an employee header.
First Row Fields section will always display the employee's name. You can choose to include a person's pronouns, if enabled.
Second Row Fields and Third Row Fields sections can include up to three (3) fields, but the information will appear in a concatenated manner, meaning they will appear in a linear fashion with the separator you define on this page.
|
Field or Control |
Description |
|---|---|
|
Show Pronoun |
Select to show a person's pronouns, if enabled and the person has specified them. If not configured, or an employee has not identified pronouns, the header will not display this field. To show a person's pronouns in the header, all of the following must be in place:
|
|
Field Sequence |
Indicate the order in which the fields should appear, lowest to highest. For the First Row Fields section, you can only have one field row. For the Second and Third Row Fields sections, you can add up to three (3) concatenated fields for both the second and the third row fields. When the screen reader or standard mode check boxes are selected, the fields will appear as individual fields spanning two columns. |
|
Separator |
Identify how you want to separate the different fields on the row. This separator will appear before this field. Values include:
If a separator value is not selected, then the header will use a space as a default separator. |
|
Field Name and Label |
For the First Row Fields section, select the person's name display from the available options. Valid values come from the Define Header Fields Page where the Name Field check box is selected. Delivered options include:
For more information on name types, see Setting Up Additional Name Information. For the Second and Third Row Fields sections, enter a field that should appear in the header for the employee. Valid fields and labels are defined on the Define Header Fields Page. |
|
Field Type |
This field is available when Show Type Field is selected on the Define Header Fields Page for this field. Select the field type that should appear in the employee header. For example, for a phone field, identify whether you want to show the person's business, home, or mobile phone number. |
|
Display |
This field is available when Show Display Field is selected on the Define Header Fields Page for this field. Select how you want the field value to appear in the employee header. Values include:
|
Use the Preview Header page (HR_EH_TBL) to view how the header will display the configured fields.
Navigation:
Click the Preview Header button on the Define Header Configuration Page.
This example illustrates the fields and controls on the Preview Header page when the Display Field Labels in Standard Mode (or Screen Rrader Mode) is not selected.
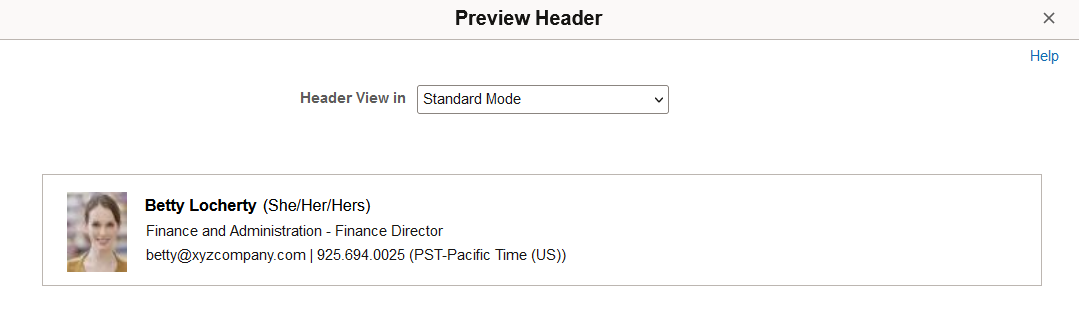
This example illustrates the fields and controls on the Preview Header page when the Display Field Labels in Screen Reader Mode (or Standard Mode) is selected.
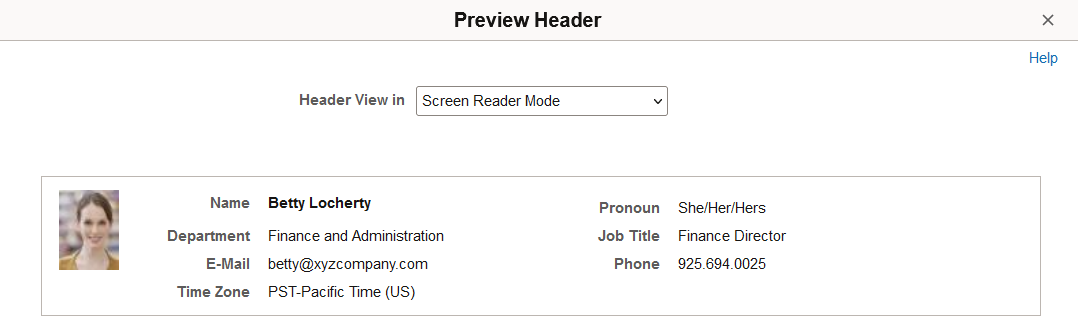
Note: The preview page allows you to see how data is getting displayed. However, the page look may be different on fluid transaction pages.
|
Field or Control |
Description |
|---|---|
|
Header View in |
Select an option to see how the header fields will appear for the following modes:
The header format will vary based on the Display Field Labels in Screen Reader Mode and Display Field Labels in Standard Mode settings on the Define Header Configuration Page.
|
Use the Map Header Configuration page (HR_EH_COMP_SETUP) to associate the header configuration with components to override the default header.
Navigation:
This example illustrates the fields and controls on the Map Header Configuration page.

Use this page to associate components to header IDs when you want to display data differently from that provided with the DEFAULT_HEADER.
Important! If a product page uses a customized header instead of the delivered Employee Photo Header, you must remove the customization first in order for this header to render properly within the component.
|
Field or Control |
Description |
|---|---|
|
Component Name |
Enter the fluid component that will use this header. |
|
Market |
Indicate the market for the component. When different markets exist with the same component name you can differentiate them by market. |
|
Header ID |
Enter the header template ID you created using the Define Header Configuration Page. Note: If multiple components will use the same header, you will need to enter a row for each component and associate that header ID. |