Setting Up Guided Processes
Create and update guided processes using the pages of the Define Guided Process Template component (GDP_TEMPLATE_TBL).
|
Page Name |
Definition Name |
Usage |
|---|---|---|
|
GDP_TMPL_GNRL |
Define general information for a guided process template. |
|
|
GDP_TMPL_PROP |
Define the navigation buttons, member privileges, and context data for a guided process template. |
|
|
GDP_TMPL_BTN_MSG |
View and update the message that the system displays when a user clicks a navigation button. |
|
|
GDP_TMPL_ITEMS |
Define the steps in the guided process where the user is expected to perform an action. |
|
|
GDP_TMPL_ACTN_PROP |
Define the properties for an action item including the related content service associated with the action item. |
|
|
GDP_TMPL_ACTN_APKG |
Define any post processing that occurs when an action step is saved. |
|
|
GDP_TMPL_ACTN_QSTN |
Create a yes or no question that the user answers to determine whether or not the action item should be included in the guided process. |
|
|
GDP_TMPL_ACTN_DATA |
Define data for an action item. |
|
|
GDP_TMPL_ACTN_DEP |
Define dependencies for an action item. |
|
|
GDP_TMPL_ACTN_PGT |
Define the page text for an action item. |
|
|
GDP_TMPL_ITEMS_VW |
View a display of all the action item configurations for a guided process template. |
Use the Define Guided Process - General page (GDP_TMPL_GNRL) to define general information for a guided process template.
Navigation:
This example illustrates the fields and controls on the Define Guided Process - General page.
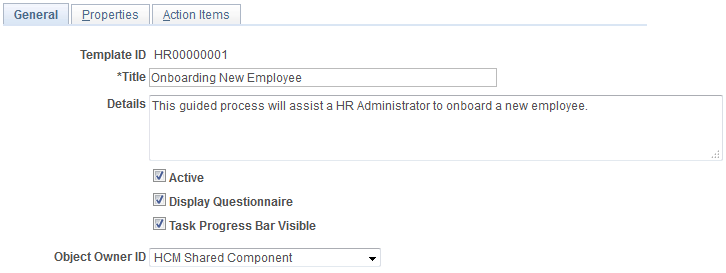
Field or Control |
Description |
|---|---|
Template ID |
Displays the unique ID of the guided process template. You define this ID when you add a new template. |
Title |
Enter a title for the guided process. |
Details |
Enter a description of what the guided process accomplishes. |
Active |
Select to activate the guided process. Only active guided processes are available to run. |
Display Questionnaire |
Select to display the Guided Process Questionnaire when a user initiates the guided process. |
Task Progress Bar Visible |
Select to display the task progress bar at the top of the pagelet area of the Guided Process Workcenter. |
Object Owner ID |
Select the owner of the guided process. The owner ID helps determine the team that created or modified the object. You can define unique owner IDs for your organization by entering field translate values for the OBJECTOWNERID field using PeopleSoft Application Designer. For more information about object owner IDs, see the product documentation for PeopleTools: Application Designer Developer's Guide. |
Use the Define Guided Process - Properties page (GDP_TMPL_PROP) to define the navigation buttons, member privileges, and context data for a guided process template.
Navigation:
This example illustrates the fields and controls on the Define Guided Process - Properties page.
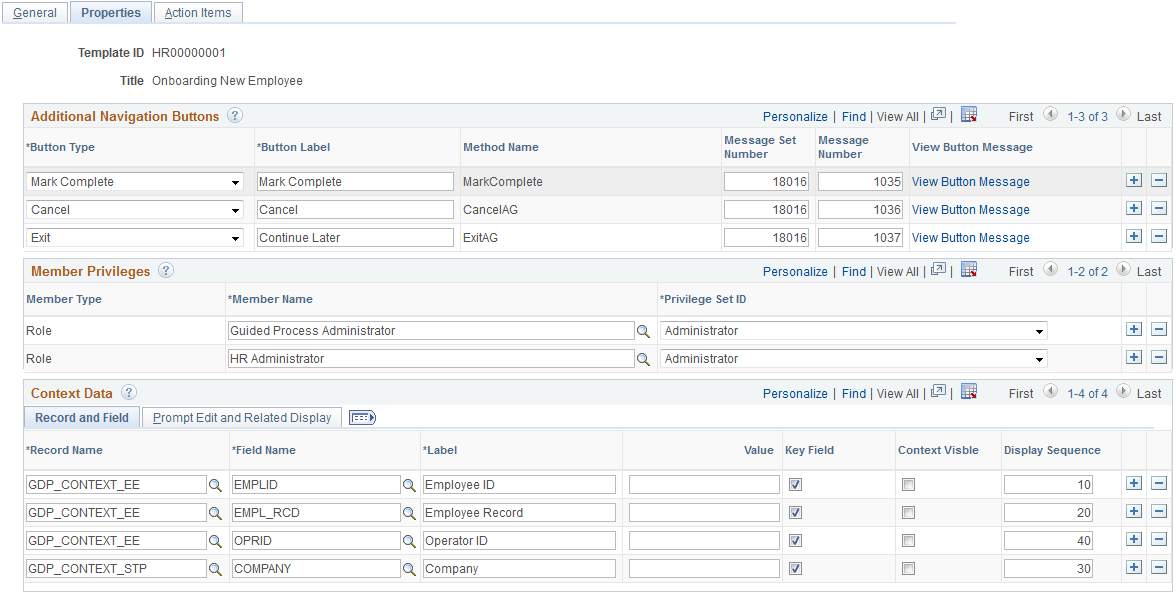
Additional Navigation Buttons
Specify the additional navigation buttons that appear next to the Previous and Next buttons in the navigation subpage area of the Guided Process Workcenter.
Field or Control |
Description |
|---|---|
Button Type |
Select the type of button you want to add. Values are:
Note: When you select a button type, the system populates the Button Label, Message Set Number, and Message Number fields with the default values associated with that button type. You can edit these default values. |
Button Label |
Enter the label for the navigation button. |
Method Name |
Displays the method that contains the logic that the system executes for the navigation button. |
Message Set Number and Message Number |
Enter the set and message number of the message you want associated with the navigation button. |
View Button Message |
Click to access the View Button Message Page where you can |
Member Privileges
Define which user roles have access to the guided process and what type of access they have.
Field or Control |
Description |
|---|---|
Member Name |
Enter the user role to which you want to grant member privileges. |
Privilege Set ID |
Select the level of member privileges you want the user role to have. Values are:
|
Context Data: Record and Field Tab
Use the fields in this tab to define the context key fields that the system uses to uniquely identify a guided process instance. You must designate the unique fields as keys.
Note: You can define a maximum of five context key fields for a guided process template.
Field or Control |
Description |
|---|---|
Record Name |
Enter the record name for the context data. |
Field Name |
Enter the field name for the context data. |
Label |
Enter the label that the system displays for the context record and field. |
Value |
Enter a static value for the context record and field. |
Key Field |
Select to indicate that the context record and field are keys that the system uses to uniquely identify instances generated using the guided process template. |
Context Visible |
Select to make the context record, field, and value visible in the pagelet area of the guided process workcenter. |
Display Sequence |
Enter a value to determine the order in which the fields appear on the Start Guided Process page if they are set up as prompts in which the user enters guided process parameters. |
Context Data: Prompt Edit and Related Display Tab
Use the fields in this tab to define how the system uses context data to prompt users to enter parameters for a guided process.
Note: Not all context fields listed in this grid prompt users for a value at the beginning of a guided process. For example, OPRID is already determined by the user’s login credentials, so the system already has an established value for that context field.
This example illustrates the fields and controls on the Context Data: Prompt Edit and Related Display tab.

Field or Control |
Description |
|---|---|
Edit Type |
Select the type of edit that the system uses to determine valid values for the context field. Values are:
|
Prompt Table |
Enter the prompt table from which users select a context field value. |
Related Display Field |
Enter the field that the system uses to determine the displayed description for the valid value selected from the prompt table. |
Use the View Button Message page (GDP_TMPL_BTN_MSG) to view and update the message that the system displays when a user clicks a navigation button.
Navigation:
Click the View Button Message link on the Define Guided Process - Properties page.
This example illustrates the fields and controls on the View Button Message page.
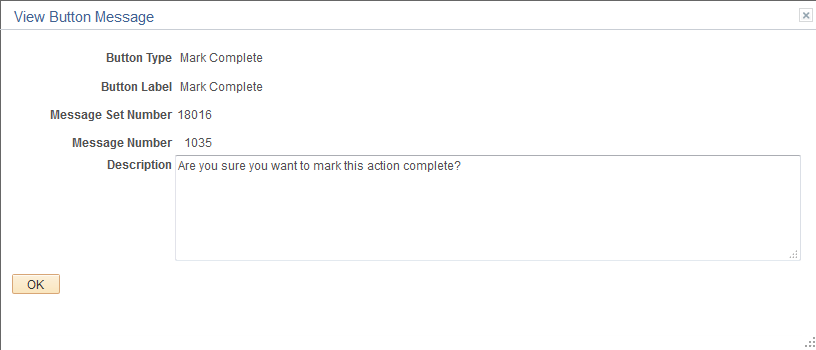
Field or Control |
Description |
|---|---|
Description |
Edit the message that the system displays when a user clicks the associated navigation button. |
Use the Define Guided Process - Action Items page (GDP_TMPL_ITEMS) to define the steps in the guided process where the user is expected to perform an action.
Navigation:
This example illustrates the fields and controls on the Define Guided Process - Action Items page.
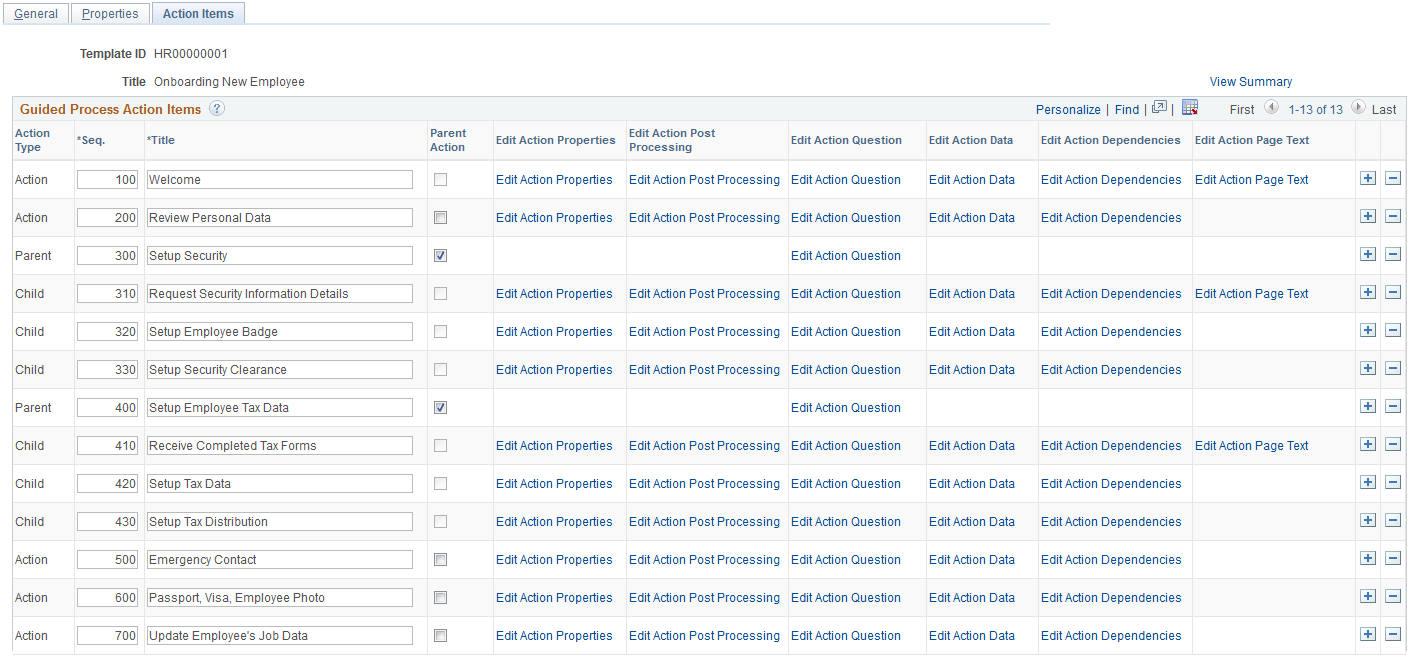
Field or Control |
Description |
|---|---|
Action Type |
Displays the type of action item. Valid values are:
|
Sequence |
Enter a number to determine the order of the action item in the guided process. |
Title |
Enter a descriptive title for the action item. |
Parent Action |
Select to designate an action item as a parent action under which child actions are grouped. When you select this check box, the action type of the action item becomes Parent. Additionally, the Edit Action Properties, Edit Action Post Processing, Edit Action Data, and Edit Action Dependencies links become unavailable for the action type. |
Edit Action Properties |
Click to access the Edit Action Properties Page for an action item. |
Edit Action Post Processing |
Click to access the Edit Action Post Processing Page for an action item. |
Edit Action Question |
Click to access the Edit Action Question Page for an action item. |
Edit Action Data |
Click to access the Edit Action Data Page for an action item. |
Edit Action Dependencies |
Click to access the Edit Action Dependencies Page for an action item. |
Edit Action Page Text |
Click to access theEdit Action Page Text Page for an action item. Note: This link is available for an action item only if the service ID for its related content service is defined as GDP_WELCOME or GDP_INFO on the Edit Action Properties Page. |
Use the Edit Action Properties page (GDP_TMPL_ACTN_PROP) to define the properties for an action item including the related content service associated with the action item.
Navigation:
Click the Edit Action Properties link on the Define Guided Process - Action Items page.
This example illustrates the fields and controls on the Edit Action Properties page.
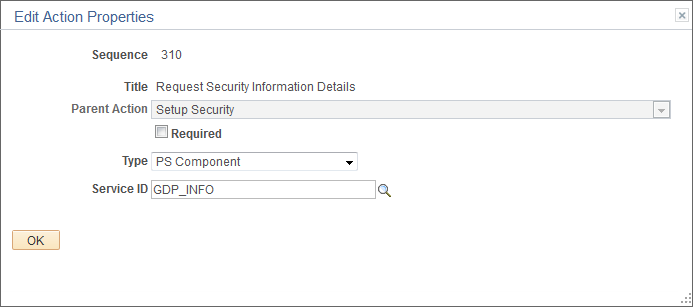
Field or Control |
Description |
|---|---|
Parent Action |
For child actions, select the parent action to which you want to associate it. Note: Once you save a guided process template, this field becomes unavailable to edit for all child actions. If you want to change this value for a child action after saving the template, you have to delete the child action and insert a new one to replace it. |
Required |
Select to make the action item required in the guided process. |
Type |
Select the type of related content service you want to associate with the action item. Valid values are:
For more information on related content services, see the product documentation for PeopleTools: Portal Technology. |
Service ID |
Enter the ID of the related content service that you want to associate with the action item. For example, if you select PS Component in the Type field, use this field to enter the object ID of the component you want users to access for the action type. |
Use the Edit Action Post Processing page (GDP_TMPL_ACTN_APKG) to define any post processing that occurs when an action step is saved.
Navigation:
Click the Edit Action Post Processing link on the Define Guided Process - Action Items page.
This example illustrates the fields and controls on the Edit Action Post Processing page.
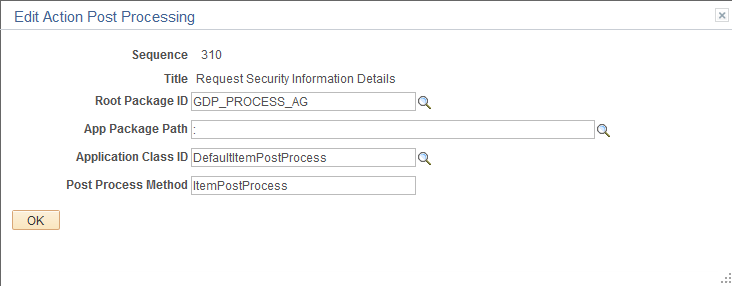
Use this page to enter any post processing that you want the system to perform after the user completes the task associated with the action item. The default values for the fields on this page include logic to update the status of the action item to Complete when the component is saved. Changes these default values if you want to associate additional or different post processing logic with the action step.
Field or Control |
Description |
|---|---|
Root Package ID |
Enter the root application package ID where the post process method resides. Note: For action items that do not have the Parent action type, the default value for this field is GDP_PROCESS_AG. |
App Package Path |
Enter the path to the application class where the post process method resides. Note: For action items that do not have the Parent action type, the default value for this field is :. |
Application Class ID |
Enter the class ID where the post process method resides. Note: For action items that do not have the Parent action type, the default value for this field is DefaultItemPostProcess. |
Post Process Method |
Enter the name of the post process method. Note: For action items that do not have the Parent action type, the default value for this field is ItemPostProcess. |
Use the Edit Action Question page (GDP_TMPL_ACTN_QSTN) to create a yes or no question that the user answers to determine whether or not the action item should be included in the guided process.
Navigation:
Click the Edit Action Question link on the Define Guided Process - Action Items page.
This example illustrates the fields and controls on the Edit Action Question page.
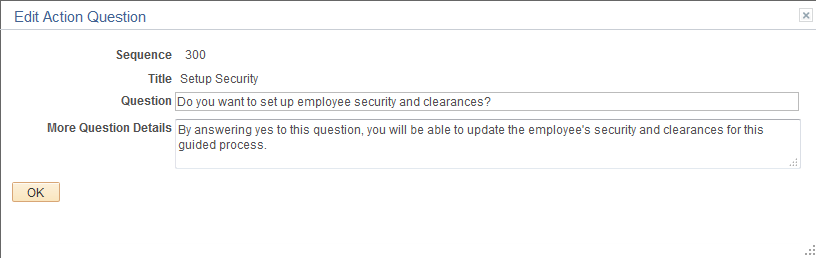
Use this page to create a yes or no question that appears on the Guided Process Questionnaire when a user starts the guided process. If the user selects Yes for a question, the associated action item and all of its child items are included in the guided process. If the user selects No for a question, the associated action item and all of its child items are excluded from the guided process.
Field or Control |
Description |
|---|---|
Question |
Enter the yes or no question used to determine whether the user wants to include or exclude the action item. |
More Question Details |
Enter a description that assists the user to understand the ramifications of answering the question. |
Use the Edit Action Data page (GDP_TMPL_ACTN_DATA) to define data for an action item.
Navigation:
Click the Edit Action Data link on the Define Guided Process - Action Items page.
This example illustrates the fields and controls on the Edit Action Data page.
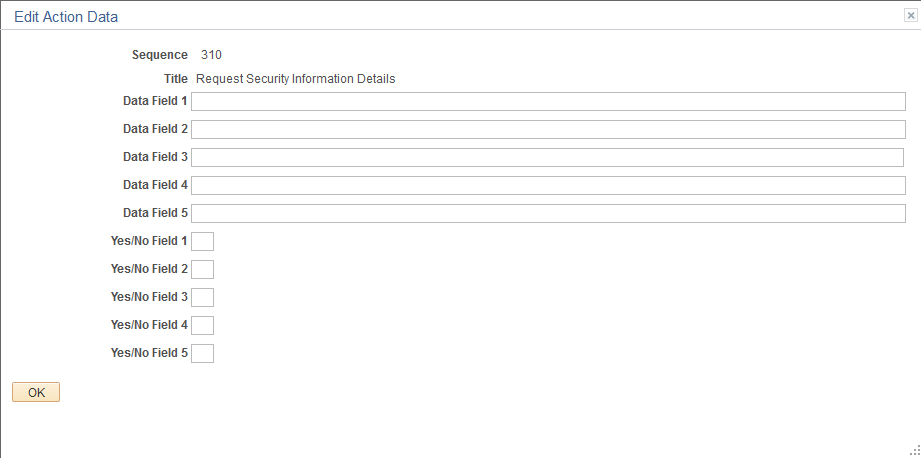
Use this page to store related data that the action item uses. For example, you can specify data to populate the details for an integration request action item.
Field or Control |
Description |
|---|---|
Data Field 1 through Data Field 5 |
Enter any data entry fields that you want to associate with the action item. |
Yes/No Field 1 through Yes/No Field 5 |
Enter any yes or no fields that you want to associate with the action item. |
Use the Edit Action Dependencies page (GDP_TMPL_ACTN_DEP) to define dependencies for an action item.
Navigation:
Click the Edit Action Dependencies link on the Define Guided Process - Action Items page.
This example illustrates the fields and controls on the Edit Action Dependencies page.
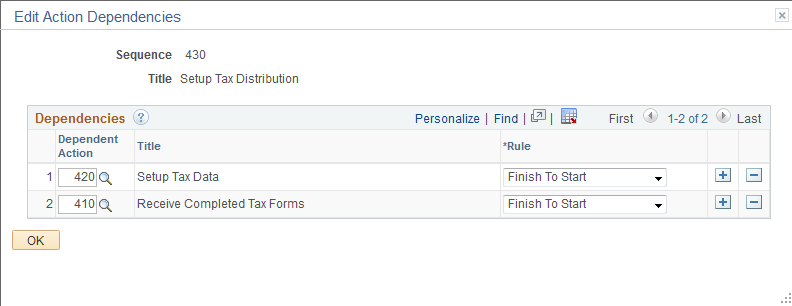
Use this page to set up one or more dependencies for an action item. In this example, users cannot complete the Setup Tax Distribution action until they have first completed the Receive Completed Tax Forms and Setup Tax Data action items.
Field or Control |
Description |
|---|---|
Dependent Action |
Enter the sequence number of the action upon which this action item is dependent. |
Title |
Displays the title of the selected action. |
Rule |
Enter a value of Finish To Start. |
Example of Action Item Dependencies in the Guided Process Workcenter
This example illustrates how action item dependencies appear in the Guided Process Workcenter pagelet area.
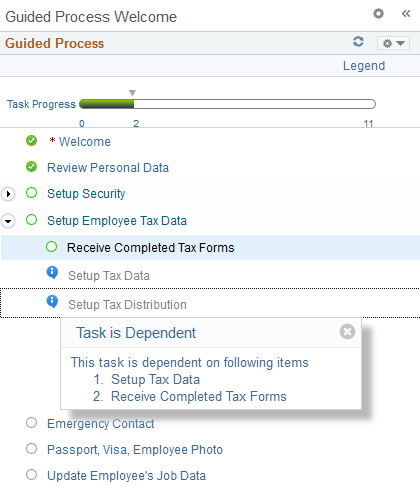
Use the Edit Action Page Text page (GDP_TMPL_ACTN_PGT) to define the page text for an action item.
Navigation:
Click the Edit Action Page Text link on the Define Guided Process - Action Items page.
This example illustrates the fields and controls on the Edit Action Page Text page.
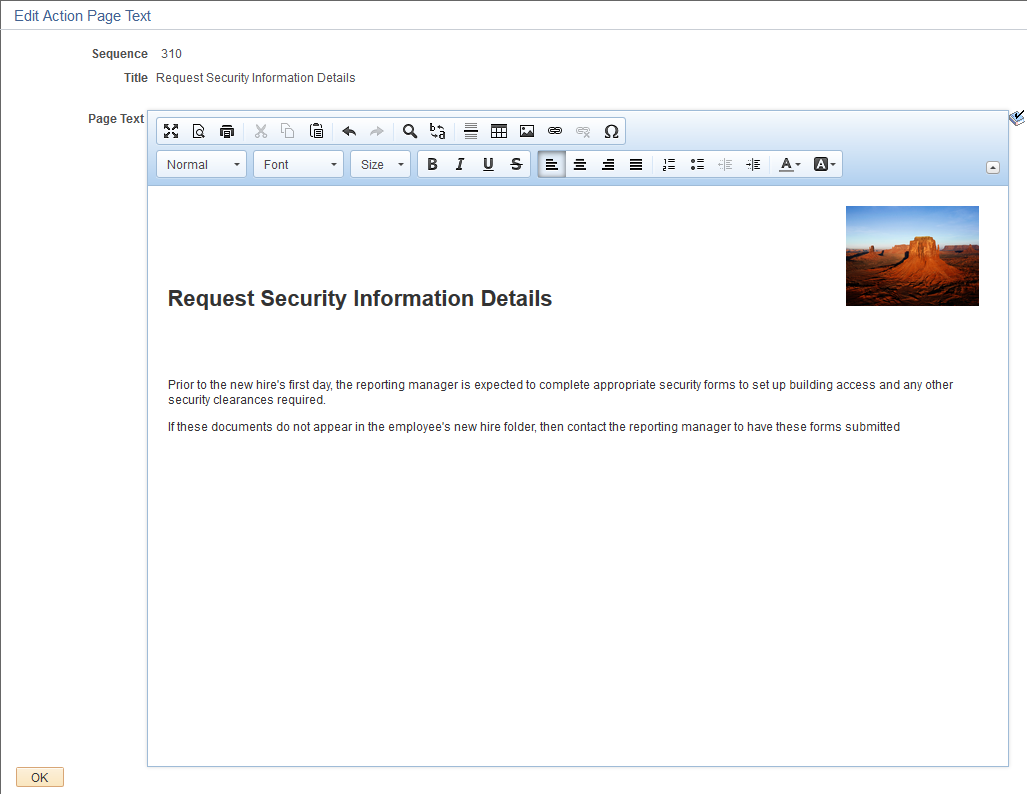
Use the rich text editor on this page to enter the text and images that display for the action item in the target content area of the Guided Process Workcenter.
Note: This page is available for an action item only if the service ID for its related content service is defined as GDP_WELCOME or GDP_INFO on the Edit Action Properties Page.
Use the Define Guided Process - View Summary page (GDP_TMPL_ITEMS_VW) to view a display of all the action item configurations for a guided process template.
Navigation:
Click the View Summary link on the Define Guided Process - Action Items page.
This example illustrates the fields and controls on the Define Guided Process - View Summary page.
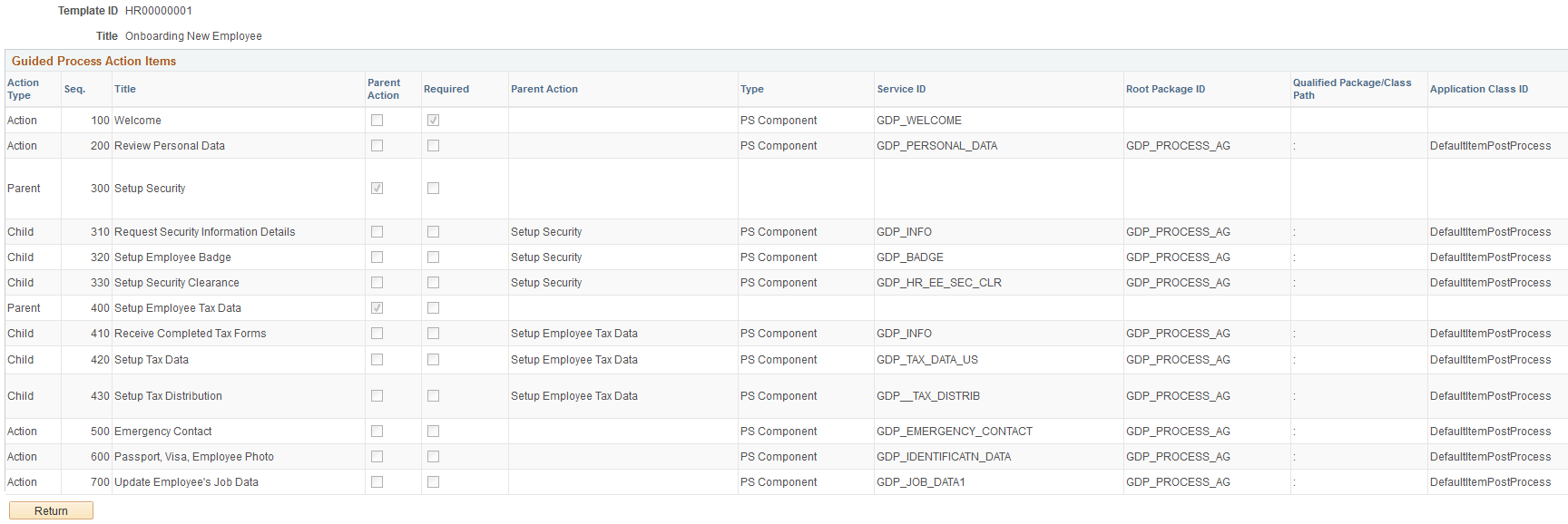
This display-only page enables you to view all the configured parameters for the action items of a guided process without having to click the individual Edit Action links.