Creating Demand Profiles
To create demand profiles, use the Directly (TRN_PROFILE_CREATE) and the By Criteria (TRN_PROFILE_TABLE) components.
These topics provide an overview of dynamic and static demand profiles and discuss how to:
Create dynamic profiles.
Create static profiles.
View selection results.
Run the process to create demand profiles.
Use demand profiles to define employee selection criteria for group demands. This demand profile becomes a template that you can reuse as you reassess training demands.
You can build demand profiles using one of two methods—dynamic or static:
Dynamic
If every employee in a particular department with a particular job code should enroll in a training program, then use the Create Demand Profile Directly page to create a dynamic profile template. As departments change and employees move into different jobs, their profile population changes, too.
Static
If some employees don't fit the department or job code criteria, then use the Profile by Criteria page. For example, to search for employees in a particular department and job code with certain competencies, use the Profile by Criteria page to create a static profile template.
|
Page Name |
Definition Name |
Usage |
|---|---|---|
|
TRN_PROFILE_CREATE |
Create a dynamic profile based on a list of department and job codes. |
|
|
TRN_PROFILE_TABLE |
Create a static profile by defining criteria that includes or excludes employees in training plans. To include competencies in the selection criteria, set up competency codes in the Content Catalog. |
|
|
TRN_PROFILE_VIEW |
View the number of employees selected by department and job codes according to the criteria on the Profile by Criteria - Profile Criteria page. |
|
|
RUNCTL_TRN009 |
Run the process that creates the demand profile, based on the selection criteria that you set up on the Profile By Criteria - Profile Criteria page. Run this process only if you selected the Delayed check box on the Profile Criteria page. |
Use the Create Demand Profiles Directly page (TRN_PROFILE_CREATE) to create a dynamic profile based on a list of department and job codes.
Navigation:
This example illustrates the fields and controls on the Create Demand Profile Directly page. You can find definitions for the fields and controls later on this page.
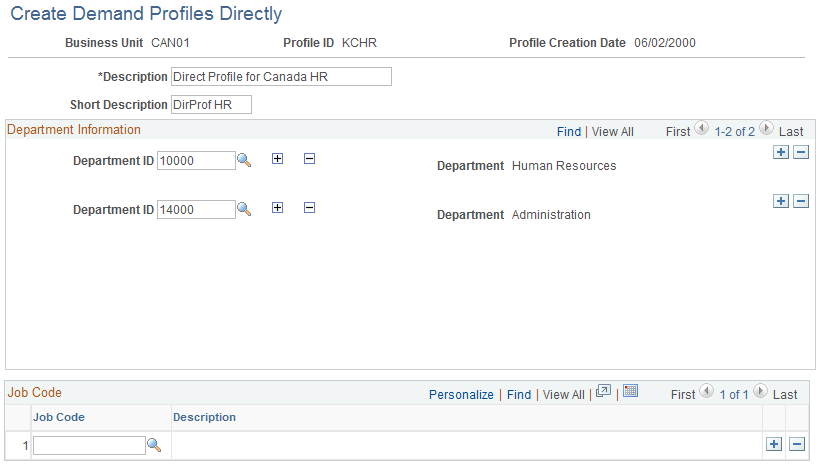
By creating a list of departments and job codes, you identify the positions with training needs. You can save this profile as a template and use it for future budget periods. Whenever you reference this profile template to establish the training demand for a course, the system includes all employees who fit this profile.
Note: While the profile always gathers the employees in these departments and jobs, remember that the number of employees changes over time as the department head count changes and as employees change job codes.
Department Information
Field or Control |
Description |
|---|---|
Department ID |
Select the department to include in the training profile template. |
Job Code
Field or Control |
Description |
|---|---|
Job Code |
For the departments that you specified, select the job codes that have training requirements. |
Use the Profile Criteria page (TRN_PROFILE_TABLE) to create a static profile by defining criteria that includes or excludes employees in training plans.
To include competencies in the selection criteria, set up competency codes in the Content Catalog.
Navigation:
This example illustrates the fields and controls on the Profile Criteria page. You can find definitions for the fields and controls later on this page.
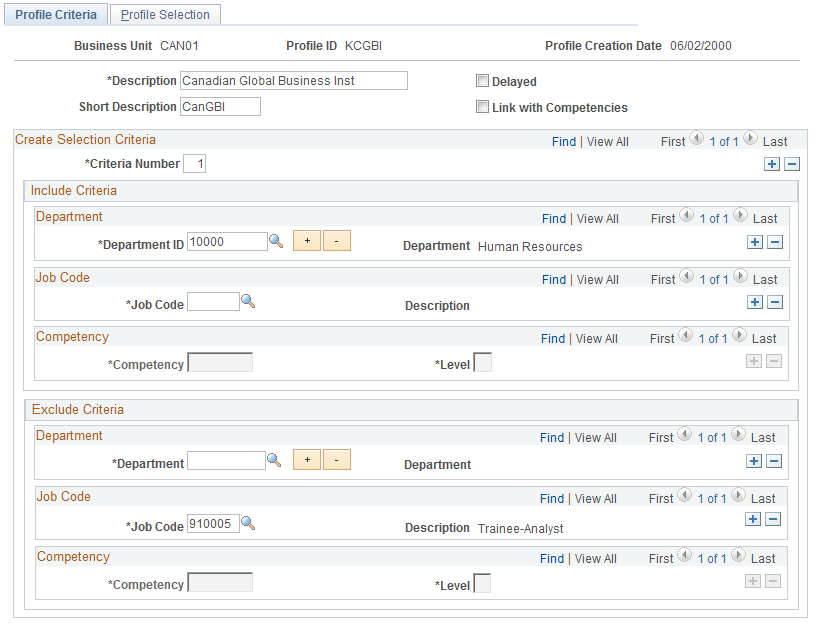
You can use this profile as a template to obtain a list of employees who match the selection criteria. You can run the profile repeatedly during the current or next budget period.
Note: Save the contents of this page and execute the profile process to view the selection results on the Profile Selection page.
Field or Control |
Description |
|---|---|
Description |
The system displays the description that you enter here on any pages or reports that reference this profile ID, so the description should identify what this profile does. |
Delayed |
Select to delay processing the demand profile until later. If this check box is deselected, the system executes the profile criteria when you save the page. Before starting to gather the employees who match the profile template, the system displays a message about the process. Depending on your requirements, this profiling could take some time, so you might consider postponing it. If you postpone this process, you can perform it later by running the Create Delayed Profile process. |
Link with Competencies |
Select to include competencies in the selection criteria. When selected, the system makes the Competency fields available and enables the competency search criteria. To include competencies in the selection criteria, set up competency codes in the Content Catalog. |
Create Selection Criteria
In this group box, you build the employee training profile template using one or more selection criteria statements that you organize by criteria number.
Field or Control |
Description |
|---|---|
Criteria Number |
The system processes the selection criteria statement-based criteria numbers, starting at 1 and moving sequentially through the statement list. When you define a new profile, the system sets the criteria number to 1, to indicate the first criteria statement. Enter a new criteria number to define an additional profile criteria statement. Note: If you write several sequentially numbered criteria statements, you can reorganize them by setting the number for each statement and then saving the page. The system sorts the statements and displays them according to the criteria number. |
Include Criteria and Exclude Criteria
Field or Control |
Description |
|---|---|
Department ID |
Select the department to include in or exclude from the profile. |
Job Code |
Select the job code to include in or exclude from the profile. |
Competency and Level |
Select the competency to include in or exclude from the profile. Select a competency rating in the Level field. When you complete the competency fields, the system includes or excludes workers with competencies at the rating that you specified. You define competency codes in the Content Catalog and the associated rating levels on the Rating Model table. |
To include both the department that you specify and its child departments in the department tree, use the Expand or Collapse buttons.
Use the Profile Selection page (TRN_PROFILE_VIEW) to view the number of employees selected by department and job codes according to the criteria on the Profile by Criteria - Profile Criteria page.
Navigation:
This example illustrates the fields and controls on the Profile Selection page. You can find definitions for the fields and controls later on this page.
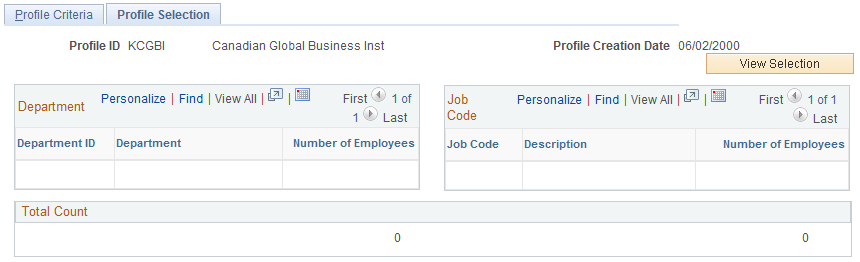
Use this page to determine the effectiveness of the profile criteria selection statements. If your resulting employee count is too high or too low, go back to the Profile Criteria page, make any necessary changes to the selection criteria for this profile ID, rerun the process, and return to this page to evaluate the results.
Field or Control |
Description |
|---|---|
Profile Creation Date |
Displays the date that the system last processed this profile ID. When you rerun the process, the system updates this field. |
View Selection |
The View Selection button triggers an App Engine process to run that creates non-delayed training profiles based on the criteria entered on the Profile Criteria page. |
Department
Field or Control |
Description |
|---|---|
Number of Employees |
Displays the number of employees that match department profile criteria. If you entered more than one department in the selection criteria, then the system displays the number of matching employees for each department code. |
Job Code
Field or Control |
Description |
|---|---|
Number of Employees |
Displays the number of employees that match job profile criteria. If you entered more than one job code in the selection criteria, then the system displays the number of matching employees for each job code. |
Total Count
Displays the total number of employees that match profile criteria for this profile ID.
Use the Create Delayed Profile page (RUNCTL_TRN009) to run the process that creates the demand profile, based on the selection criteria that you set up on the Profile By Criteria - Profile Criteria page.
Run this process only if you selected the Delayed check box on the Profile Criteria page.
Navigation:
This example illustrates the fields and controls on the Create Delayed Profile page. You can find definitions for the fields and controls later on this page.
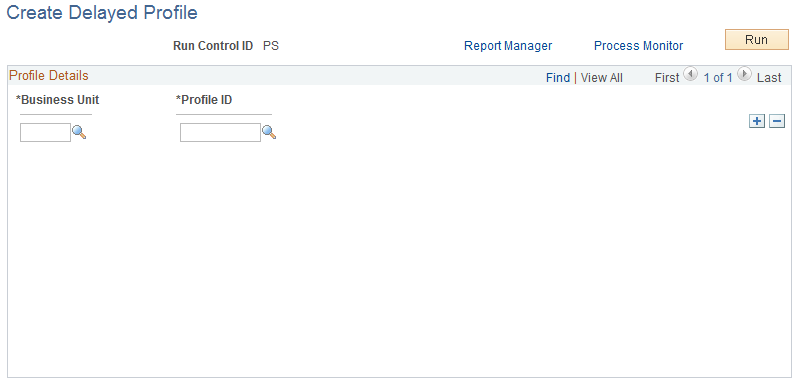
Field or Control |
Description |
|---|---|
Profile ID |
Select the profile ID from the list of demand profiles that you created on the Profile Criteria page. |
Run |
Click to run the Create Delayed Profile process. |