Creating Global Scenarios
For smaller or more centralized organizations, you can define the training plan by using global scenarios. When you create global scenarios, you limit their scope by defining special criteria that tell the system what to include in each scenario. For example, you can limit the scope of a global scenario by excluding certain demands. You can increase the demands in a new scenario by multiplying the approved in existing demands by a user-specified factor.
Options for creating global scenarios:
Using selection criteria
Copying existing scenarios
Note: Global scenarios are specific to budget periods and business units, but they include all departments within the business unit that you specify when you create the global scenario.
These topics discuss how to:
Include and exclude departments, job codes, and competencies.
Write selection criteria.
Create scenarios by copying an existing scenario.
|
Page Name |
Definition Name |
Navigation |
Usage |
|---|---|---|---|
|
RUNCTL_TRN008_1 |
|
Include or exclude departments, job codes, and competencies for a budget period and business unit in the global scenario. |
|
|
RUNCTL_TRN008_2 |
|
Write criteria to specify courses to include in the scenario. |
|
|
RUNCTL_TRN007 |
|
Create a scenario by copying a global or active scenario that you previously created for another budget period or business unit. |
See PeopleTools: Process Scheduler
Use the Training Scenario by Criteria - Criteria 1 page (RUNCTL_TRN008_1) to include or exclude departments, job codes, and competencies for a budget period and business unit in the global scenario.
HCM\hhat:\
~Creating Global Scenarios
Navigation:
This example illustrates the fields and controls on the Training Scenario by Criteria - Criteria 1. You can find definitions for the fields and controls later on this page.
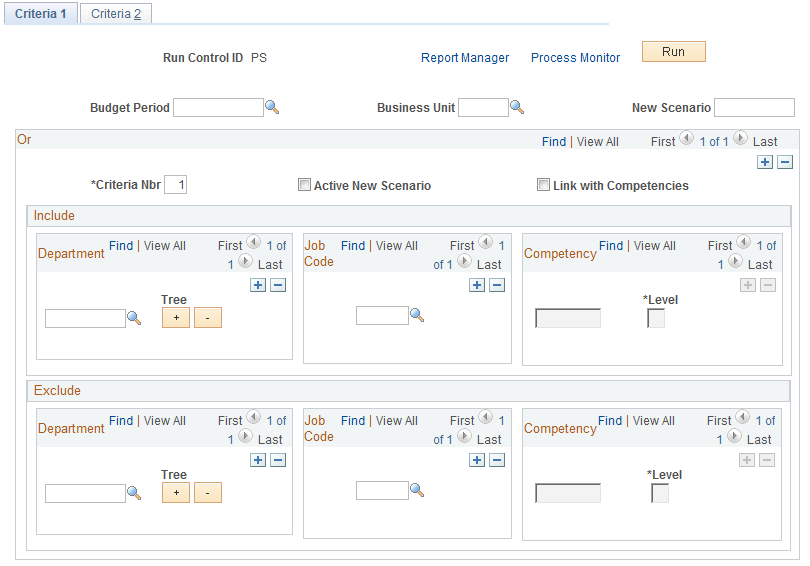
Field or Control |
Description |
|---|---|
Budget Period and Business Unit |
Select a budget period and business unit to associate with the new global scenario. |
Or
Field or Control |
Description |
|---|---|
Criteria Nbr (criteria number) |
When you open the page, the system specifies that the first criteria number (selection statement) is 1. You can enter multiple inclusion or exclusion statements. The system processes the statements in order based on their criteria number. This order can affect the result of the Create Scenario w/ Criterias (TRN008) process, so carefully consider how you organize these statements. To reorganize a series of statements, update the Criteria # fields and save the page. When you reopen the page, the system displays the statements in the appropriate order. |
Link with Competencies |
Select to include competencies as part of the criteria statement. The system makes the Competency fields available. |
Competency |
Select the competency and select a competency rating in the Level field. You define competency codes in the Content Catalog and the associated rating levels on the Rating Model table. When you complete the Competency fields, the system includes or excludes workers whose PERSON profile includes competencies at the rating that you specified. The Content Catalog, and Profile Management are part of the Manage Profiles business process. |
Enter a new criteria number to define additional profile criteria statements.
Include
Field or Control |
Description |
|---|---|
Department, Job Code, and Competency |
Select the department, job code, and competency to include in the scenario. To include both the department and its child departments in the department tree, use one of the buttons below the tree. |
|
Click the Expand button to add related departments in the department tree to the list on this page. Then you can add several departments to the list in one step. |
|
Click the Collapse button to delete related departments from the list. The system deletes only the departments that you added by clicking the Expand button. Departments that you added manually remain in the list, even if they are related departments. |
Exclude
Field or Control |
Description |
|---|---|
Department, Job Code, and Competency |
Select the department, job code, and competency to exclude from the scenario. Use the Expand and Collapse buttons to add or remove departments from the department tree. Note: You can select only departments that are associated with the business unit that you associated with the new global scenario in the Business Unit field. |
Criteria Statement Example
In the following example, the selection includes employees in department 10000 who are assigned to job code 140055, Payroll Analyst:
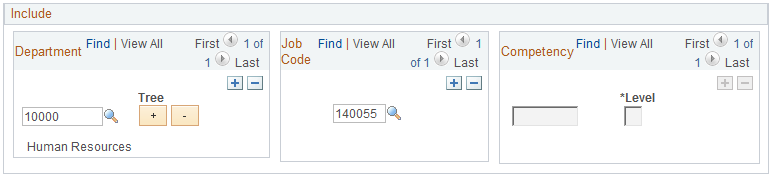
In the same selection criteria statement, you can exclude employees with an expert rating (level 5) in competency 0703, Negotiation, as shown in this example:
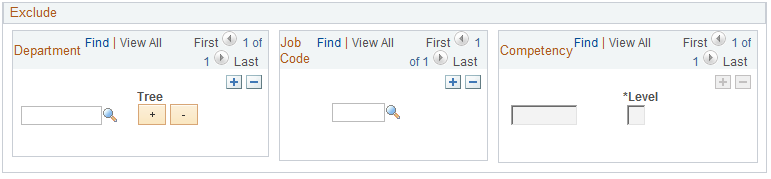
Note: You can decide not to enter a department, job code, or competency in a criteria statement. For example, if you specify department 1000 and competency 0703, but leave the job code field blank in the Exclude criteria statement, the system excludes any employee in department 10000 with an expert rating in competency 0703.
Use the Training Scenario by Criteria - Criteria 2 page (RUNCTL_TRN008_2) to write criteria to specify courses to include in the scenario.
Navigation:
This example illustrates the fields and controls on the Training Scenario by Criteria - Criteria 2 page. You can find definitions for the fields and controls later on this page.
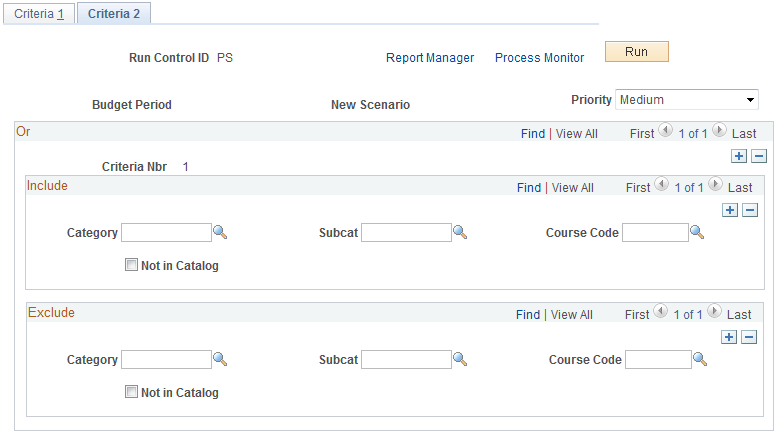
For each demand selection statement (criteria number) that you defined on the Training Scenario by Criteria - Criteria 1 page, enter the courses to include or exclude from the global scenario.
Field or Control |
Description |
|---|---|
Category, Subcat, (subcategory), and Course Code |
In the Course Code fields, select a course that is associated with the selected category and subcategory. |
To calculate costs for the courses that are not in the catalog, the costs for the course (such as vendor, instructor, and facility costs) need to be stored in the Course Cost table.
For example, if you include the category Computers, the subcategory OPER SYS (operating systems), and the course code 4002, DOS/Windows Operating System, the global scenario includes all the demands that you have for that course.
See the PeopleTools: Process Scheduler product documentation.
Use the Add Training Global Scenario page (RUNCTL_TRN007) to create a scenario by copying a global or active scenario that you previously created for another budget period or business unit.
Navigation:
This example illustrates the fields and controls on the Add Training Global Scenario page. You can find definitions for the fields and controls later on this page.
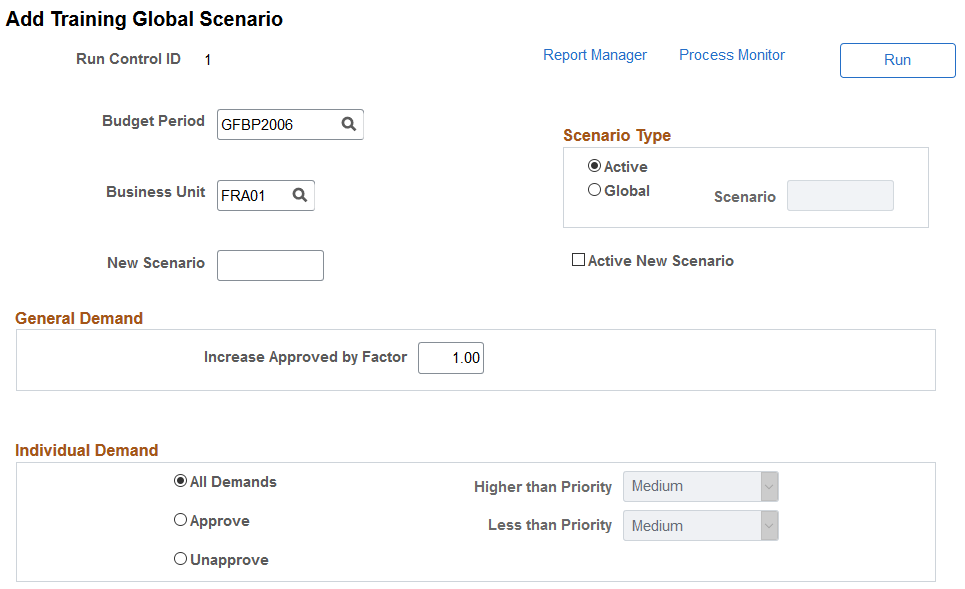
Field or Control |
Description |
|---|---|
Budget Period and Business Unit |
Select the budget period and business unit to be associated with the new scenario. |
Scenario Type
Field or Control |
Description |
|---|---|
Active |
Selects the current active scenario for the specified business unit. You can have only one active scenario for a specified budget period. |
Global |
If you select global, select an existing global scenario as the source for the new scenario. |
Note: If the budget period that you specified is frozen, you cannot make the global scenario that you're defining here the active scenario.
General Demand
Field or Control |
Description |
|---|---|
Increase Approved by Factor |
Enter a multiplier:
For example, if you enter .75, and the source scenario specifies 100 approved demands, then the new global scenario will have 75 approved demands after the build process. To double the approved demands, enter 2. The result will be 200 approved demands in the new scenario. |
Individual Demand
Specify employee demands to include in the new global scenario.
Field or Control |
Description |
|---|---|
All Demands |
Select to copy existing employee demands. |
Approve |
Select to copy approved demands to the new scenario. |
higher than Priority |
If you approve, select a priority in this field to copy approved demands that are higher than the selected priority. Values are Low, Medium, and High. For example, if you select Low, the system includes all Medium and High priority demands. |
Unapprove |
Select to copy employee demands that are unapproved. Unapproved demands have an approved head count of 0, even though there is a requested demand head count for the demand ID. |
less than priority |
If you disapprove, select a priority for copying unapproved demands that are lower than the selected priority. |
Note: You establish demand priority for employees by using the Employee Demand page and the Employee Demand by Course page.
See the PeopleTools: Process Scheduler product documentation.

