Defining Tripartite Foundation Course and Session Data
This topic discusses how to efine Tripartite Foundation course and session data.
These topics discuss how to:
|
Page Name |
Definition Name |
Usage |
|---|---|---|
|
TRN_T_ACTN_GRP_ESP |
Define training actions of Tripartite Foundation, such as training type, level, and means. |
|
|
TRN_T_GROUPS_ESP |
Define training groups of Tripartite Foundation. |
|
|
TRN_T_SES_DATA_ESP |
Define session data. |
|
|
TRN_T_PRE_MTH_ESP |
Define presential training details. |
|
|
TRN_T_LDIS_MTH_ESP |
Define long distance training details. |
|
|
TRN_T_INTE_MTH_ESP |
Define internet training details. |
|
|
TRN_T_SES_STDN_ESP |
View students enrolled in the session. |
|
|
TRN_T_SES_COST_ESP |
Define training costs. |
|
|
TRN_T_COSTS1_SEC |
View direct costs associated with this session. |
|
|
TRN_T_COSTS2_SEC |
View additional expenses associated with this session. |
|
|
TRN_T_COSTS3_SEC |
View personnel costs associated with this session. |
Use the FT Actions and Groups ESP - Training Actions page (TRN_T_ACTN_GRP_ESP) to define training actions of Tripartite Foundation, such as training type, level, and means.
Navigation:
This example illustrates the fields and controls on the FT Actions and Groups ESP - Training Actions page. You can find definitions for the fields and controls later on this page.
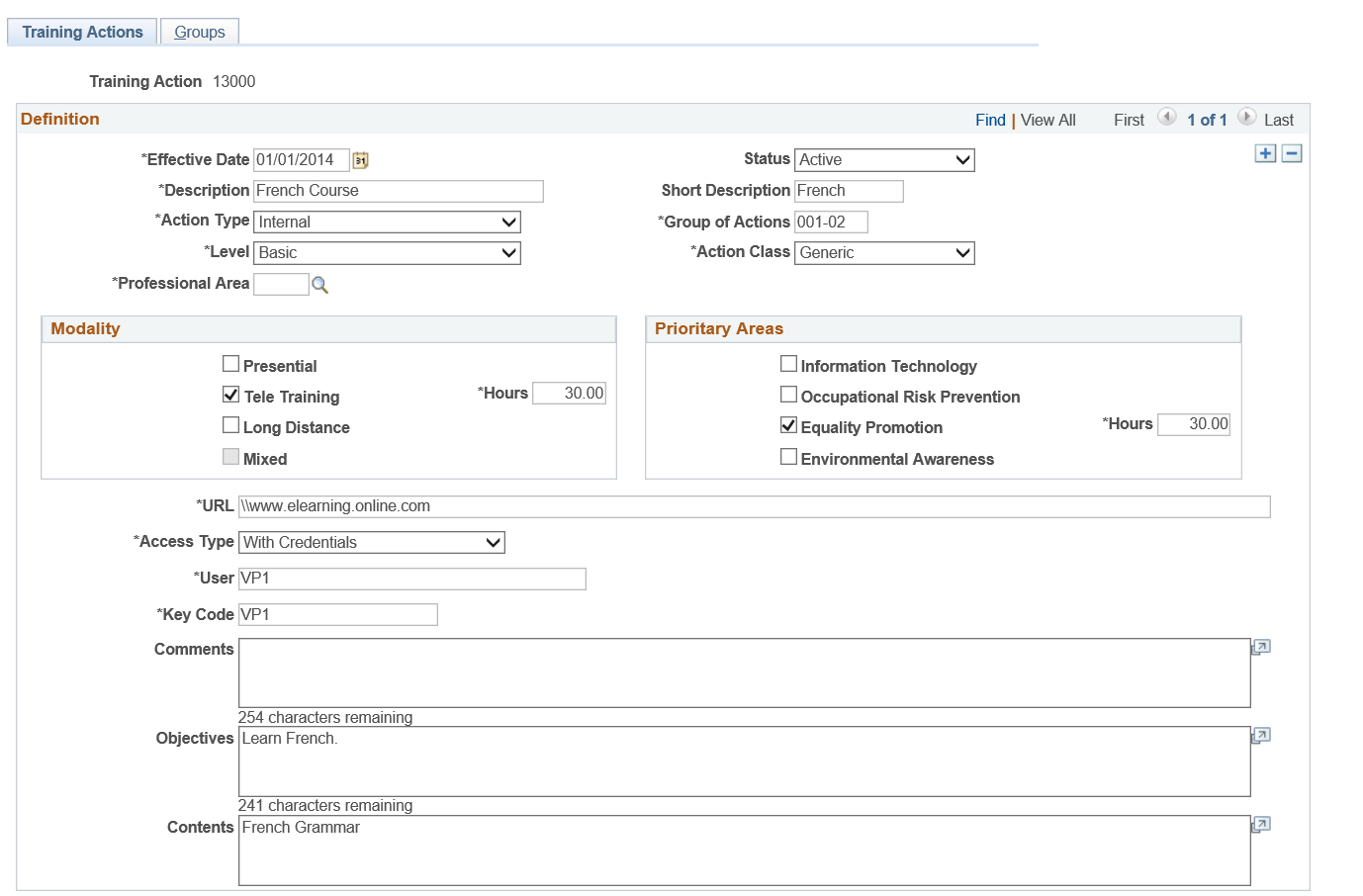
Use this page to create training actions.
Field or Control |
Description |
|---|---|
Action Type |
Indicate if this training action is Internal or from a Professnal Qualif Catalog (professional qualified catalog). When you select Professnal Qualif Catalog, the page displays the Competency Unit, Certificated Code, and RD Number fields. |
Group of Actions |
Enter a group actions code. Valid codes use a 999-99 format. |
Level |
Indicate if the level of this training action is Basic or High. The system uses this data to calculate the maximum bonus amounts. |
Professional Area |
Indicate the professional area. |
Action Class |
Indicate if the training class action is Generic or Specific. |
Competency Unit, Certificated Code, and RD Number |
Enter the corresponding codes for this professional qualified catalog action type. These fields are available when you select Professnal Qualificatn as the Action Type value. |
Training Type and Hours |
Identify the mode of how this training will be taught by selecting from the applicable check boxes:
When you select a check box, the corresponding Hours field appears next to the field. Enter the number of hours it is expected to complete the training in this mode. When you select more than one check box, the Mix check box is automatically selected and the Hours field displays the total hours from all training types combined. |
Priority Areas |
Select any of the following, with its corresponding hours, that apply to the training action :
When you select a check box, the corresponding Hours field appears next to the field. These hours must be included in the total hours of the training. |
URL |
Enter the URL for the online training. According to Article 30 of Order TAS/2307 July 27th, training centers should provide the telematic access to the platform used in the training activity. This field is available when you select the On Line check box in the Training Type group box. |
Access Type |
Select either With Credentials or Without Credentials. When you select the With Credentials value, the page displays the User and Password fields. This field is available when you select the On Line check box in the Training Type group box. |
User and Password |
Enter the user ID and password when credentials are required for the online training. According to Article 30 of Order TAS/2307 July 27th, the training center must provide the user and access key to allow monitoring of the training. These fields are available when you select an Access Type of With Credentials. |
Comments |
Enter comments about the training action, if any. |
Objectives and Contents |
Enter the objectives to be reached and information about the content of the training action. These fields are mandatory. |
Use the FT Actions and Groups ESP - Groups page (TRN_T_ACTN_GRP_ESP) to define groups of Tripartite Foundation.
Navigation:
This example illustrates the fields and controls on the FT Actions and Groups ESP - Groups page. You can find definitions for the fields and controls later on this page.
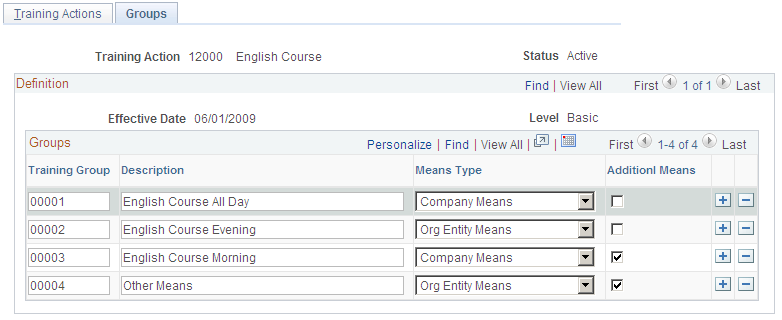
Use this page to associate training groups with training actions. You can set up training groups for each level. Levels are defined on the Training Actions page.
Field or Control |
Description |
|---|---|
Training Group |
Enter training group codes, up to five (5) digits long, that belong to the training action. |
Means Type |
Select either Company Means or Org Entity Means. |
Additional Means |
Select to identify that there are additional means for this training group. |
Use the Session Data Tripartite page (TRN_T_SES_DATA_ESP) to define session data.
Navigation:
This example illustrates the fields and controls on the Session Data Tripartite page. You can find definitions for the fields and controls later on this page.
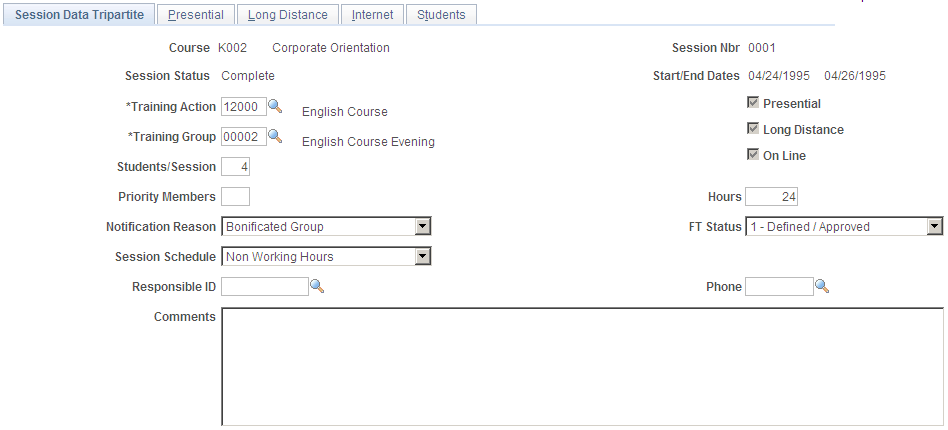
Field or Control |
Description |
|---|---|
Training Action and Training Group |
Select a training action and group to associate with the course session. |
Students/Session |
Indicates the number of students participating in the session. This number is provided by default from the number of students enrolled in the course, but you can modify this entry, if necessary. |
Presential, Long Distance, and On Line |
Displays the modes of training associated with the training action on the FT Actions and Groups ESP - Training Actions Page. The corresponding page tabs will display for only those items that are selected here. |
Priority Members |
Indicates the number of high priority members attending the session. This number is provided by default from the enrolled students who have the High Priority Member check box selected on the FT Employee Data ESP Page. You can modify this number entry, if necessary. |
Hours |
Enter the total training hours for this session. The system displays the total number of hours from the FT Actions and Groups ESP - Training Actions Page (the sum of the hours for every modality), but you can modify the hours here, if necessary. These hours should match the combination of hours from all modes of training entered on the Presential, Long Distance, and Internet pages. |
Notification Reason |
Select from the valid values Bonificated Group (when the financing of the training is done with Social Security Reductions) or Private Contribution (when the company contributes to the financing of the training). Note: Only companies with reductions will have access to the following pages in the Tripartite Foundation application: Credit, Private Contribution, High Priority Collectives. Every company (with reduction) must have a private contribution. |
FT Status |
Indicate the status of the session. Statuses include:
When a course session has been identified as Complete on the Course Session Profile Page page, select the values 4- Finished No Reported or 5- Finished and Reported. When you select either of these values, the Training Costs page becomes available within this component. This information is part of the communications with tripartite foundation, via XML reporting. |
Session Schedule |
Identify when the session will be held. Select either In Working Hours and Non Working Hours. Identify when the session will be held. Select either:
|
Percentage |
Enter the part of the schedule in which the employee is receiving the training. This value will be used to calculate the personnel costs. This field is available when you select In Working Hours in the Session Schedule field. |
Responsible ID and Phone |
Enter the ID of the primary point of contact for the session. |
Use the Presential page (TRN_T_PRE_MTH_ESP) to define presential training details.
Navigation:
This example illustrates the fields and controls on the Presential page.
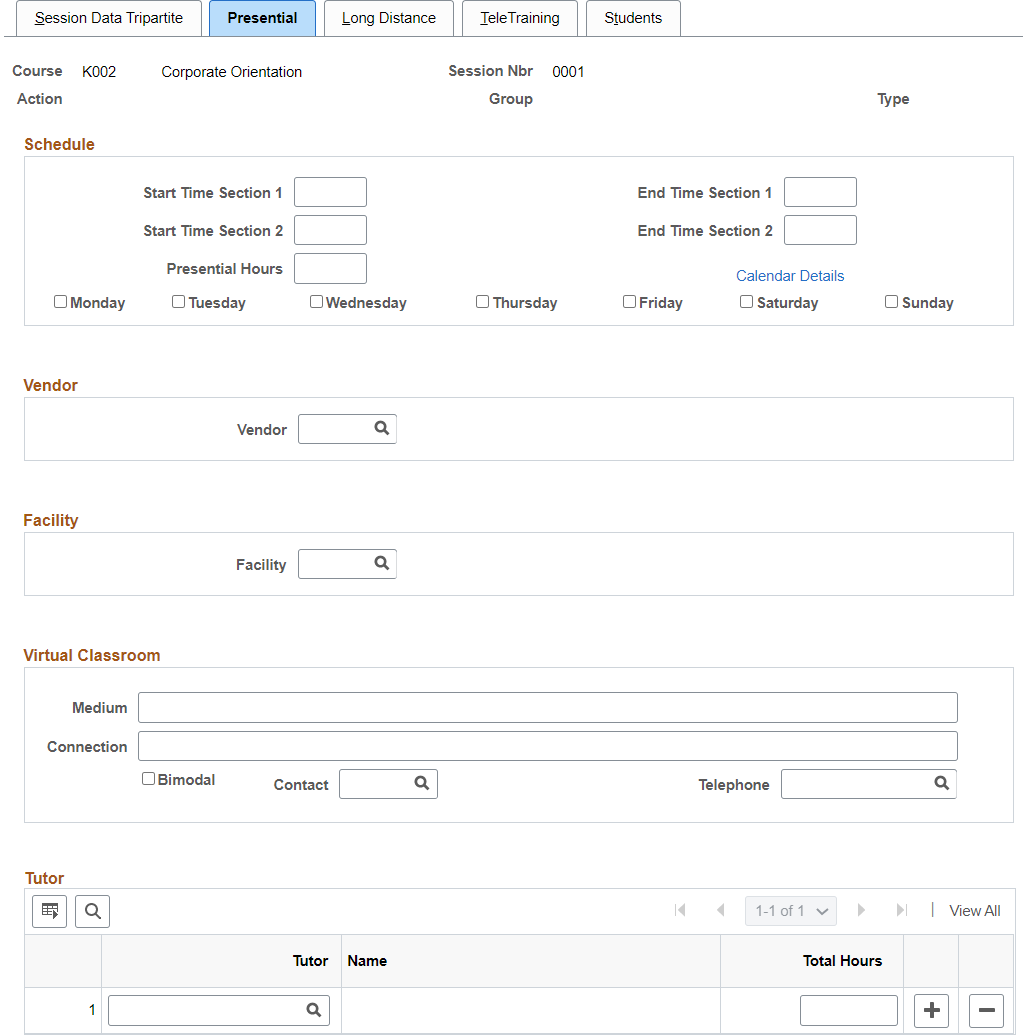
Schedule
Field or Control |
Description |
|---|---|
Start Time Morning, End Time Morning, Start Time Evening, and End Time Evening |
Enter the start and end times for the morning and evening portions of the training course session. These times are provided by default from the Course Session Profile Page. You can overwrite these values as needed. |
Training Hours |
Enter the total number of hours for the training session for this mode of training. |
This value is provided by default from the Training Actions set up page, but you can overwrite this value as necessary.
Select a check box next to the days of the week on which the training will be offered.
Vendor
Enter the ID of the vendor of the training session.
Facility
Enter the ID of the facility in which the training will occur.
Virtual Classroom
|
Field or Control |
Description |
|---|---|
|
Medium |
To identify the medium used for the virtual session, |
|
Connection |
Enter the information about the connection used to conduct the Virtual Classroom. |
|
Contact |
Select the ID of the person who is the contact of the Virtual Classroom. The list of values include all the people setup as Instructors. |
|
Telephone |
Select one of the valid telephone numbers assigned to the person of contact. |
|
Bimodal |
Select the checkbox if you want the virtual classroom to be done online for part of the students and presential for the rest of the students. |
Tutor
|
Field or Control |
Description |
|---|---|
|
Tutor |
Select the tutor. |
|
Name |
Displays the name of the tutor. |
|
Total Hours |
Enter the total number of hours for which the class to be taken. |
Use the Long Distance page (TRN_T_LDIS_MTH_ESP) to define long distance training details.
Navigation:
This example illustrates the fields and controls on the Long Distance page. You can find definitions for the fields and controls later on this page.
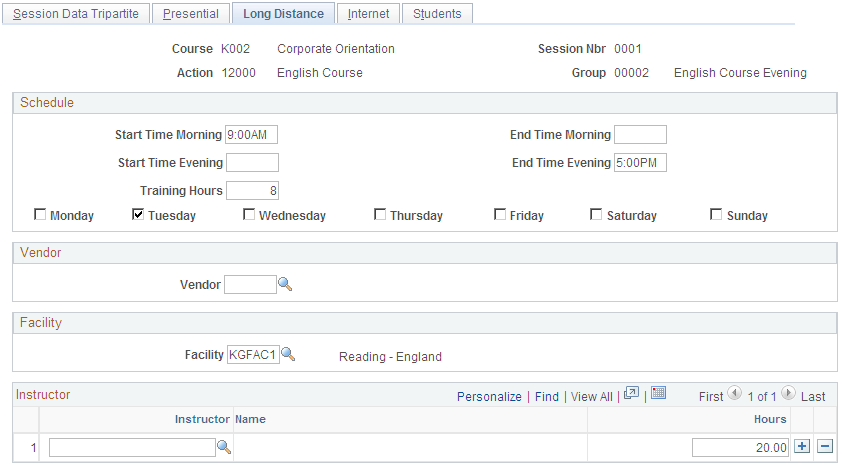
Note: All other fields on this page are identical to those on the Presential Page..
Instructor
Enter the IDs of the instructors associated with the long distance session along with the number of hours for which they are scheduled.
Use the Internet page (TRN_T_INTE_MTH_ESP) to define internet training details.
Navigation:
This example illustrates the fields and controls on the Internet page. You can find definitions for the fields and controls later on this page.
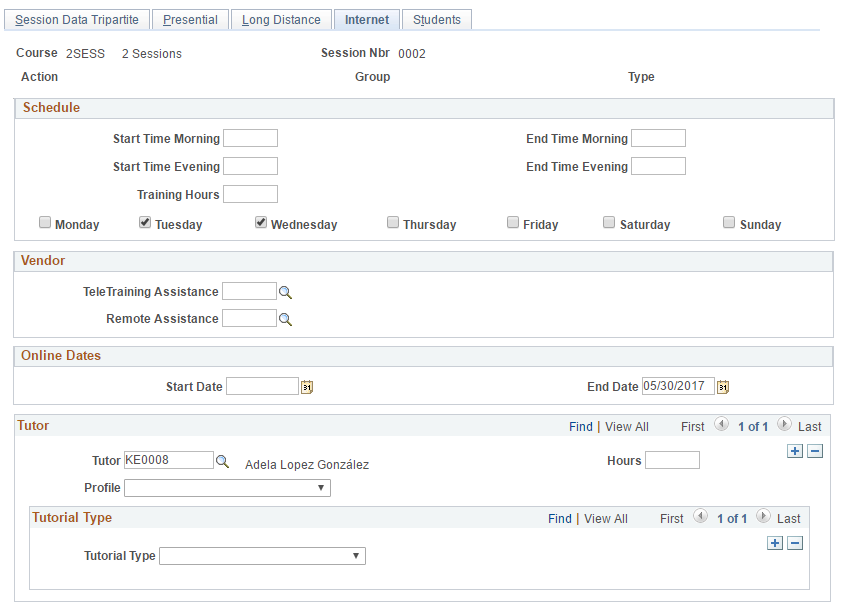
Note: All other fields on this page are identical to those found on the Long Distance pages.
Vendor
Field or Control |
Description |
|---|---|
eLearning Assistance |
Enter the ID of the vendor of the training session for e-Learning assistance. |
Remote Assistance |
Enter the ID of the vendor of the training session for remote assistance. |
Online Dates
Enter the start and end dates for the online training.
Tutor
Select the Profile and Tutorial Type for the online training.
Field or Control |
Description |
|---|---|
Profile |
Identify the role played by the tutor. Possible values are:
|
Tutorial Type |
Enter the type of tutorial that will be performed by the tutor in this training. Possible values are:
In the case of value ‘Other’, system will required additional information. The system allows entering more than one tutorial type for the same tutor. Description: Fill this field if you have selected the Other option. |
Use the Students page (TRN_T_SES_STDN_ESP) to view students enrolled in the session.
Navigation:
This example illustrates the fields and controls on the Students page. You can find definitions for the fields and controls later on this page.
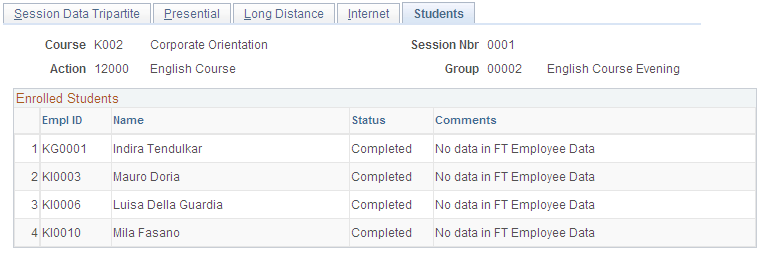
This page displays those students enrolled in this course session and their status. This enables you to know at any time the status and characteristics of each participant. The system identifies in the Comments field if a student is a High Priority Member or No data in FT Employee Data, if data is missing for the student. The Tripartite Foundation requires a file from with all the participants.
Use the Training Costs page (TRN_T_SES_COST_ESP) to define training costs.
Navigation:
Note: This page is available in the component only if you select one of the Finished values in the FT Status field on the Session Data Tripartite page.
This example illustrates the fields and controls on the Training Costs page. You can find definitions for the fields and controls later on this page.
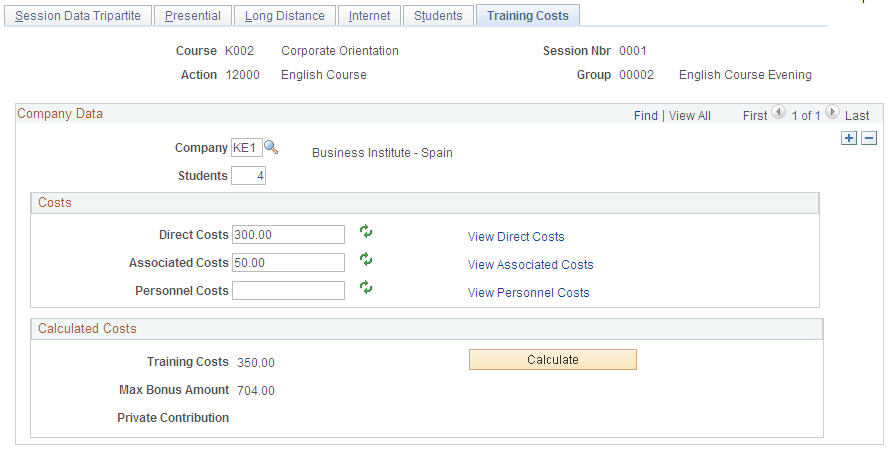
This page is available for entry if you selected 4- Finished No Reported in the FT Status field on the Session Data Tripartite page. If you selected 5- Finished and Reported, the page is display only.
Company Data
Field or Control |
Description |
|---|---|
Company |
Enter the company incurring the training cost. If you select the Company Means value on the FT Actions and Groups ESP - Groups page for the training group, the Training Costs page allows you to enter information for only one company. If you select the Org Entity Means value on the FT Actions and Groups ESP - Groups page, the Training Costs page allows you to enter information for multiple companies. |
Students |
Enter or view the number of students who attended the training. This value comes from the Student/Session field on the Session Data Tripartite page when the training group is identified as Company Means. |
Costs
Field or Control |
Description |
|---|---|
Direct Costs, Associated Costs, and Personnel Costs |
View or enter the direct costs, associated costs, and personnel costs incurred by the company for the training. The system will calculate the direct costs and associated costs based on the data entered in the Course Session Costs pages, whereas Personnel Costs are based on the data entered in Trainees Salary Costs pages. You can view details of these costs by selecting the corresponding links. To use the system generated cost after overwriting a value, select the Refresh icon button next to the field. You must have a value in all three fields to make the Calculate button available. |
View Direct Costs, View Associated Costs, and View Personnel Costs |
Select the appropriate link to access the Direct Costs page, Associated Costs page, or Personnel Costs page to view the different costs associated with the session, such as the vendor or facility costs. |
Calculate Costs
Field or Control |
Description |
|---|---|
Calculate |
Click to calculate the training costs and private contributions. This button becomes available only after you enter values in all of the fields in the Costs group box. After you click the Calculate button, this group box displays the various costs associated with the training. |
Use the Direct Costs page (TRN_T_COSTS1_SEC) to view direct costs associated with this session.
Navigation:
Select the View Direct Costs link on the Training Costs page.
This example illustrates the fields and controls on the Direct Costs page. You can find definitions for the fields and controls later on this page.
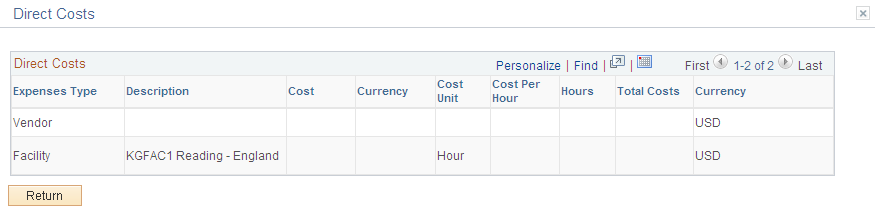
Use this page to view the breakdown of the direct costs for the training session, such as vendor, instructor, equipment, facility, materials, assurance, transport, and other costs. The system calculates the direct costs based on the data entered on the Course Session Costs pages. Direct costs are the expenses defined as Direct on Tuition Expense Type page.
Note that the system allows for multi-currency calculations.
Use the Associated Costs page (TRN_T_COSTS2_SEC) to view direct costs associated with this session.
Navigation:
Select the View Associated Costs link on the Training Costs page.
This example illustrates the fields and controls on the Associated Costs page. You can find definitions for the fields and controls later on this page.

Use this page to view the breakdown of the associated, or indirect, costs for this training session, such as water, lights, telephone, or other costs. The system calculates the associated costs based on the data entered on the Course Session Costs pages. Associated costs are the expenses defined as Indirect on the Tuition Expense Type page.
Note that the system allows for multi-currency calculations.
Use the Personnel Costs page (TRN_T_COSTS3_SEC) to view direct costs associated with this session.
Navigation:
Select the View Personnel Costs link on the Training Costs page.
This example illustrates the fields and controls on the Personnel Costs page. You can find definitions for the fields and controls later on this page.
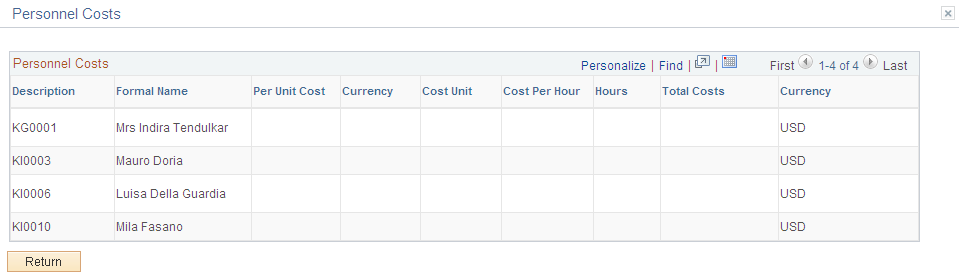
Use this page to view the breakdown of personnel costs for this training session. For example, the salary costs of the employees who receive training during their working day. The system allows for multi-currency calculations. The system calculates the personnel costs based on the data entered on the Trainees Salary Costs pages. The system uses the Percentage field value, entered on the Session Data Tripartite page when the session schedule is defined as In Working Hours, to determine the cost.