Enrolling Students by Group
These topics discuss how to enroll or wait-list students.
|
Page Name |
Definition Name |
Usage |
|---|---|---|
|
TRN_GRP_ENROLL_GBL |
Enroll or wait-list group members to a course. |
|
|
Comments |
TRN_GRPDESCGBL_SEC |
Click Group Comments on the Enroll by Group or Group Enrollment - Subscriptions page. View a description of selected group and the criteria used to build the group. |
|
Enroll Group - Name or ID Search |
TRN_GRPSON1GBL_SEC |
Click the Search by Name or ID link on the Enroll Group page. Select members of the group to enroll or add to waiting lists. |
|
Enroll Group - Employee/Course Details |
TRN_GRP_ENRGBL_SEC |
Click the Details link on the Enroll Group page. View details of the course session for which the selected employee is enrolled or wait-listed. |
|
TRN_GRP_SUBS_GBL |
View the students who were subscribed to the courses and sessions indicated on the Enroll Group - Employee/Course Details page. |
|
|
Subscriptions - Name or ID Search |
TRN_GRPSON2GBL_SEC |
Click the Search on Name or ID link on the Group Enrollment - Subscriptions page. Select the members of the group whose details you want to view. |
Use the Enroll Group page (TRN_GRP_ENROLL_GBL) to enroll or wait-list group members to a course.
Navigation:
This example illustrates the fields and controls on the Enroll Group page (1 of 2). You can find definitions for the fields and controls later on this page.
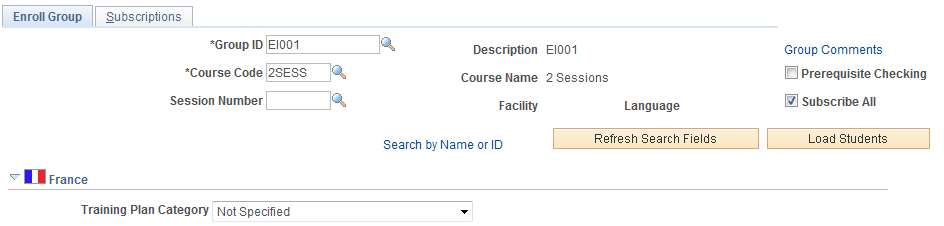
Field or Control |
Description |
|---|---|
Group Comments |
Click to access the Comments page and view a description of the group and the group definition. |
Course Code and Course Name |
Displays the course code and name. If the course is multilingual, a message instructs you to select a course session. |
Session Number |
Enter a session in a language that is appropriate for the group. This field is required for multilingual courses that don't have course waiting lists. |
Facility |
If you completed the Session # field, the system completes this field using values from the Course Session Table - Location, Instructor page. If you didn't specify a facility when you created the session, the field is blank. This field is unavailable for entry. |
Language |
Displays the language. If you completed the Session # field, and the course is multilingual, the system completes this field from the Course Session table. This field is unavailable for entry. |
Prerequisite Checking |
Select to verify whether students meet the course prerequisites. Students are added to waiting lists even if they don't meet the prerequisites, and you can decide if they should attend the course. |
Subscribe All |
Select to select the Do check box for students who are listed in the Matching Employees scroll area. |
The system loads students into this page in batches. You determine the number of rows in a batch in the Max Number of Rows in Scrolls (maximum number of rows in scrolls) field on the Installation Table - Third Party/System page. You manage the display of batches using filters and navigation buttons. Filters enable you to enter search criteria for identifying a group of students.
Click the Search by Name or ID link to access the filter fields. After entering information in the filter fields, click the Load Students button to populate the page with the IDs of students who meet the search criteria.
Field or Control |
Description |
|---|---|
Load Students |
Hides after the system populates the Matching Employees scroll area and appears again when you select new search criteria or click the Refresh Search Fields button. |
This example illustrates the fields and controls on the Enroll Group page (after clicking Load Students). You can find definitions for the fields and controls later on this page.
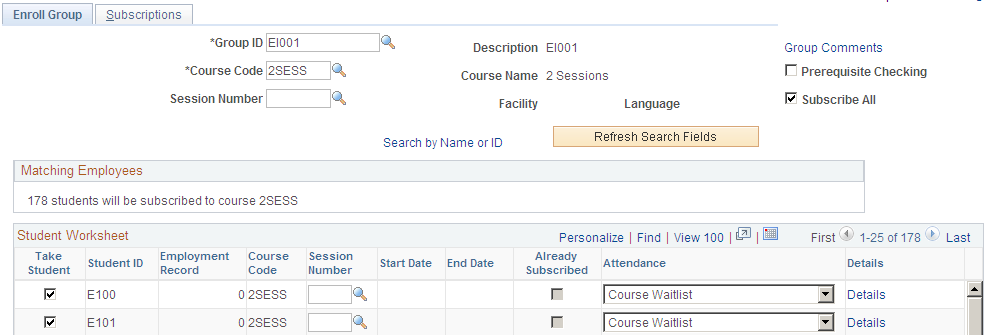
Student Worksheet
When you click the Load Students button, the system populates the Student Worksheet grid area with students who match the search criteria that you entered.
The system reviews each student's training records to find out whether the student has attended the course.
Select the Take Student check box next to the student ID to update the selected student's training data with the current data. For example, if you set the Attendance field value to Enrolled and complete the session details, the system enrolls the student only if this check box is selected. The system ignores the rows of data where this check box is deselected.
Field or Control |
Description |
|---|---|
Student ID |
Displays the employee or nonemployee ID. To display the student's full name, click the Details link. |
Course Code |
Displays the course code that you selected. To select a different course for the group, update the Course field at the top of the page and rerun the search. |
Session Number |
Displays the session number in this field if a student's attendance field value is Enrolled or Sessn Wait. You can change the course session without affecting other students in the list. For students with an Attendance field value of Crse Wait, this field appears blank. To add the student to a course session, select the session from the list. When you move out of the field, the system clears the Attendance field; you must set it to Sessn Wait or Enrolled. If the student has completed the course, the system displays the session number and makes the field unavailable. |
Start Date and End Date |
If the student's attendance field value is set to Enrolled, Sessn Wait, or Completed, the system populates these fields from the Course Session table and makes them unavailable. |
Already Subscribed |
Appears selected if a student has already been enrolled in a course session or added to a waiting list through the Group Enrollment component. The check box is for information only; you can still change the subscription information on the page. For example, if a student has been previously added to a course waiting list, you can add the student to a session waiting list from this page by updating the Attendance and Session Number fields. If you subscribed the student using a different option (for example, if you used Enroll Individually to enroll the student manually), the system doesn't select this check box. You can't modify the Attendance or the Session Number fields for that student. |
Attendance |
Displays the Attendance field value from the student's training records if a student is wait-listed for the course, enrolled in a course session, or has completed the course. If the course isn't included in a student's training records, the system sets this field's value. Values are: Course Waitlist: The student is on the course waiting list. The system uses this value if the student hasn't been enrolled or wait-listed for the course and the Session Number field is blank. To enroll or add the student to a session waiting list, select Enrolled or Session Waitlist and optionally complete the Session Number field. Enrolled: The student is enrolled in the selected course session. When you first click the Load Students button, the Enrolled field value appears only if the student was previously enrolled in the course session (the system doesn't enroll students on this page). Session Waitlist: The student is on the course session waiting list. The system uses this value if a student hasn't been enrolled or wait-listed for the course, and you specify a session number. To enroll the student in the session, select Enrolled. If you have reached the maximum number of students for the course session, you receive a warning message. Completed: The student has completed the course. Once a student has completed a course, you can't enroll that person in the course again, and all fields in that row are unavailable. You can't select Completed on this page. You need to update the course session status on the Course Table - Course Profile page. |
Details |
Click to access the Employee/Course Details page and view the student's full name and the course session details. |
Use the Enroll by Group - Subscriptions page (TRN_GRP_SUBS_GBL) to view the students who were subscribed to the courses and sessions indicated on the Enroll Group - Employee/Course Details page.
Navigation:
This example illustrates the fields and controls on the Enroll by Group - Subscriptions page (after clicking Load Students). You can find definitions for the fields and controls later on this page.
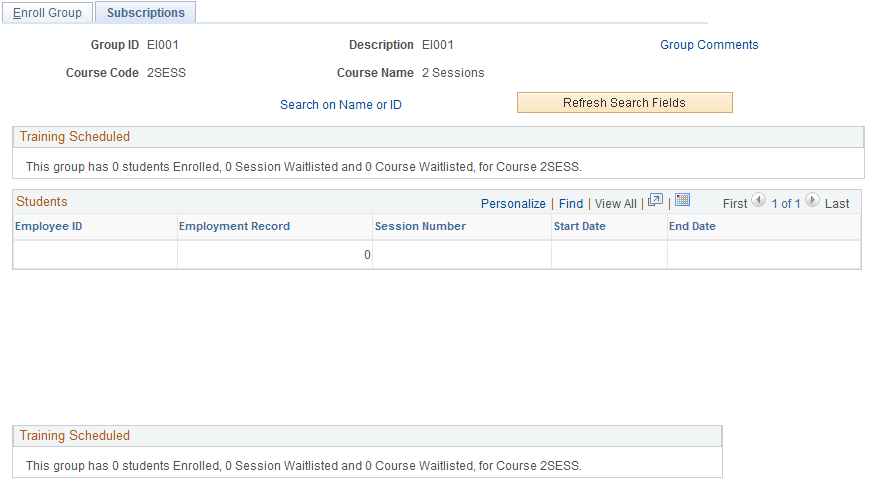
The system loads students into this page in batches, similar to the Enroll Group page. The Load Students button is hidden after you click it to load the data.
Field or Control |
Description |
|---|---|
Group Comments |
Click to access the Comments page and view a description of the group and the group definition. |
Training Scheduled
When you click the Load Students button, the system populates the Students scroll area with students who match the search criteria that you entered.
Field or Control |
Description |
|---|---|
Prerequisites Met |
If you selected the Prerequisite Checking check box on the Enroll Group page, the system verifies whether students have met the course prerequisites. When you access the Subscriptions page, the system selects this check box if the student has met the course prerequisites and deselects it if the student has not. Set up course prerequisites on the Course Table - Prereqs, Goals page (course table - prerequisites, goals page). |