Viewing OnBoarding Insights
PeopleSoft OnBoarding Insight and OnBoarding Manager Insight dashboards provide administrators and managers the ability to view and analyze OnBoarding data using PeopleSoft Insights visualizations.
Based on user privileges, administrators and managers can access the visualizations delivered on the OnBoarding Insight and OnBoarding Manager Insight dashboards to monitor where a group of employees are overall through the OnBoarding process. While administrators have access to OnBoarding information for the entire company, managers are given a view of just the employees that mean the most to them, their direct and indirect reports.
These OnBoarding analytic dashboards are built on the PeopleSoft Insights platform, which relies on an underlying analytics engine and search engine. OnBoarding data that is visible on the administrator's and manager's dashboards come from the OnBoarding Activity Guide search index.
This topic provides an overview of how to set up Insights dashboards for OnBoarding analytics, lists common elements and controls, and discusses the PeopleSoft Insights OnBoarding dashboards.
Understanding PeopleSoft Insights
PeopleSoft Insights is an analytical engine that provides visual reports (visualizations) in the form of charts, tables, graphs and so on. The visualizations are based on queries that retrieve data from the PeopleSoft Search Framework.
These videos provide an overview of the PeopleSoft Insights feature:
Video: Insights with PeopleSoft
Video: PeopleSoft HCM Insights
For information on Insights dashboards, see:
PeopleTools Search Technology: “Monitoring PeopleSoft Search Framework and OpenSearch” and “Working with Insights Dashboards for PeopleSoft Application Data” documentation.
|
Page Name |
Definition Name |
Usage |
|---|---|---|
|
HC_HR_ONBOARDING_INSIGHTS_FL (this is the cref for the tile) |
Access and view OnBoarding Insight analytics as an administrator. |
|
|
PTSF_KIBANA_COMP |
Review and analyze OnBoarding data as an administrator using visualizations. |
|
|
HC_HR_ONBOARD_MGR_INSIGHTS_FL (this is the cref for the tile) |
Access and view OnBoarding activity guide analytics for employees under your supervision. |
|
|
PTSF_KIBANA_COMP |
Review and analyze visualizations for OnBoarding data for employees under your supervision. |
Before administrators or managers can access the visualizations for OnBoarding data, the following steps should be performed:
Deploy these indexes for the following users:
()
Administrator: HC_HR_ONBOARDING_ADM (OnBoarding Administrator Insights)
Manager: HC_HR_ONBOARDING_MGR (OnBoarding Manager Insights)
Build the following search indexes:
()
Administrator: HC_HR_ONBOARDING_ADM
Manager: HC_HR_ONBOARDING_MGR
Deploy the following tiles and dashboards:
()
Administrator: OnBoarding Insight Tile and OnBoarding Insight.
Manager: OnBoarding Manager Insight Tile and OnBoarding Manager Insight.
Note: The full index must be run before the dashboard can be deployed.
Assign roles to the following users to grant them access to view OnBoarding visualization tiles and dashboards:
Administrator: OnBoarding Administrator role for the OnBoarding Insight tile and dashboard.
Manager: OnBoarding Manager role for the OnBoarding Manager Insight tile and dashboard.
Real Time Indexes for OnBoarding Visualizations
The OnBoarding search indexes support real time indexing (RTI) with a minimum PeopleTools version. When enabled, RTI allows real-time updates to the indexed data to provide a search using the latest information.
|
Search Definition |
Minimum PeopleTools Release |
Usage |
|---|---|---|
|
OnBoarding Administrator Insights HC_HR_ONBOARDING_ADM |
8.61.03A |
Allows administrators to view OnBoarding information. |
|
OnBoarding Manager Insights HC_HR_ONBOARDING_MGR |
8.61.03A |
Allows managers to view OnBoarding information for their employees. |
For more information about Real Time Indexing, refer to PeopleTools: Search Technology, “Administering Real Time Indexing."
This section lists the common elements and controls that are used in Insights analytics.
For more information on working with PeopleSoft Insights and filters, see PeopleTools: Search Technology, “Working with Insights Dashboards for PeopleSoft Application Data” documentation.
Search and Filter Options:
Note: Filtering options apply to all visualizations, which allows users to drill down on all the charts at once.
|
Field of Control |
Definition |
|---|---|
|
Search field |
Enter a query to filter data, if applicable. |
|
|
Enter criteria to filter data on the visualizations. You can apply filters in a number of ways:
Added filters are displayed next to the + Add filter link for reference. For example, when you select a chart item, the filter is automatically added to your filters list. When you click a chart item, such as the horizontal bar item for Talent Profile for within Step Status, the system will prompt you to add the Step/Task: Talent Profile and Status: Visited filters since this item consists of more than one filter. Select the Change all filters icon for a list of actions that can be performed on all filters, for example, disable them temporarily, remove them permanently, or invert inclusion (show data that does not meet filter criteria). Click a filter item for a list of similar actions that can be performed on it individually. |
|
|
Click to select a different time period for the analytics. You can enter it manually, or choose from commonly used date ranges provided the system as well as recently used selections. When a new period is selected, all visualizations are refreshed automatically to reflect that change. If you have selected a commonly used date range, for example, This week, or Last 30 days, click the Show dates link to view the approximate date period in relation to the current date. For example, the current date is November 1 and the selected date range is Year to date. Clicking the Show dates link displays ~ 10 months ago —> now, which indicates that the selected date range started from approximately 10 months ago and ends on the current date. |
|
(Administrator) Select to filter OnBoarding data by template, company, business unit, department, manager direct reports, and manager all reports. (Manager) Select to filter OnBoarding data by department and manager. |
|
Apply changes button |
This button is available after you select filters. Select the this button after you select filters to update all visualizations. |
|
Cancel changes link |
This button is available after you select filters. Select this link to remove any update you entered since the last time you applied changes. |
|
Clear form link |
This button is available after you select filters. Select the this link to remove all the values from the filter fields in this section. You must select the Apply changes button to update the visualizations. |
Visualization Options:
When you pause over a visualization, the Options and Legend icons (if applicable) are displayed on the top right and bottom left corners respectively. Use them to inspect the chart or table and view the details of that visualization and toggle the legend display.
|
Field or Control |
Definition |
|---|---|
|
|
Click the Options icon to select one of these options:
|
|
|
Click this icon to hide or display the legend for the chart, if available. You can click an item in the legend to change its color, or add it as a filter (if applicable). |
|
Chart item (bar, pie slice, and so forth) |
Pause over a chart item, such as a bar item or pie slice, to view a summary of details for that item. Select a chart item to add a filter for it to apply to all visualizations. |
Administrators use the OnBoarding Insight tile to access and view OnBoarding Insight analytics as an administrator.
Navigation:
The OnBoarding Insight tile is located on the Workforce Administrator Homepage.
This example illustrates the OnBoarding Insight tile.
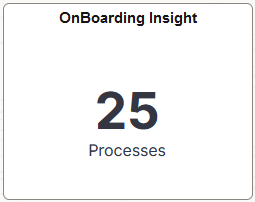
This tile displays the number of In Progress and Complete OnBoarding activity guide processes (based off of the default dashboard period of time of 15 years).
Select this tile to access the OnBoarding Insight Dashboard (for Administrators) and analyze visualizations related to OnBoarding information for the organization.
Administrators use the OnBoarding Insight dashboard to review and analyze OnBoarding data using visualizations.
Navigation:
Note: You must be assigned the OnBoarding Administrator role to view this dashboard.
This example illustrates the fields and controls on the OnBoarding Insight Dashboard (1 of 2).

This example illustrates the fields and controls on the OnBoarding Insight Dashboard (2 of 2).

Warning! PeopleSoft Insights dashboards may not render properly if you access them using unsupported platforms.
When you select filters or chart items, or modify the date range, PeopleSoft Insights dynamically updates all visualizations using the source from the index.
Filters
For a list of filters available for the administrator OnBoarding Insights dashboard, see the Common Elements and Controls section in this documentation.
OnBoarding Insight Visualizations
The OnBoarding Insight dashboard provides you with the following collection of interactive visualizations to view and analyze OnBoarding data for your organization.
Note: The data displayed is based on the security defined for the search index.
Important! For optimal performance, only the first 500 rows of data are displayed on the Insights dashboard. Use filters to refine the set of data you wish to visualize using the dashboard.
|
Visualization |
Description |
|---|---|
|
Completion Status pie chart |
This panel displays what percentage of OnBoarding activity guide processes are in progress and what percentage are complete. |
|
Duration to Complete horizontal bar chart |
This visualization displays the calculated number of days individuals used to complete the OnBoarding activity guide process. |
|
In-Progress by Days Open Vertical bar chart |
This visualization displays the number of activity guide processes that have been in progress less than 30 days, between 31 to 60 days, those that have been in progress 61-90 days, and those that are over 90 days. |
|
Step Status horizontal bar chart |
This bar chart displays the steps within the OnBoarding activity guide and the number of OnBoarding processes by step status for each step. Step statuses are Not Started, In Progress, Visited, and Complete. |
|
Step Duration horizontal bar chart |
This visualization displays how long individuals completing activity guide processes have been on a step. These include less than 5 days, between 6 to 10 days, and those that have been on the step for 11 or more days. |
|
Overdue Status donut chart |
This chart displays the percentage and count of activity guide processes that are on track (completed before the due date of a step) and those that are Overdue (contain one or more steps that are beyond the resolution date). |
|
Overdue Steps horizontal bar chart |
This visualization displays the steps and the number of in progress activity guide processes that were not completed by the minimum due date. |
OnBoarding Employees (Details Grid)
This grid lists the employees, which are presented in visualizations, in a tabular format.
|
Field or Control |
Description |
|---|---|

(Sort column heading) icon |
Click a column heading to sort grid rows by the column value in ascending or descending order. |
|
|
These filter icons appear when you pause next to a field value. These icons are available for all column values in the grid, and provide a quick way to add filters to the analytics. Click the Filter for value (+ magnify glass) icon to add the shown field value as a filter. For example, if you click to filter for a Status value, all visualizations will refresh to show employees with that OnBoarding status. Click the Filter out value (- magnify glass) icon to remove the shown field value from the filtering process. For example, if you click to filter out the Complete value in the Status column, visualizations will refresh to show information for all statuses except Complete. Filters can be removed from the Filters area at the top of the page. |
|
Export links:
|
Click to export data from the grid into a .csv file format. |
Managers use the OnBoarding Manager Insight tile to access and view OnBoarding activity guide analytics for employees under your supervision.
Navigation:
The OnBoarding Manager Insight tile is located on the Manager Self Service Homepage.
This example illustrates the OnBoarding Manager Insight tile.
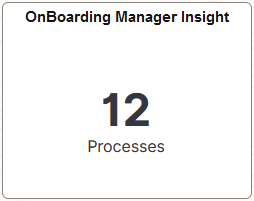
This tile displays the number of OnBoarding activity guide processes In Progress and Complete for employees under your supervision (based off of the default dashboard period of time of 15 years).
Select this tile to access the OnBoarding Manager Insight Dashboard (for Managers) and analyze interactive visualizations related to OnBoarding processes for your employees.
Managers use the OnBoarding Manager Insight dashboard to review and analyze visualizations of OnBoarding data for employees under your supervision.
Navigation:
Note: You must be assigned the OnBoarding Manager role to view this dashboard.
This example illustrates the fields and controls on the OnBoarding Manager Insight Dashboard (1 of 2).
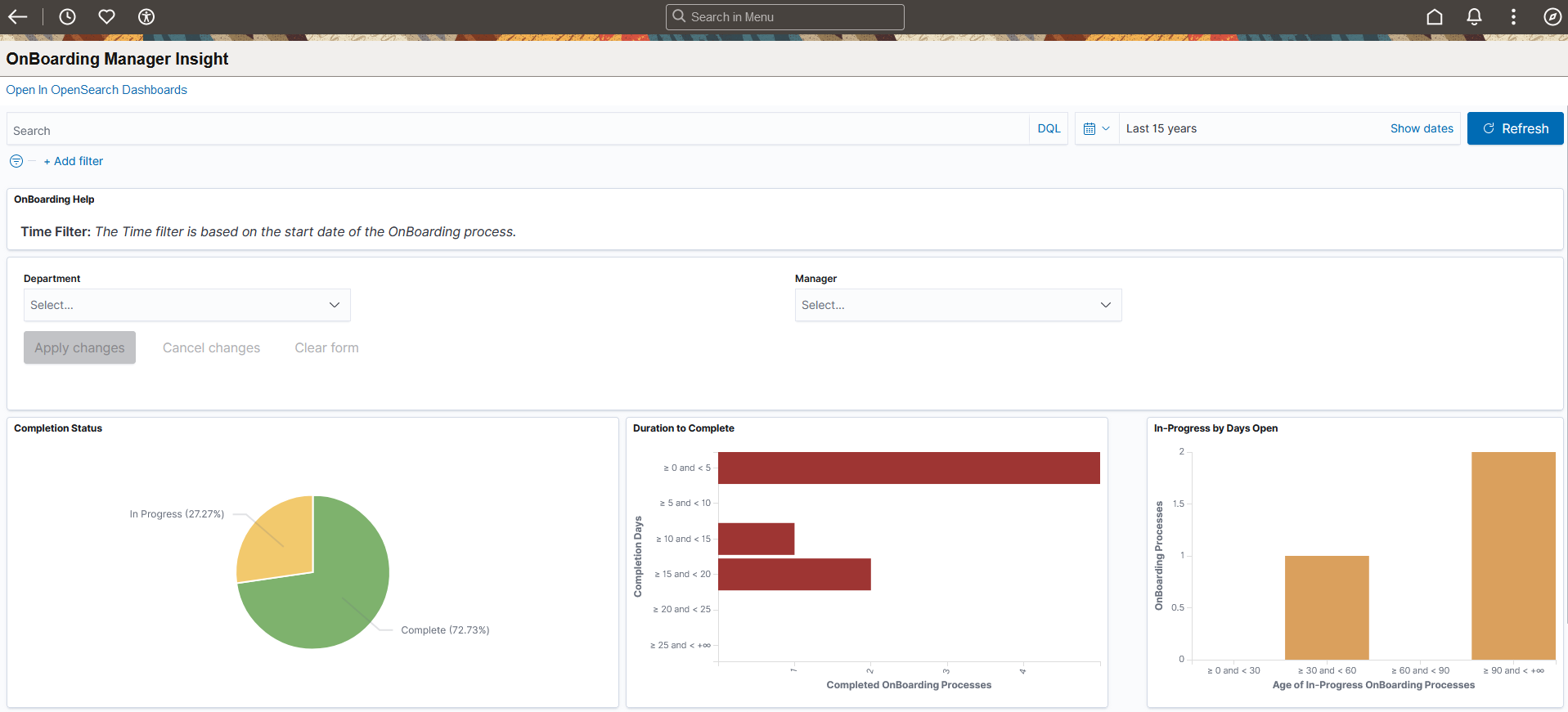
This example illustrates the fields and controls on the OnBoarding Manager Insight Dashboard (2 of 2).
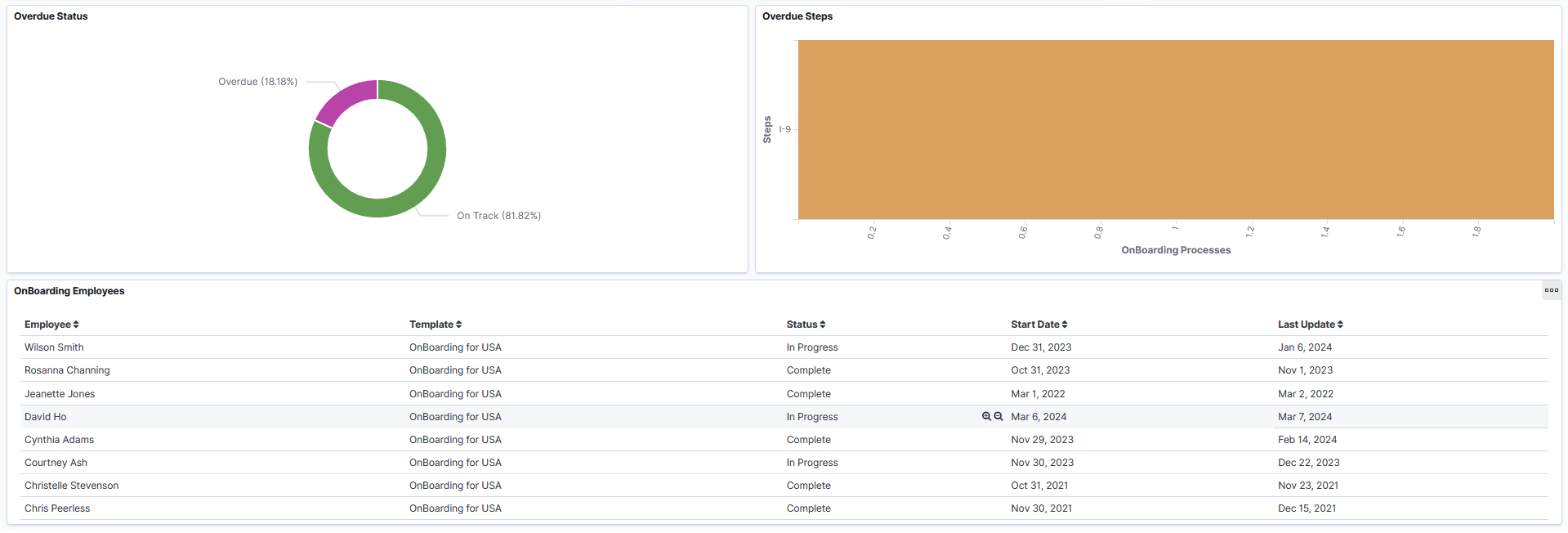
Warning! PeopleSoft Insights dashboards may not render properly if you access them using unsupported platforms.
When you select filters or chart items, or modify the date range, PeopleSoft Insights dynamically updates all visualizations using the source from the index.
Filter By
For a list of filters available for the OnBoarding Manager Insights dashboard, see the Common Elements and Controls section in this documentation.
OnBoarding Manager Insight Visualizations
The OnBoarding Manager Insight Dashboard provides you with the following collection of visualizations to view and analyze OnBoarding data as a manager.
Note: The data displayed is based on the security defined for the search index. For example, a manager will only have access to their direct and indirect reports.
Important! For optimal performance, only the first 500 rows of data are displayed on the Insights dashboard. Use filters to refine the set of data you wish to visualize using the dashboard.
|
Visualization |
Description |
|---|---|
|
Completion Status pie chart |
This panel displays what percentage of OnBoarding activity guide processes for your employees are in progress and what percentage are complete. |
|
Duration to Complete horizontal bar chart |
This visualization displays the calculated number of days individuals under your supervision took to complete the OnBoarding activity guide process. |
|
In-Progress by Days Open vertical bar chart |
This visualization displays the number of activity guide processes under your supervision that have been in progress less than 30 days, between 31 to 60 days, those that have been in progress 61-90 days, and those that are over 90 days. |
|
Overdue Status donut chart |
This chart displays the percentage and count of activity guide processes that are on track (completed before the due date of a step) and those that are Overdue (contain one or more steps that are beyond the resolution date) for your team members. |
|
Overdue Steps horizontal bar chart |
This visualization displays the steps and the number of in progress activity guide processes for your employees that were not completed by the minimum due date. |
OnBoarding Employees (Details Grid)
This grid lists the employees, which are presented in visualizations, in a tabular format.
|
Field or Control |
Description |
|---|---|

(Sort column heading) icon |
Click a column heading to sort grid rows by the column value in ascending or descending order. |
|
|
These filter icons appear when you pause next to a field value. These icons are available for all column values in the grid, and provide a quick way to add filters to the analytics. Click the Filter for value (+ magnify glass) icon to add the shown field value as a filter. For example, if you click to filter for a Status value, all visualizations will refresh to show employees with that OnBoarding status. Click the Filter out value (- magnify glass) icon to remove the shown field value from the filtering process. For example, if you click to filter out the Complete value in the Status column, visualizations will refresh to show information for all statuses except Complete. Filters can be removed from the Filters area at the top of the page. |
|
Export links:
|
Click to export data from the grid into a .csv file format. |
 (Change all filters) and
(Change all filters) and  (Calendar) or
(Calendar) or  (Options) icon
(Options) icon (Toggle legend) icon
(Toggle legend) icon (Filter for value) and
(Filter for value) and  (Filter out value) icons
(Filter out value) icons