Preparing and Running the Gross Fringe Report
To prepare and run the Gross Fringe report, use the Gross/Fringe Report Column CAN component (HP_GF_COL_DEFN_CAN) or Gross/Fringe Report Column USA component (HP_GF_COL_DEFN_USA), the Load Gross/Fringe Data component (HP_RUNCTL_GF_LOAD), and the Gross/Fringe Report component (HP_RUNCTL_GF_RPT).
|
Page Name |
Definition Name |
Usage |
|---|---|---|
|
HP_COL_DEFN |
Setup column definitions to be used by the Gross Fringe report. |
|
|
HP_RCTL_GRSFR_LOAD |
Load the gross fringe data to a temporary table where it can be reported on by the Gross Fringe report. |
|
|
HP_RCTL_GRSFR_RPT |
Run the Fringe and Gross Report (HPCA012). This reports on the Pay Check Distribution records. Run after you've completed the Pay Check distribution process. You must set up column definitions and run the Fringe Gross Load process before running the report. |
Use the Gross/Fringe Report Column page (HP_COL_DEFN) to setup column definitions to be used by the Gross Fringe report.
Navigation:
This example illustrates the fields and controls on the Gross/Fringe Report Column page.
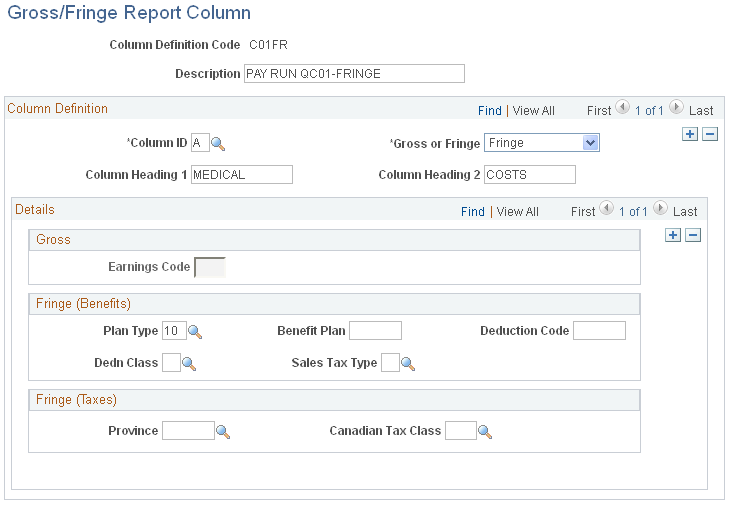
Field or Control |
Description |
|---|---|
Column ID |
Enter the column identifier. Enter either A through no higher than F to represent the user-definable columns from left to right. |
Gross or Fringe |
Identify if this column setup is for gross earnings or fringe benefits. |
Column Heading 1 and Column Heading 2 |
Enter one or two column headings. Use the second column heading to further describe the column if one does not suffice. |
Gross
Field or Control |
Description |
|---|---|
Earnings Code |
If you select E in the Gross or Fringe field, select the earnings codes that the system should total in this column. |
Fringe (Benefits)
Field or Control |
Description |
|---|---|
Plan Type, Benefit Plan, Deduction Code, Ded Class (deduction class), and Sales Tax Type |
If you select Fringe in the Gross or Fringe field, select the benefits that the system should total in this column. If you leave any of the fields blank the system will treat those fields as a wild card. For example, if you only specify Plan Type and Deduction Code, the system will report on the specified Plan Type and Deduction Code, regardless of Benefit Plan, deduction class, and Sales Tax Type. You must enter information in at least one field. |
Fringe (Taxes)
Field or Control |
Description |
|---|---|
State, Locality, and Tax Class, or Province andCanadian Tax Class |
If you select Fringe in the Gross or Fringe field, select the employer paid taxes that the system should total in this column. If you leave any of the fields blank the system will treat those fields as a wild card. For example, if you only specify State, the system will report on the specified State, regardless of Locality and Tax class. You must enter information in at least one field. |
Note: You can total both taxes and benefits in a single column by entering information in both fringe group boxes.
Use the Load Gross/Fringe Data page (HP_RCTL_GRSFR_LOAD) to load the gross fringe data to a temporary table where it can be reported on by the Gross Fringe report.
Navigation:
This example illustrates the fields and controls on the Load Gross/Fringe Data page.
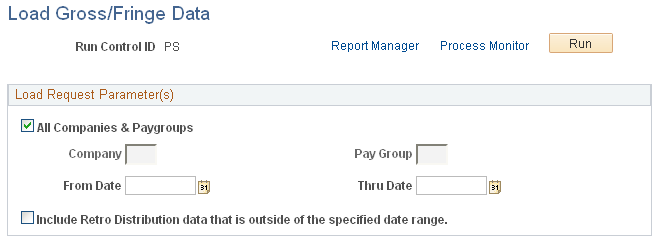
Field or Control |
Description |
|---|---|
All Companies & Paygroups, Company, and Pay Group |
Select All Companies & Paygroups to process all companies and pay groups or leave the check box deselected and enter a company and pay group for processing. If you select only a company, the system will report on all pay groups in the selected company. |
From Date and Thru Date |
Enter the date range you want to process. |
Include Retro Distribution data with distribution date that is outside of the specified date range. |
Select to process retroactive distribution information for the date range you entered. Note: To load retroactive distribution data, the system needs to read all rows on the pay check distribution records and this will slow down performance. |
Use the Gross and Fringe Report page (HP_RCTL_GRSFR_RPT) to run the Fringe and Gross Report (HPCA012).
This reports on the Pay Check Distribution records. Run after you've completed the Pay Check distribution process. You must set up column definitions and run the Fringe Gross Load process before running the report.
Navigation:
This example illustrates the fields and controls on the Gross and Fringe Report page (1 of 2).
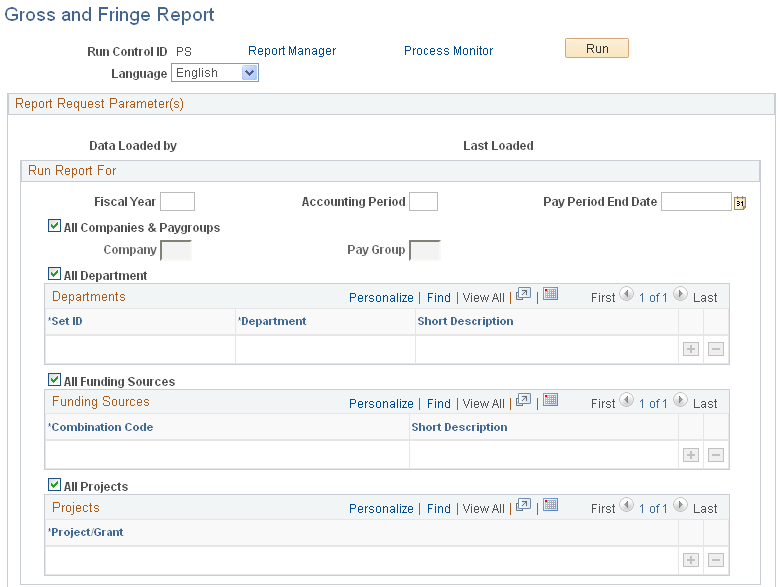
This example illustrates the fields and controls on the Gross and Fringe Report page (2 of 2).
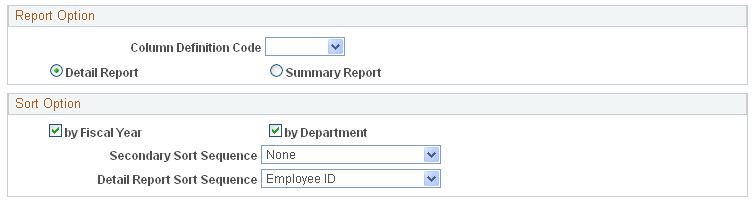
Field or Control |
Description |
|---|---|
All Companies & Paygroups, Company, and Pay Group |
Select to process all companies and pay groups or leave deselected and select a company and pay group for processing. If you select only a company the system will report on all pay groups in the selected company. |
All Department, and SetID, Department |
Select All Department to process all departments or leave deselected and select specific departments for processing. |
All Funding Sources and Combination Code |
Select All Funding Sources to process all combination codes or leave deselected and select specific combination codes for processing. |
All Projects and Project Grant |
Select All Projects to process all projects or leave deselected and select specific projects for processing. |
Report Option |
Select a report option. |
Column Definition Code |
The system will summarize the fringe and gross data using the column definition code that you select. |
Detail Report and Summary Report |
Indicate if the system should produce a detail or a summary report. A detail report lists gross and fringe data by employee and a summary report will print the summary total based on the sort option you select in the Sort Option group box. |
Sort Option |
Select a sort option. |
By Fiscal Year & Acct Period and By Department |
Select to sort the report data by fiscal year and account period or by department. Select both options to sort first by fiscal year and accounting period and then by department. |
Secondary Sort Sequence |
Select a secondary sort sequence to sort after fiscal year and accounting period and department. |
Detail Report Sort Sequence |
If you opt to create a detail report, you can select an additional sequence level. |