Establishing Additional Benefits Features
This topic lists the common elements used to establish additional benefits features.
|
Page Name |
Definition Name |
Usage |
|---|---|---|
|
LEAVE_PLAN_TABLE |
Set up leave plans by entering basic plan data for your organization's leave plans. |
|
|
PENS_PLAN_TABLE_US |
Enter basic plan data and define contributory rates for your organization's pension plans. |
|
|
BN_RATE_TABLE |
Define Benefit Rate data for use in calculating benefit costs and premiums. |
|
|
COVERAGE_GROUP_TBL |
Create coverage group codes that set the maximum total life and accidental death and dismemberment (AD/D) coverage for life insurance and AD/D insurance benefit plans. |
|
|
DEPEND_BENEF1 |
Enter dependent and beneficiary data before enrolling employees in specific benefit programs. Once you set up the data, you can enroll the dependent in multiple benefits. |
|
|
DEPEND_BENEF_ADDR |
Enter or update information about a dependent's address. |
|
|
DEPEND_BENEF2 |
Enter or update information about a dependent. |
Field or Control |
Description |
|---|---|
Age Range Low |
Select a low age to define this age range. The system won't accept a low-age range that exceeds the high-age range. |
Age Range High |
Select a high age to define this age range. The system won't accept a low-age range that exceeds the high-age range. |
Use the Leave Plan Table page (LEAVE_PLAN_TABLE) to set up leave plans by entering basic plan data for your organization's leave plans.
Navigation:
This example illustrates the fields and controls on the Leave Plan Table page (1 of 2). You can find definitions for the fields and controls later on this page.
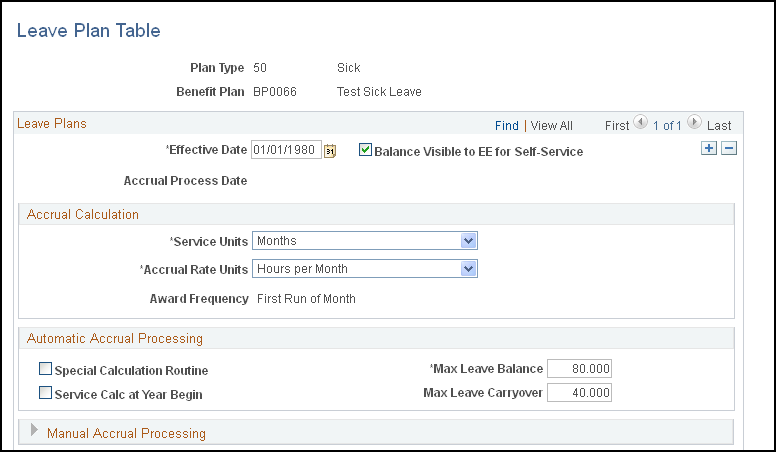
This example illustrates the fields and controls on the Leave Plan Table page (2 of 2). You can find definitions for the fields and controls later on this page.
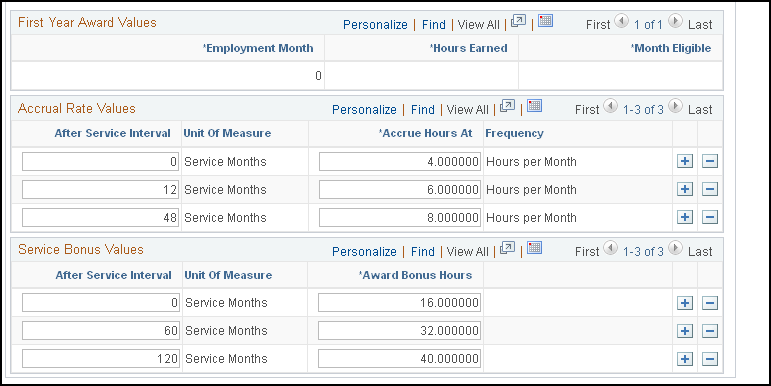
Leave Plans
Field or Control |
Description |
|---|---|
Accrual Process Date |
The date you last ran a leave accrual calculation process for the displayed leave plan type and benefit plan. |
Accrual Calculation
Field or Control |
Description |
|---|---|
Service Units |
The units by which you measure your employee's length of service: Hours, Months, or Years. |
Accrual Rate Units |
The unit by which the accrual rate is quoted. Accrual awards are always measured in hours, so valid values are Hours Per Hour, Hours Per Month, Hours Per Pay Period, Hours Per Week, and Hours Per Year. |
Award Frequency |
Indicates how often employees receive the leave accrual award. The values for this field are determined by the Accrual Rate Units field: If the accrual rate unit is Hours Per Hour, then the award frequency is Every Run. If the accrual rate unit is Hours Per Pay Period, then the award frequency is First Run of Pay Period. If the accrual rate unit is Hours Per Week, then the award frequency is First Run of Week. If the accrual rate unit is Hours Per Month, then the award frequency is First Run of Month. If the accrual rate unit is Hours Per Year then the award frequency is First Run of Year. |
Automatic Accrual Processing
Define the parameters for the system to automatically process and accrue employee leave time.
Field or Control |
Description |
|---|---|
Special Calculation Routine |
Select if your company has programmed a special calculation method. |
Max Leave Balance (maximum leave balance) |
Enter the maximum leave hours that an employee can accrue for the leave plan. If there is no maximum, enter 99999. |
Service Calc at Year Begin (service calculation at year begin) |
Select to calculate leave hours according to length of service as of January 1 of the current year. Don't select this check box if you want to calculate leave hours according to the length of service as of the leave accrual process date. When performing this calculation, the system uses the service date in the employee's employment record. |
Max Leave Carryover (maximum leave carryover) |
Enter the maximum number of hours that an employee can carry from one calendar year to the next. The system accepts a zero to indicate that there is no carryover allowed. If there is no maximum, enter 99999. |
Manual Accrual Processing
The values you enter in this group box are for reference only; they don't affect leave accrual plan processing in any way.
Field or Control |
Description |
|---|---|
Pay in Lieu of Time Off |
Select if you pay employees for accrued leave time that they don't use. |
Pay at Termination |
Select if employees can be paid at termination for a portion or for all time accrued. |
Percent to Pay at Termination |
If you selected the Pay at Termination check box, enter the percentage of pay that employees receive at termination. |
Allow Negative Balance |
Select if you allow employees to take more hours than they have accrued. |
Max Negative Hours Allowed (maximum negative hours allowed) |
Enter the maximum number of negative hours the employee is allowed. |
First Year Award Values
Use this group box for leave plans that use annual accruals. Define a leave plan in which, during the first year of service, leave hours are prorated based on the month employment begins. First year award values are available only when the Accrual Rate Unit for the leave plan is Hours Per Year.
In the following year, these new hires are no longer considered first-year employees and don't receive leave accrual awards based on their first year award values.
Field or Control |
Description |
|---|---|
Employment Month |
Enter the month that the new hire joins the company. |
Month Eligible |
Enter the month in which new hires become eligible for the leave benefit. |
Accrual Rate Values
These values are defined in terms of the service unit and accrual rate unit. Enter the values that define how your employees accrue time for this leave plan.
In our example, values in the Service Units field are defined in hours per month. For the first 12 months of service, employees that you enroll in this sick leave plan accrue four hours per month. For months 13 through 60, employees accrue six hours per month and eight hours of sick leave per month thereafter.
If you choose a value in the Service Units field of Hours Per Hour, the accrual rate values display the amount of hours that an employee would receive after a certain number of hours of service. If you choose a value in the Accrual Rate Unit field of Hours per Year, the accrual rate values display the hours per year that an employee is awarded after a certain number of months of service.
Field or Control |
Description |
|---|---|
After Service Interval |
Using the accrual rate values that you defined, enter the interval of service after which an employee accrues leave time. |
Accrue Hours At |
Using the accrual rate values that you defined, enter the interval of service that an employee accrues for the after service interval. |
Service Bonus Values
Use this group box to define how employees in the plan accrue bonus hours. These hours are in addition to regular leave hour accruals. For example, you can structure a vacation leave plan so that an employee receives a one-time special bonus of 20 hours upon enrolling in the plan; after five years, a one-time special bonus of 40 hours; and after ten years, another one-time special bonus of 40 hours.
Field or Control |
Description |
|---|---|
After Service Interval |
Using the accrual rate values that you defined, enter the interval of service after which an employee accrues bonus hours. |
Award Bonus Hours |
Using the accrual rate values that you defined, enter the bonus hours the employee receives for the service interval that you specify. |
Use the Pension Plan Table page (PENS_PLAN_TABLE_US) to enter basic plan data and define contributory rates for your organization's pension plans.
Navigation:
This example illustrates the fields and controls on the Pension Plan Table page. You can find definitions for the fields and controls later on this page.
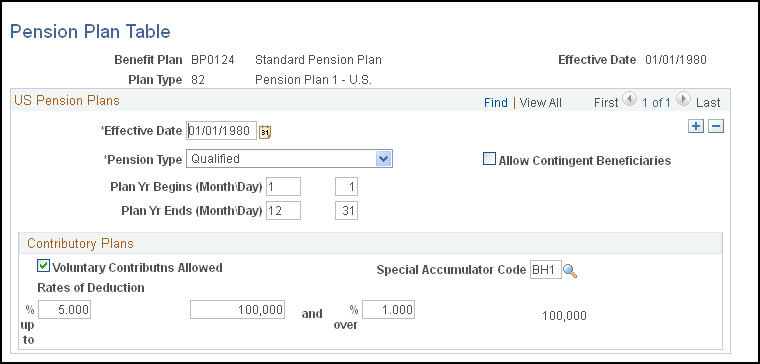
US Pension Plans
Field or Control |
Description |
|---|---|
Pension Type |
This field is for U.S. and Canadian functionality, not for operations in the Netherlands. |
Allow Contingent Beneficiaries |
This check box is for U.S. and Canadian functionality, not for operations in the Netherlands. |
Plan Yr Begins (Month/Day) (plan year begins [month/day]) and Plan Yr Ends (Month/Day) (plan year ends [month/day]) |
Enter the month and day when the pension plan begins and ends. A plan year normally ends the day before the next one begins. However, if you change your plan year, the row for the resulting short plan year has nonconsecutive beginning and end dates. Be sure to include a row for the short plan year. Failure to do this can cause calculation errors. For example, if the plan year changes from a July 1 to June 30 to a calendar year January 1 to December 31, beginning on January 1, 2004 you would have a short plan year July 1, 2003 to December 31, 2003. |
Contributory Plans
Field or Control |
Description |
|---|---|
Voluntary Contributns Allowed (voluntary contributions allowed) |
Select if the pension plan allows voluntary contributions. There are no parameters for defining voluntary contribution rates; these are established on an employee-by-employee basis when you enroll employees in the plan. |
Special Accumulator Code |
Enter the special accumulator code, if applicable, used to track earnings for mandatory contributions that can be structured as a percent of earnings subject to pension withholding. |
Rates of Deduction |
Enter the contribution rates. You can have different rates above and below a threshold. For example, employees can contribute 2 percent of earnings up to 50,000.00 EUR and 3 percent of earnings above that. Enter the rate up to the threshold in the first Rates of Deduction field, the threshold in the next field, and the rate beyond the threshold in the final field. |
Use the Benefit Rates page (BN_RATE_TABLE) to define Benefit Rate data for use in calculating benefit costs and premiums.
Navigation:
This example illustrates the fields and controls on the Benefit Rates: Composite Rates tab. You can find definitions for the fields and controls later on this page.
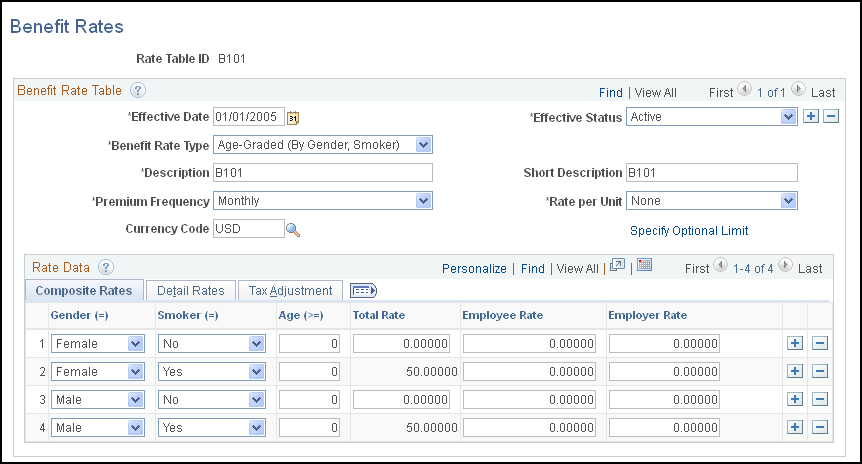
Field or Control |
Description |
|---|---|
Benefit Rate Type |
The system calculates the employee portion of the premium based on the total rate and employer portion. Select from one of the specified benefit rate types. Set up benefit rate types on the Benefit Rate Types page that you access as follows: There are a set of benefit rate types delivered as system data, but you can also define additional benefit rate types if required. |
Premium Frequency |
Define how you quote the cost of benefit rates. If the employee's pay frequency differs from the premium frequency, the system annualizes the coverage rates and divides by employee pay frequency to determine the pay period rate. |
Rate per Unit |
Select from the following values: None: For a flat rate. Per Hundred: For a rate that applies to each 100.00 EUR of coverage. Per Thousand: For a rate that applies to each 1000.00 EUR of coverage. |
Specify Optional Limit |
Click this link to display the Amount Subject to Limit page, which defines the portion of the benefit rate that is subject to the percent of gross pay limit defined on the Calculation Rule page: Entire Rate Amount, Flat Amount, Not Applicable, or Percent of Rate. If you select Flat Amount, enter the amount that is subject to the limit. If you select Percent of Rate Limit, enter the percentage of the employee rate that is subject to the limit. |
Rate Data - Composite Rates
In the Rate Data group box, you can select between Composite Rates or Detail Rates. Composite rates are based on a specific amount. Use the Detail Rates tab if there are separate rates that apply before and after tax, or taxable and nontaxable rates.
The appearance of this grid changes based on the Benefit Rate Type. Complete the keys based on the criteria from the Benefit Rate Type.
Field or Control |
Description |
|---|---|
Total Rate |
Enter the total cost of the coverage. Include any administrative fee that you may charge. |
Employee Rate |
Enter the rate charged to the employee and deducted through payroll. This is either after-tax or before-tax, depending on the deduction code definition. |
Employer Rate |
Enter the rate the employer pays to subsidize the cost of a benefit. This is either taxable or non-taxable, depending on the deduction code definition. |
Employee Percent |
Enter the employee's portion of contribution. If you've specified a percent, this represents the percentage of base that the employee pays for the benefit. |
Employer Percent |
Enter the employer percentage. This is the percentage of base that the employer contributes towards the benefits. |
Rate Data - Detail Rates
Select the Detail Rates tab.
This example illustrates the fields and controls on the Benefit Rates page: Detail Rates tab. You can find definitions for the fields and controls later on this page.
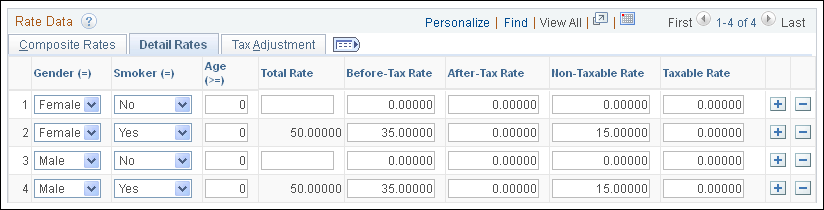
Complete the Detail Rates tab if you need to define employee premiums that apply before and after tax, or if the employer premium has a taxable and nontaxable rate.
Field or Control |
Description |
|---|---|
Before-Tax Rate |
Enter the portion of the employee's premiums that is withheld before tax. |
After-Tax Rate |
Enter the after-tax rate to reduce net pay. |
Non-Taxable Rate |
Enter the employer contribution with no taxable implications (not subject to tax). This contribution has no direct payroll effect. |
Taxable Rate |
Enter the employer contribution that is taxable. This contribution increases taxable gross (for tax purposes), but does not increase total gross (for pay purposes). |
Before-Tax Percent |
Enter the employee before-tax premium calculated as a percent of base. |
After-Tax Percent |
Enter the employee after-tax premium calculated as a percent of base. |
Non-Taxable Percent |
Enter the employer nontaxable contribution calculated as a percent of base. |
Taxable Percent |
The employer nontaxable contribution calculated as a percent of base. |
Use the Coverage Group Table page (COVERAGE_GROUP_TBL) to create coverage group codes that set the maximum total life and accidental death and dismemberment (AD/D) coverage for life insurance and AD/D insurance benefit plans.
Navigation:
This example illustrates the fields and controls on the Coverage Group Table page. You can find definitions for the fields and controls later on this page.
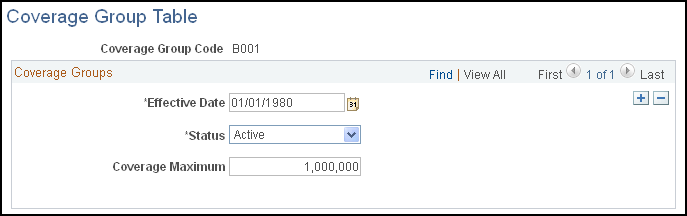
Use the fields on this page to define coverage group codes that set the maximum total life and AD/D coverage for life insurance and AD/D insurance benefit plans.
Field or Control |
Description |
|---|---|
Coverage Maximum |
Enter a maximum coverage amount for the coverage group. This amount applies to all the life and AD/D insurance benefit plans associated with the coverage group code and associated with one benefit program. |