Maintaining Employee Plan Data
This topic provides an overview of employee plan data and discusses how to view and update employee plan data.
|
Page Name |
Definition Name |
Usage |
|---|---|---|
|
Cash Bal Adjustments Page (cash balance adjustments page) |
PA_CBAL_TRANS |
Record manual adjustments to an employee's cash balance account. |
|
PA_EACCT_TRANS |
Record manual adjustments to an employee's contributory account. |
|
|
PA_PRIOR_PLAN |
View and maintain information about employee minimum benefits. |
|
|
PA_SVC_TRANS |
Record manual adjustments to an employee's calculated service credit. |
|
|
PA_START_UP_HIST |
View the startup accruals that you loaded and enter or update startup values. However, do so cautiously, because the data needed to recalculate startup values is not necessarily available. |
|
|
PRSA Coverage Page (preretirement survivor annuity coverage page) |
PA_PRSA_COV_HIST |
Maintain PRSA coverage history. |
You can maintain a variety of data used in pension calculations:
Manually adjust the balances for employee accounts, cash balance accounts, or service.
Enter starting balances for employee accounts, cash balance accounts, or service.
Enter entitlements based on participation in a prior plan:
Service minimum.
Benefit amount minimum
Automatic right to participate in a plan.
If you charge employees for PRSA coverage, track the employee's PRSA coverage elections so that you can accurately calculate the coverage penalty.
Use the Cash Bal Adjustments (cash balance adjustments) page (PA_CBAL_TRANS) to record manual adjustments to an employee's cash balance account.
Navigation:
This example illustrates the fields and controls on the Cash Bal Adjustments page.

Field or Control |
Description |
|---|---|
Function Result Name |
Enter the name of the cash balance account defined in the plan rules in Pension Administration. |
Transaction Date and Sequence Number |
Enter the date of the transaction. When there are multiple transactions on one date, give each one a unique sequence number. |
Transaction Status |
Displays Pending until periodic processing applies the adjustment to the employee's permanent cash balance account history. Then, the system updates the status to Applied. |
Reason |
Select a value that indicates the reason for the adjustments. |
Use the Account Adjustments page (PA_EACCT_TRANS) to record manual adjustments to an employee's contributory account.
Navigation:
This example illustrates the fields and controls on the Account Adjustments page.
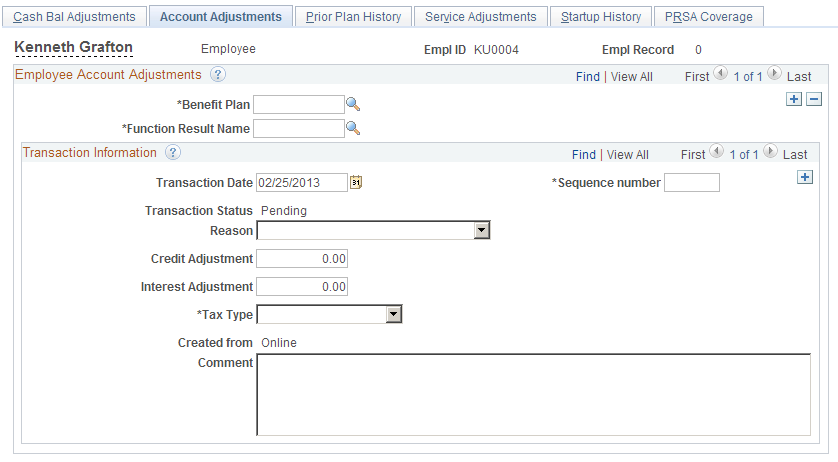
Employee account adjustments can include:
Correcting data problems with employee accounts.
Establishing the cost and amount of purchasable service for a service purchase arrangement (using separate transactions).
Recording service buyback repayments (when an employee repays withdrawn contributions) or service purchase payments (when the employee makes payments by check, rather than by payroll deduction).
You make these adjustments on the Account Adjustments page.
Field or Control |
Description |
|---|---|
Benefit Plan |
Enter the benefit plan that uses the employee account that you are adjusting. |
Function Result Name |
Enter the name of an employee account that is defined in the Pension Administration plan rules. |
Transaction Date and Sequence Number |
Enter the date of the transaction. When there are multiple transactions on one date, give each one a unique sequence number. |
Credit Adjustment, Interest Adjustment, and Tax Type |
If you enter a dollar adjustment (that is, an adjustment for a reason other than Purchasable Service Adjustment), you must specify which of the following employee account categories should receive the adjustment:
Note: With this scheme, posttax interest is interest on posttax contributions. The interest itself has not yet been taxed. Warning! The system uses the posttax interest category to track interest on posttax contributions. This interest has not actually been taxed. Do not apply posttax payments to posttax interest category because that amount would become mingled with the system-applied interest and you would have pretax and posttax money in the same category. Enter credit and interest adjustments for the tax type. If both pretax and posttax amounts exist, enter them as separate adjustments. |
Reason |
Credit Adjustment, Interest Adjustment, and Credit and Interest Adjustment: Select one of these options if the adjustment is establishing an initial value for a purchase subaccount, or if the adjustment corrects an error in the data. Refund with Interest: The system selects this option if the adjustment reflects a withdrawal of contributions processed by the system. The system assumes that you're refunding both the employee's contributions and the interest that those contributions earned. Refund, Interest Forfeiture: Select this option to manually enter an adjustment for a withdrawal of contribution and refund only the contributions and not the interest. Repayment with Interest: Select this option if the adjustment reflects a payment to a withdrawal subaccount or purchase subaccount. Purchasable Service Adjustment: Select this option to establish the amount of service that corresponds to the initial amount in a service purchase account. This is valid for purchase subaccounts only. Note: When you select Purchasable Service Adjustment, you adjust the service amount that is associated with contributions. When you use any other reason, you adjust the actual dollar amount. |
Created From |
The Account Adjustments page displays three types of adjustments made to account balances. This field displays the source of the adjustment. The system determines how the adjustment was created. You cannot edit these values.
|
Understanding Employee Account Types
To understand employee account adjustments, you must understand the three types of employee accounts:
A plan's main contribution account tracks the actual dollar value of the account.
A withdrawal subaccount is a subaccount to the main contribution account. When an employee withdraws contributions, the system establishes a negative balance in the withdrawal account. The negative balance corresponds to the amount that the employee withdrew and rolls up to the main account to reduce the main account value by that amount. If the employee later repays contributions, the repayments are credited to the withdrawal account. When the entire balance is repaid, the withdrawal account balance is zero. All the repayment activity in the withdrawal account also rolls up to the main contribution account, so when the withdrawal account reaches zero, the main contribution account has also been credited with full repayment.
A purchase subaccount is also a subaccount of the main contribution account. When an employee is eligible to purchase service for time not actually worked, you establish the purchase prices by establishing a negative balance in the purchase account. Unlike a withdrawal account, this initial balance does not affect the main account balances. However, payments to the purchase account work like payments to a withdrawal account. You can credit payments to the purchase account until the balance reaches zero and all the payments roll up to the main employee account.
Note: You can enter adjustments for all three types of accounts. Be sure to enter the transaction in the appropriate account.
Adjusting or Establishing Purchasable Service
When an employee decides to purchase service, decide how much the employee owes in contributions and back interest and enter this as a negative adjustment to the purchase account. Also, establish the amount of service that corresponds to this purchase amount, using another transaction on this same page. Because the transaction dates are the same, the system associates the dollar amount that you enter with the service amount that you enter.
Note: Always enter two transactions to establish a service purchase program for an employee: one transaction establishes the cost of the service, and the other establishes the amount of service. Using the same transaction date for both transactions ensures that the system associates the two values.
When you enter the service adjustment, select the adjustment reason Purchasable Service Adjustment. This causes the page to change so that, instead of entering credit and interest amounts, you enter a purchasable service amount.
Enter the amount of service that the employee is eligible to purchase.
The system includes an online calculator to help you determine how much service the employee can purchase. Click the Calculate Purchasable Service button to access the calculator. In the service calculator, enter the dates for the service period. Click the Calculate button to have the system perform the calculation and display the result. The system calculates the service purchase period using the method that you specified on the Plan Aliases page.
Checking the Adjustment Status
When you enter an adjustment on the Account Adjustments page, this does not affect the account balance until you run employee accounts periodic processing for the period that includes the transaction date. That is, the adjustments entered on this page are adjustment requests that are translated into actual adjustments after periodic processing.
The adjustment status is pending until periodic processing incorporates the adjustment into the actual employee account, at which point the system updates the status to Applied.
Use the Prior Plan History page (PA_PRIOR_PLAN) to view and maintain information about employee minimum benefits.
Navigation:
This example illustrates the fields and controls on the Prior Plan History page.
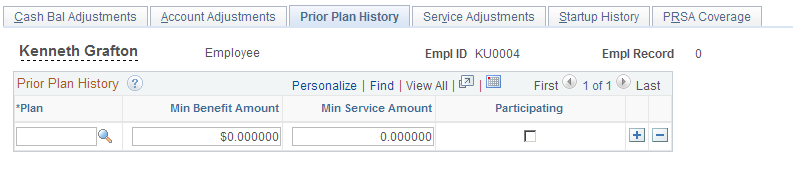
When employees participated in a prior plan (for example, a plan of a subsidiary that you have acquired), this prior plan participation might guarantee certain minimum benefits. Typically, the guarantees are for a specified benefit amount, minimum service credit, or immediate participation. Similar guarantees apply when a plan amendment or regulatory change has the potential to reduce an employee's benefit. The law protects employees from cutbacks by requiring that the benefit accrued as of the date of the change be treated as a minimum benefit.
Field or Control |
Description |
|---|---|
Plan |
Displays the current plan that you sponsor—not a partially terminated plan under which the benefits were earned. |
Calculations use the data that you enter here only if you explicitly reference the data in the plan parameters. For example, your plan's eligibility requirements might automatically grant eligibility to employees for whom the Participating check box is selected. If your plan does not check the status of this field, then selecting this check box has no effect.
However, even if your plan rules do not incorporate the minimums, benefits that are less than the minimum produce a message on both calculation results pages and the calculation worksheet: Benefit Amount Less than Minimum Benefit.
Use the Service Adjustments page (PA_SVC_TRANS) to record manual adjustments to an employee's calculated service credit.
Navigation:
This example illustrates the fields and controls on the Service Adjustments page.
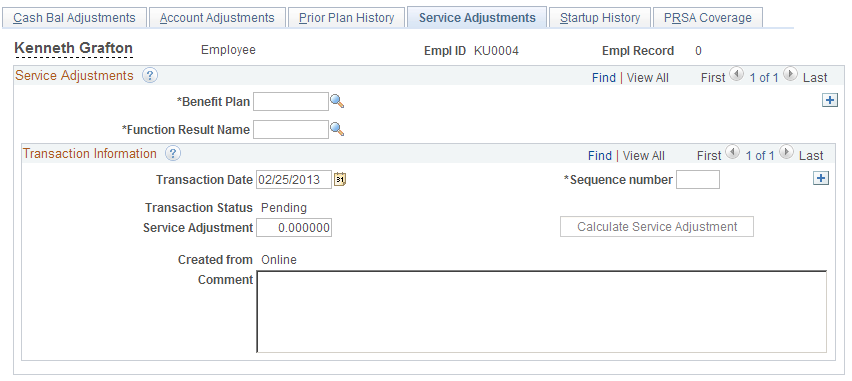
When you administer a service buyback or service purchase program, the system automatically generates service adjustments.
Not all payments generate service adjustments, because the plan rules control when partial payments cause service adjustments. This can be on the employee's first payment, on the employee's final payment, or on a prorated basis for every payment.
Note: When administering a service buyback or a service purchase, you do not need to create manual service adjustments. The adjustments are all automatically generated, based on withdrawal or payment activity. Enter only manual service adjustments to correct errors in the employee's service history.
Service Adjustments
Field or Control |
Description |
|---|---|
Benefit Plan |
Enter the benefit plan that uses the employee account that you're adjusting. |
Function Result Name |
Enter the name of an employee account that is defined in the Pension Administration plan rules. |
Transaction Date and Sequence Number |
Enter the date of the transaction. When there are multiple transactions on one date, give each one a unique sequence number. |
Transaction Status |
Displays Pending until period processing applies the adjustment to the employee's permanent cash balance account history, at which point the system updates the status to Applied. |
Service Adjustment |
Enter the amount of service to be added or subtracted from the employee's calculated service accrual. Use a number appropriate to how you measure service. If you measure service in years, enter the number of years. If you measure service in months, enter the number of months. |
Calculate Service Adjustment |
Click this button to access the online calculator, which you use to determine how much service the employee can purchase. In the calculator, enter the dates for the service period. Then, click the Calculate button to have the system perform the calculation and display the result. The system calculates the service purchase period using the method specified on the Plan Aliases page. Using the calculator instead of making manual calculations ensures that you correctly establish the amount of service associated with a period of time. |
Created From |
This page displays three types of adjustments made to account balances. This field indicates the source of the adjustment. The system determines how the adjustment was created. You cannot edit these values.
|
Use the Startup History page (PA_START_UP_HIST) to view the startup accruals that you loaded and enter or update startup values.
However, do so cautiously, because the data needed to recalculate startup values is not necessarily available.
Navigation:
This example illustrates the fields and controls on the Startup History page.
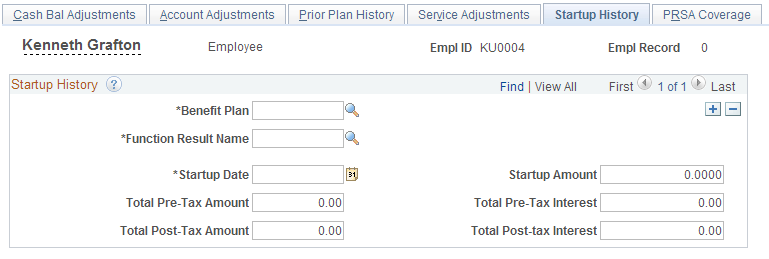
Because pension calculations are based on information from an employee's entire career, you must load large amounts of historical information during your PeopleSoft implementation. For accruals, such as service, cash balance accounts, and employee accounts, you can load either the raw data for calculating benefits or a starting balance and an as of date.
Field or Control |
Description |
|---|---|
Function Result Name |
Select a function result name from the list of service, cash balance accounts, and employee accounts function results for the specified plan. Startup values must be associated with a plan and a calculation element in the plan. For example, your plan might have several different service elements: participation service, vesting service, or service credit. When you set up your plan rules, each calculation component received a function result name. |
Startup Date |
Displays the as of date for the startup amount. Calculations that use the startup value calculate accruals occurring only after this date, and they add the calculated amount to the startup amount. Note: The startup date must not be earlier than the day before the hire date. Otherwise, the system searches for data for the period between the startup date and the hire date and, when no data is available, generates an error. |
Startup Amount |
The startup amounts are the actual accruals as of the specified date:
|
Use the PRSA Coverage (preretirement survivor annuity coverage) page (PA_PRSA_COV_HIST) to maintain PRSA coverage history.
Navigation:
This example illustrates the fields and controls on the PRSA Coverage page.
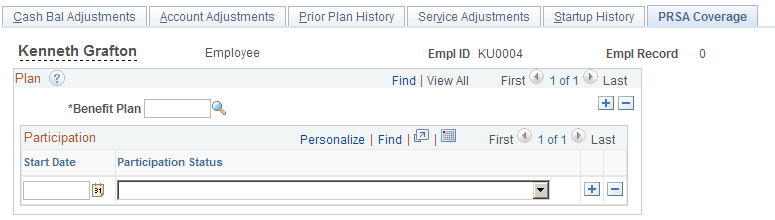
Field or Control |
Description |
|---|---|
Start Date |
For each benefit plan, enter the start date for each change in coverage. |
Participation Status |
For each benefit plan, select the employee's status: participating or not participating in the plan. |
The law requires that all qualified defined benefit plans provide a form of death benefit for the spouses of participants who die before retirement. The plan must offer married participants qualified PRSA coverage. The amount of the benefit depends on when the participant dies.
If the plan requires participants to pay the cost of the PRSA coverage, the participant's pension benefit is reduced accordingly. The reduction is usually based on the amount of time that the coverage was in effect. If employees must pay for coverage, they can elect not to have PRSA coverage. Because employees can change their election, they have a history of covered and not covered periods of time.
When the system calculates the PRSA reduction factor, it checks the employee's PRSA coverage history to determine the amount of time that the employee had PRSA coverage.
Note: If no coverage history exists, the system assumes that the employee has never had PRSA coverage (that is, the employee elected not to have such coverage at all times). For this reason, you might record coverage as a workflow process when you hire an employee.
For example, Douglas was single when he was hired, so he did not need PRSA coverage. No coverage election was recorded because the system assumes that employees with no coverage history are not covered. When Doug married in 1983, coverage was activated. When he divorced in 1992, coverage was again declined.