Creating Time Reporting Templates
Use time reporting templates to establish easy-to-use, self-service pages that time reporters can use to enter time for the current period.
This section provides an overview of time reporting templates and discusses how to specify fields to display on the time entry pages.
|
Page Name |
Definition Name |
Usage |
|---|---|---|
|
TL_RPTD_TMPLT1 |
Specify time-related fields to display on the punch or elapsed time entry pages. |
|
|
TL_RPTD_PUNCH |
Specify time reporting punch pattern defaults at a Time Reporting Template level for punch time entry pages. |
You design the time reporting pages. Use the Time Reporting Template page to select the fields to appear on the Timesheet, Web Clock, and Mass Time self-service pages. You also indicate which data entry fields are required and which fields are optional.
Task Data
To select the types of task data you want time reporters to provide, use the task template rather than the time reporting template. The task template is associated with a Task Profile and/or a Task Group and then assigned to an employee.
Time Reporting Templates
You must assign a punch time reporting template and an elapsed time reporting template to each taskgroup. These templates become the default time reporting templates for the members of the taskgroup. You can also assign time reporting templates directly to time reporters using the Create Time Reporter Data page or Maintain Time Reporter Data page. When reporting time, the system uses the default template (the one assigned to the time reporter's taskgroup) only if you did not assign a time reporting template directly to the time reporter.
Note: You must create time reporting templates before you can create taskgroups.
Predefined Time Reporting Templates
If you want minimal information from time reporters, use the two predefined templates delivered with Time and Labor.
Punch Template - No Options (PSPCH_NONE). You might want to assign this template to elapsed time reporters who never need to enter punch time. Users of this template only need to select the date they want to report time for and then enter their punch times or punch types on the time entry pages.
Elapsed Template - No Options (PSELP_NONE). Users of this template select the date they want to report time for and enter a quantity. The time reporting code will default to REG if nothing is reported, and the Taskgroup and Billable Indicator fields are also defaulted in.
Use the Time Reporting Template page (TL_RPTD_TMPLT1) to specify time-related fields to display on the punch or elapsed time entry pages.
Navigation:
This example illustrates the fields and controls on the Time Reporting Template page. You can find definitions for the fields and controls later on this page.
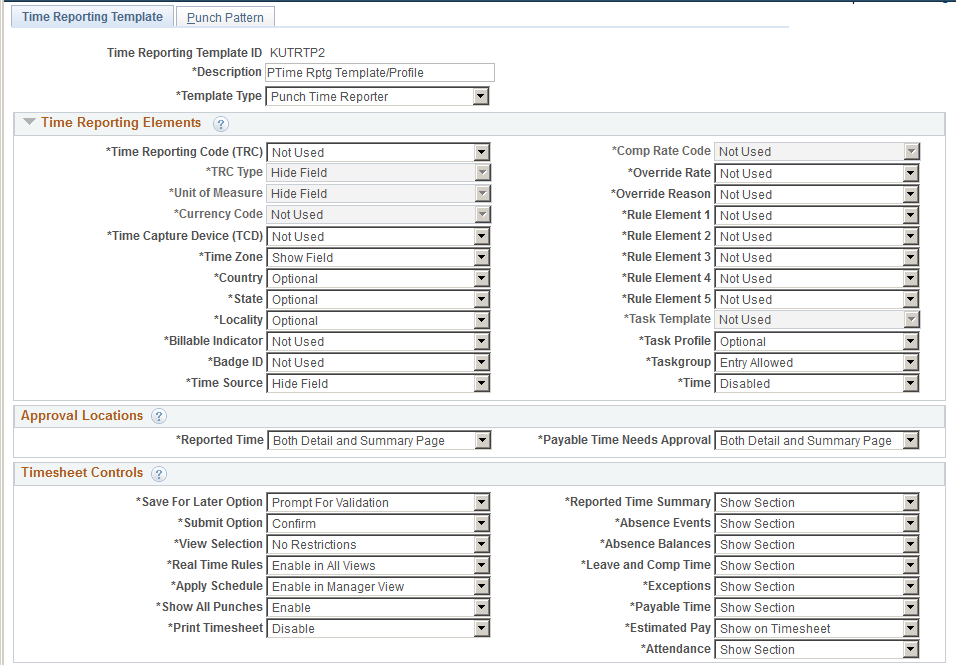
This example illustrates the fields and controls on the Time Reporting Template page. You can find definitions for the fields and controls later on this page.
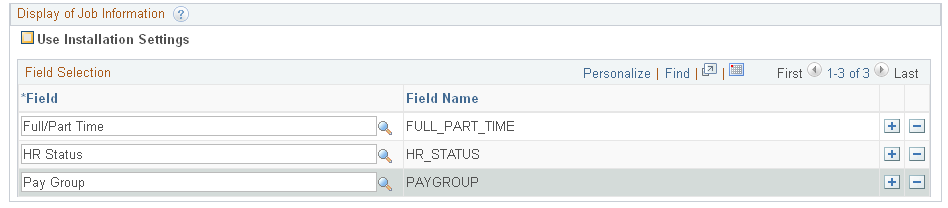
Field or Control |
Description |
|---|---|
Template Type |
Select Elapsed Time Reporter or Punch Time Reporter to indicate the type of time reporter the template applies to. Elapsed Time Reporter causes the system to display elapsed fields on the Timesheet and Mass Time pages. Punch Time Reporter causes the system to display default punch fields on the Timesheet and Web Clock pages. |
Selecting Time Reporting Elements
Select each type of data reported by time reporters using this template. For each element, specify whether the type of data is Not Used, Required, or Optional. The available elements depend on whether the template applies to elapsed time reporters or punch time reporters.
Field or Control |
Description |
|---|---|
Time Reporting Code (TRC) |
This field is available for both Elapsed and Punch Time Reporter template types. When you select an Elapsed Time Reporter template type, this field defaults to checked and has the default value of Optional. This field is required to display on the time entry pages for an elapsed time reporter, but the time reporter is not necessarily required to enter a value in the field. Select this option if you want your time reporters to enter a TRC for the reported time on the Timesheet, Web Clock, or Mass Time entry pages. |
TRC Type |
This field is available for both Elapsed and Punch Time Reporter template types. Because this field is a display only field on the time entry pages, the default value is Optional. Select this option to display TRC type (hours, units, or amount) when the time reporter enters a TRC on the Timesheet page. TRC Type is dependent on the Time Reporting Code field. If you select TRC Type without selecting Time Reporting Code, the system automatically selects Time Reporting Code. |
Unit of Measure |
This field is available for both Elapsed and Punch Time Reporter template types. Because this is a display only field on the time entry pages, the default value is Optional. Select this option if you want the system to display the unit of measure for the TRC on the Timesheet page when the TRC Type is units. |
Currency Code |
This field is available for both the Elapsed Time Reporter and Punch Time Reporter template types. The default value is Required. Select this option if you want time reporters to report a currency type code for the reported time. |
Time Collection Device ID |
This field is available for both the Elapsed Time Reporter and Punch Time Reporter template types. The default value is Required. Select this field if you are interfacing with a third-party time collection device. The system displays the ID of the time collection device to which the time was reported. |
Time Zone |
This field is available only when you select a Punch Time Reporter Template Type. The default value is Optional. This option allows time reporters to report a time zone for the reported time on the Timesheet, Web Clock, and Mass Time pages. |
Country |
This field is available for both Elapsed Time Reporter and Punch Time Reporter template types. The default value is Required. Select this option if you want time reporters to report a country for reported time on the Timesheet, Web Clock and Mass Time pages. |
State |
This field is available for both Elapsed Time Reporter and Punch Time Reporter template types. The default value is Required. Select this option if you want time reporters to report a state for the reported time on the Timesheet, Web Clock or Mass Time pages. Time reporters can then enter a state other than the default associated with the time reporter's tax location code. (Tax location codes are assigned to time reporters on the Job Data pages in Human Resources Management.) The state must be set up for the time reporter in the Maintain Tax Data pages. |
Locality |
This field is available for both Elapsed Time Reporter and Punch Time Reporter template types. The default value is Required. This option is similar to the state option. Select this option to enable time reporters to enter a locality. The locality should be reported with the associated state. The state and locality combination must be defined for the time reporter in the Maintain Tax Data pages. |
Billable Indicator |
This field is available for both Elapsed Time Reporter and Punch Time Reporter template types. The default value is Required. Select this option if you want time reporters to report a billable indicator on the Timesheet, Web Clock and Mass Time pages. If Project Costing is integrated with Time and Labor, the reported value is passed to Project Costing. |
Badge ID |
This field is available for both the Elapsed Time Reporter and Punch Time Reporter template types. The default value is Required. Select this option if you want the time entry page to display the badge ID the time reporter used when entering time. |
Comp Rate Code (compensation rate code) |
This field is available for both Elapsed Time Reporter and Punch Time Reporter template types. The default value is Required. Select this field if you want time reporters to be able to enter a compensation rate on the Timesheet, Web Clock and Mass Time pages. |
Override Rate |
This field is available for both Elapsed Time Reporter and Punch Time Reporter Template Types. The default value is Required. Select this check box if you want time reporters to be able to enter an override rate on the Timesheet, Web Clock, and Mass Time pages. The override rate is passed to the payroll system for use in pay calculations. Otherwise, the override rate is set by default to the rate on the TRC or to the hourly rate on the employee's job record. |
Override Reason |
This field is available for both Elapsed Time Reporter and Punch Time Reporter template types. The default value is Required. Select this option if you want time reporters to be able to enter an override reason code on the Timesheet, Web Clock, and Mass Time pages. You define override reason codes on the Override Reason Code page. |
Rule Element 1-5 |
These fields are available for both Elapsed Time Reporter and Punch Time Reporter template types. The default value is Required. Select these fields to enable time reporters to override any of the rule elements assigned to them on the Create Time Reporter Data or Maintain Time Reporter Data pages. You define rule elements on the Rules Element pages. |
Task Profile |
This field is available only if the Task Template field is set to Not Used. The default value is Required, which causes Task Profile options to appear on the Timesheet, Web Clock, and Mass Time pages. The task profiles that appear in the drop-down list box are determined by the time reporter's taskgroup. If a taskgroup was assigned to the time reporter directly through the Create Time Reporter Data or Maintain Time Reporter Data page, only those task profiles associated with the assigned taskgroup appear. Task profiles specify the values of the task elements that the system should associate with the reported time. They eliminate the need for the time reporter to enter values for the individual task elements. |
Taskgroup |
Specify whether the Taskgroup field is available on the time entry pages. |
Time |
Select this option to either enable or disable the time options that allows a punch time reporter to enter the time that they are punching in or out on the Report Time page. The default value is Disabled. where time reporters cannot enter their punch time, but instead the system uses the server time as the punch time. Select Enable to allow time reporters to enter their punch time instead of being forced to use the system time. |
Task Template |
This field is available only if the Task Profile field is set to Not Used. The default value is Required. Select this field if you want the Timesheet, Web Clock, or Mass Time pages to display a field for each of the task elements you selected when creating the task template that is assigned to the time reporter's taskgroup. The Timesheet page displays a tab called Overrides that contains all of the appropriate task elements. |
Time Source |
This option displays the source of the reported time, such as Time Administration, Absence Management, Schedule source, or Time Collection Device. |
Note: Punch Timesheet display of time reporting and task values are driven by use of Punch Time Reporting Template.
Elapsed Timesheet display of time reporting and task values are driven by use of Elapsed Time Reporting Template.
In order to derive the display of time reporting template information, the system looks for a time reporting template first on the Maintain Time Reporter Data page. If one is not there, then the system uses the time reporting template of the default taskgroup on the time reporter's Maintain Time Reporter Data page.
Approval Locations
Use the fields in the Approval Locations region to control whether approvers perform approval tasks from a summary view or must navigate into the detail view to complete the task. You can also specify that approvers can work from either location.
Timesheet Controls
The Save For Later Option field enables you to add a Save For Later button on the Timesheet page for both the employee and manager and enables you to specify how your organization implements time validation on the timesheet. You can choose to always validate time, never validate time, prompt the user to choose whether to validate time, or you can accept the user preferences for validation, or simply not allow users to save timesheets for later submission. The View Selection field enables you to control the views available to the employee on the timesheet: Day, Week or Time Period. Other fields in this region enable you to control the sections that the user sees on the timesheet.
Field or Control |
Description |
|---|---|
Save For Later Option |
This option enables you to add a Save For Later button on the Timesheet page for both the employee and manager and enables you to specify how your organization implements time validation on the timesheet. The button allows the user to save reported time to the database without submitting it. The saved data is not picked up and processed by Time Administration, but remains in a holding state in the database until it is submitted. For example, if an employee typically submits their time on a weekly basis, they can go in and enter their time each day and click on the Save for Later button. Then at the end of the week they can submit the for processing. With the save button, the user has the option of checking for errors or saving the time without checking for errors. The Allow Save For Later check box is selected by default. The values available in this field are Always Validate, Never Validate, Prompt for Validation, Save for Later is Not Allowed, and Use User Preference. |
Submit Option |
This field specifies whether the system always displays a confirmation page when a timesheet is submitted successfully. Choose Confirmto display the Timesheet - Submit Confirmation page when a timesheet is successfully submitted. Choose Skip Confirmation to never show the Timesheet - Submit Confirmation page. Choose Use User Preferences to have the system use the Submit Option selection on the Time Reporting Preferences page. |
Show All Punches |
Specify whether a user can use the Show All Punch Columns button on the Timesheet for Punch Time reporters. Values are: Enable and Disable. |
View Selection |
This field enables you to control the views available to the employee on the timesheet: Daily, Weekly, Bi-weekly, Monthly or Time Period. Note: The timesheet display for users in Classic will return to weekly format when the options, Monthly or Bi-Weekly is selected since these options are available only for Fluid timesheet. |
Print Timesheet |
Use this field to specify whether a link appears on the timesheet that enables the user to print the Timesheet to a PDF file, in order to create a physical timesheet for signatures. |
Reported Time Summary, Absence Events, Absence Balances, Leave and Comp Time, Exceptions, Payable Time, and Attendance |
These fields enable you to specify the sections that users see on the Timesheet. You can specify whether the relevant section appears at all, or if it only appears in the manager view or only in the employee view of the Timesheet. The values are: Show Section, Hide Section, Show in Employee View Only, and Show in Manager View Only. |
Estimated Pay |
This field only enables you to specify whether an employee’s estimated pay appears on the Timesheet. The Timesheet page displays Estimated Gross tab when you select the option of Show on Timesheet option from the dropdown list of Estimated Pay in the Time Reporting Template page. |
Display of Job Information
Use the fields in this region to specify the information you want to display in the Self Service page header with the employee name and job title.
Field or Control |
Description |
|---|---|
Use Installation Settings |
Select this field to use the settings specified on the Self Service Header Info page to determine the information displayed with the employee name and job title on Time and Labor Self Service pages. Clearing this field displays the Field Selection region on this page so that you can override the installation settings for this time reporting template. |
The Field Selection region only appears when you clear the Use Installation Settings field. Use the fields in this region to specify the information displayed with the employee name and job title on Time and Labor Self Service pages.
Use the Punch Pattern page (TL_RPTD_PUNCH) to specify time reporting punch pattern defaults at a Time Reporting Template level for punch time entry pages.
Navigation:
This example illustrates the fields and controls on the Punch Pattern page. You can find definitions for the fields and controls later on this page.
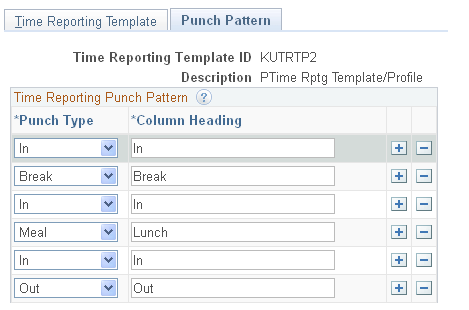
Warning! Be careful to create a punch pattern that makes sense, without the same punch type in a row.
The selections made here determine the Punch columns displayed on the Timesheet for Punch time reporters that use this Time Reporting Template.
This page allows users to set up the typical punch type pattern for employees assigned to this Time Reporting Template. For example, you may have a group of employees assigned to a time reporting template that only has an In, Meal, In, and Out punch pattern. For another group of employees you can set up a different time reporting template that includes Break punch types. No reported tasks or time reporting information are associated to an Out punch.
A shift or punch pattern can hold a maximum of 10 punches, including at least one In and one Out punch.
All reported task or time reporting information is associated to the prior punch. For example:
|
Punch Type |
Time |
TRC |
Punch Duration |
|---|---|---|---|
|
In |
8 AM |
REG |
|
|
Break |
10 AM |
BRK |
2 hours for REG from In to Break. |
|
In |
10:15 AM |
OVT |
15 minutes to BRK from Break to In. |
|
Meal |
12 PM |
ML1 |
1.5 hours for OVT from In to Meal. |
|
In |
12:15 PM |
OVT1 |
15 minutes for ML1 from Meal to In. |
|
Transfer |
1 PM |
OVT2 |
45 minutes for OVT1 from In to Transfer. |
|
Out |
5 PM |
4 hours for OVT2 from Transfer to Out. |
Note: The Time and Labor Installation – Configurations page also contains options for defining a default punch pattern for all punch time reporters. The time reporting template punch pattern overrides the settings on the Time and Labor Installation – Configurations page for the employees assigned to that time reporting template. The system delivered default punch pattern on both the Time and Labor Installation – Configurations page and Time Reporting Template page is In, Break, In, Meal, In, Out.