Using Manager Time Calendar Views
This section provides an overview of Time Calendar views, and common elements used with time calendar pages.
Note: This feature has been replaced by Workforce Availability functionality in Fluid. For more information, see Using PeopleSoft Fluid User Interface for Time Management as a Manager.
|
Page Name |
Definition Name |
Usage |
|---|---|---|
|
TL_WV_CRITERIA_SBP |
Select the criteria to view on the current calendar page. The system retains the Group ID and Show Symbols selections and defaults to these each time you access the page. The system also carries these selections to the next calendar view you access using the Navigational Links. The daily calendar also retains the Start Time and End Time selections. |
|
|
Legend Page |
TL_WV_LEGEND_SBP |
Use the legend, displayed at the bottom of each of the calendar pages, to interpret the calendar color codes, and symbols if you select Show Symbols as part of the view criteria. What appears in the legend depends on the viewing options defined in the calendar view setup and the options selected for viewing the current calendar. Only colors/symbols defined on the set up page and selected to display time data on the current calendar view appear here. |
|
TL_WV_DAILY |
Use the Daily Time Calendar page to view detailed information regarding time reporters' daily time related data for a specific date. The page defaults to the current date. |
|
|
TL_WV_WEEKLY |
Use the Weekly Time Calendar page to view detailed information regarding time reporters' weekly time related data for a specific week. The page defaults to the current week period. Use the Monthly Time Calendar page to view detailed information regarding time reporters' monthly time related data for a specific month. The page defaults to the current month period. |
Time and Labor time calendar views provide assistance to optimally manage workforce resources by offering up-to-the-minute information on time reporter groups and time related events. This information can include which time reporters are scheduled, those present, those available, and other information such as training and absences. This information is viewable on a daily, weekly or monthly time calendar and includes drill down capability to view lower level details.
Time and Labor time calendar views enable managers to properly determine current resource allocation and adjust resources for maximum productivity and profitability. Managers can respond quickly to changing scheduling needs and time reporter requests. Managers can also view prior periods to assess past scheduling effectiveness and resource allocation.
Each time calendar page consists of a set of instructions, a viewing options menu to select the type of information to view on the time calendar, the time calendar grid itself that displays time reporter information and a legend that details the colors and codes used in the time calendar display.
The daily time calendar view page enables managers to view daily time information broken down by the hour. This time information can include those time reporters currently present, those scheduled later in the day and those who are scheduled off or have not yet arrived. Since managers can also view current overtime allowances, immediate decisions can be made addressing the overtime concerns for an individual time reporter or a group of time reporters.
The weekly and monthly time calendar view pages enable managers to analyze recorded time data and plan future schedules. Using prior period time calendar views, managers can view time reporters' overtime hours, completed training, and absence history. Managers can use this information to review time reporters' approaching overtime limits for example, allowing managers to respond to scheduling needs and take immediate action to avoid excessive overtime. Viewing future periods on the time calendar view pages enable managers to preview scheduled training and absences and make adjustments to schedules as necessary.
Note: The absence display functionality requires the installation of PeopleSoft Absence Management. The training display functionality requires the installation of PeopleSoft Human Resources (Administer Training business process) or Learning Management and implementation of the Administer Training .
Note: Each manager calendar view page contains several sections of information. While the actual time calendar section changes based on the daily, weekly or monthly selection made, the rest of the page remains largely the same, providing general information for interpreting the calendar page.
While you can select to view different groups of time reporters in the View Criteria section of the Time Calendar page, the system defaults to the time reporters assigned to the manager signed on to the page.
Viewing Time Calendars
The time calendar view design presents a grid with each time reporter listed, by name, on the left side of the page. To the right of the Time Reporter column is the Job Title column, showing each time reporter's job title. The Exceptions and No Show columns display only when there is exception or "no show" information to display for a time reporter. The No Show column displays only on the daily calendar.
For elapsed time reporters the Elapsed column displays the time rather than the time slots. When more than one time event has occurred for the selected time period (more than one TRC reported) the hours of all of these events are totaled and displayed using the color/symbol for the event with the highest priority. Only reported hours are used in the calculation of total hours for the period.
For training and absence, the system displays requested and approved hours when no hours are reported. These hours are not included in the Sum column.
For holidays, if hours are not reported but are scheduled, the system displays the quantity of scheduled hours; otherwise, the grid displays reported hours. These hours also do not calculate in the Sum column unless the hours were reported to a TRC that is associated with a TRC List defined on the Options page.
Field or Control |
Description |
|---|---|
Time Reporter |
This display-only field shows each employee with reported time for the selected period. |
Job Title |
This display-only field shows the job title for each time reporter with reported time for the selected period. |
Exceptions |
If exceptions have been generated during the Time Administration process for a time reporter for the time period, a link to the Manage Time Exceptions page (TL_MNG_EXCEPT_PNL3) will appear in this column. If there are no exceptions for a time reporter this column is not displayed. See Managing Exceptions. |
No Show |
Indicates a time reporter failed to show up for a scheduled shift on the current day. This appears only on the daily calendar. |
Elapsed |
For elapsed time reporters, the Elapsed column displays reported hours rather than displaying hours in the time slots. Where more than one time event has occurred for the selected time period the hours of all events are totaled and displayed using the color/symbol for the event with the highest priority. |
Sum |
The Sum column displays the summary of total punched time and elapsed time on the time reporter row. If the Show Schedule option is selected, the Sum column displays the total number of scheduled hours in the schedule row for the viewing period. Note: The Sum column displays the summary inclusive of the End Time hour in the daily time calendar being displayed. If the selected time calendar display period is between 8 am and 2 p.m., the Sum column calculates through the End Time hour selected, calculating through 2:59 p.m. Change the time range for the calendar display to assure all time reported appears in the Sum column. |
Daily Calendar, Weekly Calendar and Monthly Calendar |
Each calendar viewing page contains links to the other two views. Use these links to access a different calendar viewing period. |
Go to: |
The Go to: drop-down menu provides navigation links to these time management pages: Adjust Paid Time, Approve Absence Requests (if PeopleSoft Absence Management is installed), Approve Overtime Requests, Approve Payable Time, Assign Work Schedule, Manage Exceptions, Manage Schedules, Timesheet, View Forecasted Payable Time, View Payable Time (Detail). |
Use the View Criteria page (TL_WV_CRITERIA_SBP) to select the criteria to view on the current calendar page.
The system retains the Group ID and Show Symbols selections and defaults to these each time you access the page. The system also carries these selections to the next calendar view you access using the Navigational Links. The daily calendar also retains the Start Time and End Time selections.
Navigation:
This example illustrates the fields and controls on the View Criteria group box. You can find definitions for the fields and controls later on this page.
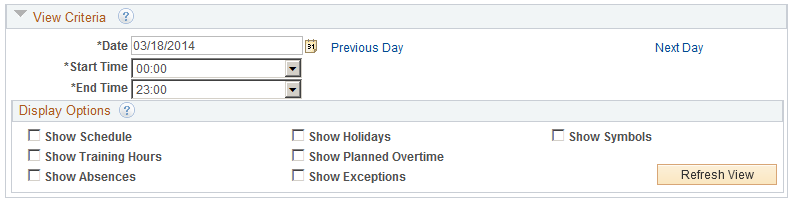
Each of the calendar viewing pages enables you to select the types of information you choose to view. The viewing options must first be defined on the Calendar View Options page. The available viewing options display above the calendar. This flexible design enables you to adjust the criteria so that you view exactly the information you need. By selecting the check box next to the option you want to add to the view, you can build a multi-layered view of the schedule.
Note: Though absence, overtime and training information can be selected to display on all calendar views, the type of information displayed depends on the period being viewed and implementation of PeopleSoft Absence Management (for absences) and PeopleSoft Human Resources Administer Training or PeopleSoft Learning Management for training data. Time and Labor uses the Scheduled Time Fullsync and Scheduled Time Sync application messages to pull training data from ELM to the HCM database. For more detailed information on these selections, see the page description for the specific view.
Field or Control |
Description |
|---|---|
Previous Day, Previous Week, Previous Month, Next Day, Next Week and Next Month |
Navigate forward and backward keeping the same view criteria and time period selection. |
Show Schedule |
Selecting this option adds a row beneath each time reporter row in the calendar grid. For each time reporter, the top row displays only reported or payable time and the bottom row displays the scheduled time as either "Workday" or "Offday." The Sum column displays the total number of scheduled hours for the time reporter. Before using this option the schedules must be created, built and assigned to time reporters. |
Show Holidays |
Select to display the holiday schedule of each time reporter. To derive Holiday data, first the system determines if there is a Holiday Schedule on the JOB record for the employee. If there is no Holiday Schedule on the Job record, then the system will check for a Holiday Schedule in the following order:
Holidays display on the time row, not the schedule row. If time is reported on a holiday, the system displays the time event with the highest priority so, if "Holiday" is higher, the color and symbol for holiday displays. If the holiday is also a regular workday but no time is reported, the system displays the scheduled time in the reported slot with the color and symbol for holiday. Only reported hours calculate in the Sum column in this case. |
Show Symbols |
Select to display the designated time event symbols as defined on the Calendar View Options page. Note: Defining symbols is optional. If symbols have not been defined in the setup, Show Symbols will not be an option. |
Show Exceptions |
When selected, an Exceptions column is added in the grid and displays an Exceptions link for any time reporter with exceptions during the Time Administration Process. Clicking this link takes you to the Exceptions Information page which provides more details about the exception and enables you to manage these exceptions. The Exceptions column appears only if there are exceptions to show. See Exceptions Page. |
Show Absences |
This option either displays absences reported in Absence Management or displays reported absences in Time and Labor for Base Benefit users, who are reporting leave time. |
Show Training Hours |
This option works with Human Resources Administer Training and Learning Management to display requested , approved, and reported training time. |
View Day, View Week, and View Month |
Click to apply the selected viewing options to the current page. The system stores the Group ID and Start Time, End Time and Show Symbols viewing criteria so that the next time this page is accessed with the same User ID, the same options will appear. Each time the options are changed click the View Time button to refresh the calendar view. |
Use the Daily Time Calendar page (TL_WV_DAILY) to use the Daily Time Calendar page to view detailed information regarding time reporters' daily time related data for a specific date.
The page defaults to the current date.
Navigation:
This example illustrates the fields and controls on the Daily Time Calendar page (1 of 2). You can find definitions for the fields and controls later on this page.
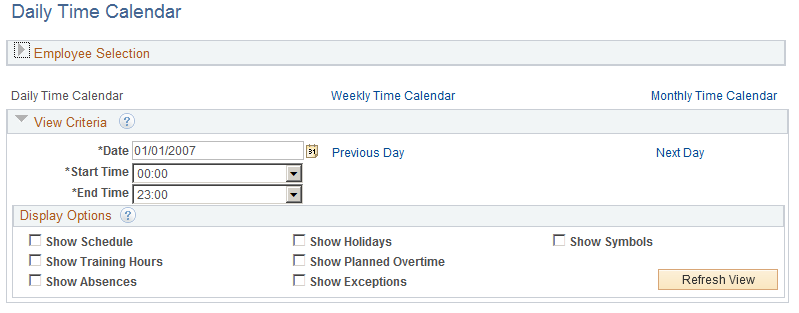
This example illustrates the fields and controls on the Daily Time Calendar page (2 of 2). You can find definitions for the fields and controls later on this page.
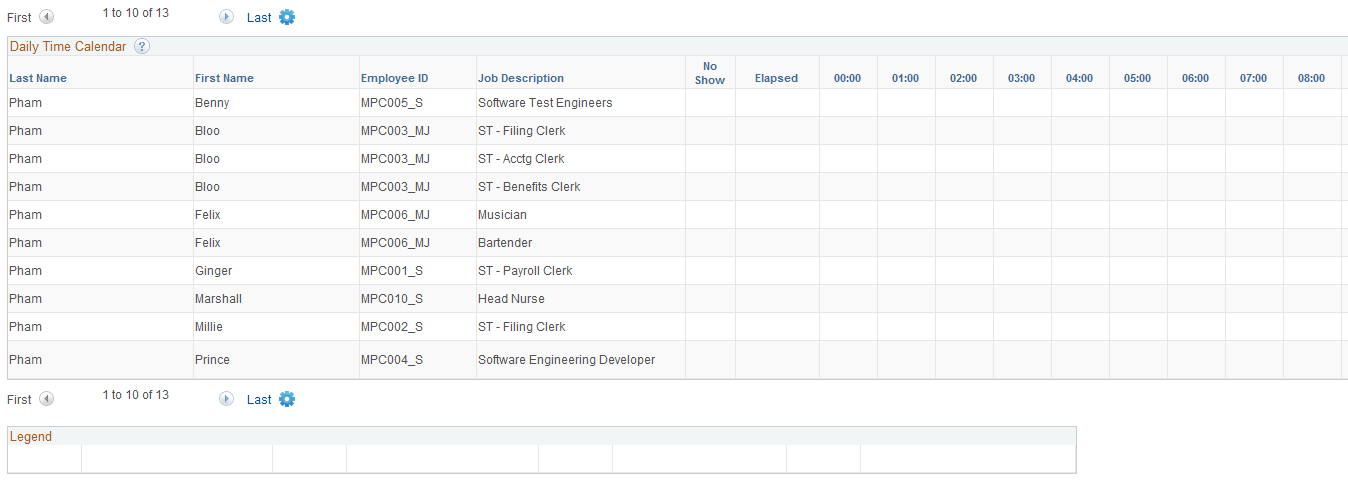
This page provides an overview of a manager's time reporters' work time on a specified day. When accessing the page, all time reporters for the manager are listed and reported time for the current day (00:00 – 23:00) is displayed.
The Sum column displays the total time recorded for each time reporter for the selected viewing period. For punch time reporters, the sum represents the time between each in and out punch. If no out punch exists, the lesser of either current time or the selected period end time is used as the out time for the calculation.
On the daily calendar for example, if a time reporter records an in punch at 1:00 p.m. and the selected calendar view range runs from 8:00 am to 4:00 p.m., the sum would report four hours for this time reporter. For elapsed time reporters, the Sum column will display reported hours that are associated to TRCs that were found in the TRC List(s) designated on the View Options page.
On the daily calendars, punch time reporters recorded punch times display in the applicable time slot using the color/symbol for the Default Reported/Payable Time. If a symbol is specified for the time event, the punch time is preceded by the symbol and a dash. If a subsequent punch time event occurs within the same time slot, the time of this next event is appended with a dash separating the times. For time slots where no actual punches occur that are subsequent to a time-in punch and prior to a time-out punch, the color/symbol alone is displayed. For a time where a scheduled event such as training also occurs (the Show Training option must be selected) the color/symbol with the highest priority displays in the time slot.
Field or Control |
Description |
|---|---|
Previous Day and Next Day |
Navigate forward and backward keeping the same view criteria and time period selection. |
Start Time and End Time |
Select the range of time you choose to view for the daily calendar. The time calendar displays the time data for the specified range incrementing in one-hour slots. Time displays in military time only. These fields do not appear on the weekly or monthly calendar views. The times you set will remain the default times when accessing the daily calendar view pages. |
Show Planned Overtime |
Select to display requested and approved overtime. If reported time overlaps with requested or approved overtime time, the reported time appears in the hour grid and the Elapsed time column reflects the additional overtime amount. |
Show Training Hours |
Select to display the requested and approved training hours. If training hours have been requested or approved for a time reporter, the grid displays the hours requested or approved will display, depending on the priority settings. Only reported hours calculate in the Sum column. Hours displayed but not reported (requested, approved, scheduled) are not included in the Sum calculation. |
Field or Control |
Description |
|---|---|
Show Absences |
Select to display requested and approved absences as well as "no show" information. If a time reporter is scheduled to work but has not punched in and the scheduled start time has elapsed, then "no show" appears in a separate No Show column. If reported time overlaps with requested or approved absence time, the reported time appears in the hour grid and the Elapsed time column reflects the additional absence time. If "Half" or "All" days were selected for an absence without hours being specified, the system uses the scheduled hours to determine how many hours to display if a schedule exists. If no schedule exists or if the day is an "Off" day, the system uses a default number of hours defined on the Calendar View Options Setup page. |
Use the Weekly or Monthly Time Calendar page (TL_WV_WEEKLY) to view detailed information regarding time reporters' weekly or monthly time related data for a specific time period.
Navigation:
Navigation:
This example illustrates the fields and controls on the Weekly Time Calendar page (1 of 2). You can find definitions for the fields and controls later on this page.
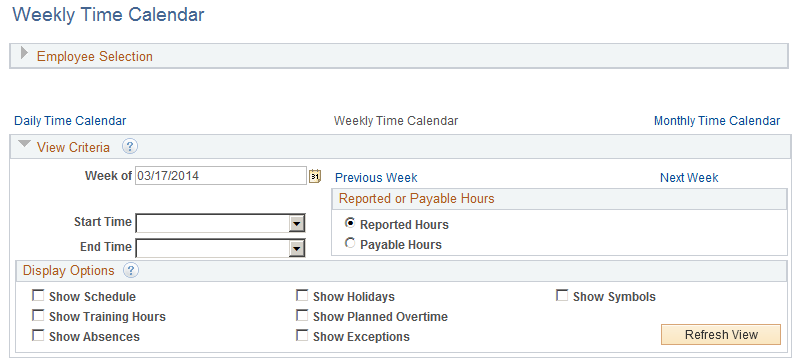
This example illustrates the fields and controls on the Weekly Time Calendar page (2 of 2). You can find definitions for the fields and controls later on this page.

Note: The previous screenshot does not display the entire page. Scroll to the right on your system to view all of the fields on the page.
The Weekly and Monthly Time Calendar pages provide managers with an overview of their time reporters' reported time and other time related data for a specific week or month.
If reported or payable time exists for a time reporter, the hours quantity displayed in the cell is associated to that reported or payable time. The time displays as a link in the cell. If multiple TRCs are reported by a time reporter for a specific date, the reported or payable hours appear for that date with the color and symbol for the TRC with the highest priority appearing as the link. Click this link to view details on the reported or payable time.
If no reported or payable time exists but another time event item does, the quantity and symbol (if Show Symbolsis selected) of the next highest priority item will the cell displays.
The Sum column displays the total time for the selected viewing period. For punch time reporters, the sum represents the time between each in and out punch.
If no out punch exists, the system uses the end of the day (24:00); if no in punch exists, the system uses the beginning of the day (00:00).
Field or Control |
Description |
|---|---|
Previous Week and Next Week, Previous Month and Next Month |
Navigate forward and backward keeping the same view criteria and time period selection. |
Reported Hours / Payable Hours |
Use these options to select either reported or payable hours for viewing. These options appear only on the weekly and monthly time calendar views. |
Show Planned Overtime |
Select to display requested and approved overtime. |
Show Training Hours |
Select to display the requested and approved training hours. If training hours have been requested or approved for a time reporter, the hours requested or approved will display, depending on the priority settings. Only reported hours calculate in the Sum column. Hours displayed but not reported (requested, approved, scheduled) will not be included in the Sum calculation. |
Show Absences |
Select to display requested and approved absences. If "Half" or "All" days were selected for an absence without hours being specified, the system uses the scheduled hours to determine how many hours to display if a schedule exists. If no schedule exists or if the day is an "Off" day, the system uses a default number of hours defined on the Calendar Options Setup page. |