Working with Activity Guide Notifications
Activity guide processes enable you to create and send notifications to the assignees associated with your activity guide templates. The PeopleSoft application delivers several notifications, or you can create your own.
To create message text for activity guides, use the Define Notifications (AGC_CAT_NOTIF_TBL) component.
To generate and review your notification processes, use the Process Notifications (AGC_NOTIFY) component.
These topics provide an overview of activity guide notifications for activity guide instance steps and discusses working with activity guide notifications.
Note: Oracle PeopleSoft delivers Notification Composer framework to manage the setup and administration of all notifications in one central location. Once you have adopted the Notification Composer feature, you must use it to create new notifications and manage your existing notifications. For more information about Notification Composer, see Understanding Notification Composer.
|
Page Name |
Definition Name |
Usage |
|---|---|---|
|
AGC_CAT_NOTIF_DEFN |
Create activity guide notifications. |
|
|
AGC_NOTIFY |
Process a batch or individual template notifications. |
You can configure your activity guides to send notifications to those who are required to complete steps within a process. This is particularly beneficial when you are using a template that requires multiple users to complete different steps within an instance. While a primary user will trigger and own the activity guide instance, there may be other users, such as a manager or administrator, that may need to react to one or more steps in an activity guide instance. These assignees are associated to steps and you can configure the system to send a push or email notification to the appropriate users at the appropriate time to complete their steps.
Notification Options and Types
You will enable and set notification defaults when you configure your categories. Although notifications can be overridden at the template level, notifications must be first enabled on the category. Templates that are assigned to categories that do not have notifications enabled will not be able to use this feature.
The system provides three notification types:
Initial
Overdue
Reminder
You will create your own notification messages and link these to the notification types you select on either the AG Composer Categories - Notifications Page or template Activity Guide Composer - Notifications Page. You can choose one or all of these notification types, as well as select the options of whether you want to notify the assignees through push notification, email, or both. When notifications are enabled, you must select at least one notification type and option. Since notification types are provided by default from the category, you can override which types of notifications you want to use at the template level. A type does not need to be selected at the category level to be used in the template. However, options to use push or email notifications are determined at the category level.
When setting up notifications for your categories, you are required to select a notification priority or either Initial or Overdue.
The system will send notifications based on the priority you select for the category and in this order.
Initial Notification Priority and Considerations
When you set the category to use Initial as the priority notification, the system will process notifications in this order:
Initial
Overdue
Reminder
When an activity guide is initiated or a batch process for notification is run, the system will first evaluate the steps to see which are open.
When an activity guide is first initiated, the system checks to see if steps are open and, if so, sends the initial notification.
When a process notification is run, the system first checks for open steps and then checks to see if an initial notification has been sent. If it has not been sent, the initial notification is sent to the assignee. If an initial notification has already been sent, then the system checks to see if there are overdue steps. If the step is overdue, the overdue notification is sent. If it is not overdue, then the system checks to see if it is time to send a reminder notification, as specified on the template Activity Guide Composer - Notifications Page.
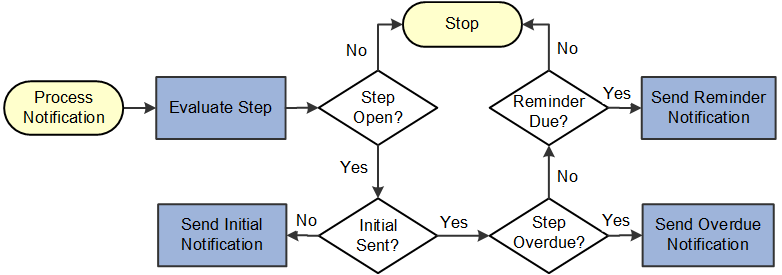
Keep the following in mind when setting up notifications when you select Initial as the first priority:
The system will not send an initial notification to the initiator of the instance. Initial notifications are sent only to assignees who are not the initiators of the instance and sent when their step is open and ready for them to complete.
Initial notification is sent only once for each assignee.
If the steps are overdue and the initial notification was not sent, the system will first send the initial notification.
If initial notification has been sent and the step is not overdue but is due for a reminder, the system will send a reminder notification.
If the steps are overdue and initial notification was sent, then the system will send an overdue notification.
The system will not send duplicate notifications to an assignee on the same day for the same instance of an activity guide template.
Overdue Notification Priority and Considerations
When you set the category to use Overdue as the priority notification, the system will process notifications in this order:
Overdue
Initial
Reminder
When an activity guide is initiated or a batch process for notification is run, the system will first evaluate the steps to see which are open.
When an activity guide is first initiated, the system checks to see if steps are open and, if so, then check to see if a step is overdue. If it’s not overdue, it sends the initial notification.
When a notification process is run, the system first checks for open steps and then checks to see if any are overdue. If the step is overdue, and the notification hasn’t been sent, the overdue notification is sent at this time. If it is not overdue, the system will then check to see if the initial notification was sent to the assignee and sends it if it hasn’t already. If an initial notification has already been sent, then the system checks to see if it is time to send a reminder notification, as specified on the template Activity Guide Composer - Notifications Page.
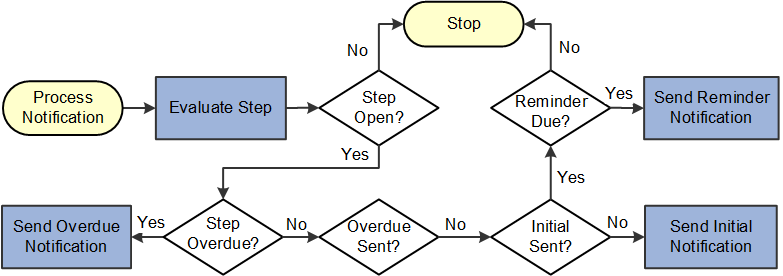
Keep the following in mind when setting up notifications when you select Overdue as the first priority:
The system will not send an initial notification to the initiator of the instance. Initial notifications are sent only to assignees who are not the initiators of the instance and send when their step is ready for them to complete.
If no overdue steps are found the first time for an assignee, then the initial notification is sent. Initial notification is sent only once for each assignee.
If the steps are overdue when they become open, the system will send the overdue notification. Initial notification only be sent if the step is not overdue.
Once the overdue notification is sent, the system will check if the step is due for reminder.
The system will not send duplicate notifications to an assignee on the same day for the same instance of an activity guide template.
Use the Define Notifications page (AGC_CAT_NOTIF_DEF) to create activity guide notifications.
Navigation:
This example illustrates the fields and controls on the Define Notifications page.

Field or Control |
Description |
|---|---|
Push Notification |
Enter the text that should appear in the push notification alert. Alert messages are sent to the assignees via the Notifications functionality and will appear on the banner once they have been processed (see Process Notifications Page).. |
Email Notification |
Enter the priority, subject, and message of the email that will be sent to assignees. The page displays the Available Text Placeholders section, which you can use to configure and derive your email text. These values come from the context fields defined in the Derived Contextual Data section on the AG Composer Categories - Context Page. Use these reserved text placeholders for the following:
%AG_USER%: Display the description of the operator id receiving the email. Typically, the operator description is the users name. |
Use the Process Notifications page (AGC_NOTIFY) to process a batch or individual template notifications.
Navigation:
This example illustrates the fields and controls on the Define Notifications page.
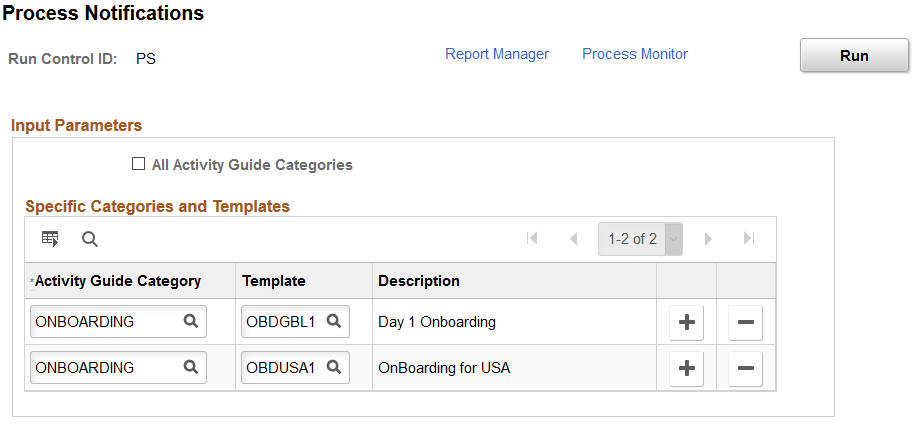
Processes should be run on a regular basis to capture any new or upcoming notifications that need to be sent.
Field or Control |
Description |
|---|---|
All Activity Guide Categories |
Select to indicate that the system should run and process notifications for all templates. By selecting this check box, the remaining fields on the page become unavailable. |
Activity Guide Category |
Select the categories for templates for which you want to run and process notifications. |
Template |
Enter the templates for which you want to run and process notifications. If you do not enter a template, notifications will be generated for all templates within the category specified. |