Producing Quick What-If and Stored What-If Advisement Reports
This section provides an overview of what-if advisement reports and discusses how to:
Select the course list what-if option.
Enter a what-if course.
Enter quick what-if parameters.
Define a stored what-if program for a student.
Define a stored what-if plan for a student.
Define a stored what-if sub-plan for a student.
Using the what-if advising capabilities, you can run a simulated advisement report for a student that shows degree progress based on courses the student proposes to take. You can also run a simulated academic advisement report that compares the student's transcript against multiple careers, programs, plans, and sub-plans. You can include individual courses with credit in the process. You can set conditions, such as multiple requirement terms, that enable you to use the appropriate requirement groups in the audit processing.
In addition, nonposted transfer credit can also be included in a what-if audit when the audit report is run from the self-service application. Modeling transfer credit enables students who are not term-activated, prospective applicants, or visitors to run a what-if audit using self-reported, completed, but not yet posted transfer credit. Instead of posting credit, which can only be accomplished if a student is term-activated, the model becomes completed. The internal equivalents are then available as input into the degree progress analysis, which enables the student, applicant, or visitor to view how many requirements of the proposed degree program have been satisfied. Only internal equivalents from models that have the same targeted program as the self-service model are picked up in the audit.
These what-if capabilities enable the academic advisor or student to run any number of degree audit reports based on what-if situations:
Use the Course List What-If option to retrieve what-if individual courses from the established course catalog.
Use the Quick What-If option to create a new what-if scenario (program, plan, and sub-plan) for a student.
Use the Stored What-If option to create or recall previously stored what-if information (program, plan, sub-plan, and requirement term) for a student.
You can use the Course List What-If option in combination with either the Stored What-If option or the Quick What-If option. You cannot use the Stored What-If option and the Quick What-If option at the same time. These combinations are possible: Course List What-If option alone, Course List What-If option and Stored What-If option, Course List What-If option and Quick What-If option, Stored What-If option alone, and Quick What-If option alone.
|
Page Name |
Definition Name |
Navigation |
Usage |
|---|---|---|---|
|
Course List What-If Analysis |
SA_REQ_CRSE_WHIF |
Click the Course List What-If link on the Request Detail page. |
Select a course or list of courses from the course catalog to use during a what-if analysis. |
|
Course Search |
STDNT_CRSE_SECPNL |
Click the Search button on the Course List What-If Analysis page. |
Enter, review, and select a what-if course for use in a what-if analysis. |
|
Quick What-If Analysis Report |
SA_REQST_DTL_SEC2 |
Click the Quick What-If link on the Request Detail page. |
Enter quick what-if parameters to run a simulated academic advisement report that compares the student's transcript against a one-time proposed academic career, program, plan, and sub-plan. |
|
Program What-If |
STDNT_PROG_WHIF |
Click the Stored What-If link on the Request Detail page. |
Define a stored what-if program scenario for a student. |
|
Plan What-If |
STDNT_PLAN_WHIF |
Click the Stored What-If link on the Request Detail page. |
Define a what-if plan scenario for a student. |
|
SubPlan What-If |
STDNT_SUBPLAN_WHIF |
Click the Stored What-If link on the Request Detail page. |
Define a what-if sub-plan scenario for a student. |
Access the Course List What-If Analysis page (Click the Course List What-If link on the Request Detail page).
Warning! Previously defined student course substitutions do not apply to what-if courses.
Note: Enter the courses in the order in which you want to simulate the courses being taken. If courses are required to be taken in a certain order (for example, 100-level courses before 200-level courses), then enter the simulated courses in the correct order.
Enter the Course ID or the Subject (with or without the catalog number) of the simulated course.
Click the Search button to retrieve available courses.
The Course Search page appears.
If the course has a requirement designation attached to it, the system automatically selects the requirement designation and displays it in the Requirement Designation field. When you run the degree audit, the audit engine assumes successful completion of the what-if course and the requirement designation, and displays the results on the Report Results page of the degree audit report.
Remember that some courses are set up so that the student can opt to take the course with or without the requirement designation. If the student does not plan to take the course with the requirement designation, you can clear the requirement designation value from the Requirement Designation field. The audit engine will evaluate the course without the requirement designation. Consequently, if the degree requirement asks for the requirement designation to be completed, the what-if course will not satisfy a requirement. The Requirement Designation field is not editable when a course requirement designation is not optional.
Access the Course Search page (Click the Search button on the Course List What-If Analysis page).
Click the Select Course button to enter the course information on the Course List What-If Analysis page.
The system supplies the Units Taken field value on the Course List What-If Analysis page. You can change this value.
Access the Quick What-If Analysis Report page (Click the Quick What-If link on the Request Detail page).
This example illustrates the fields and controls on the Quick What-If Analysis Report page . You can find definitions for the fields and controls later on this page.
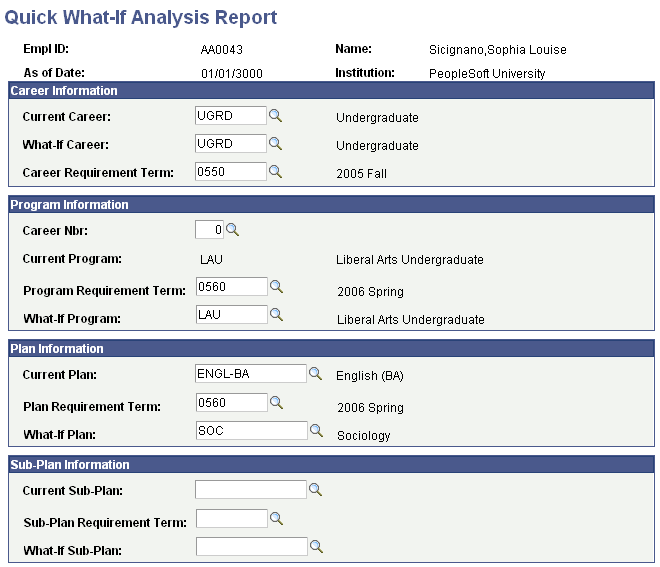
You can generate a quick what-if report for various scenarios, for example, you can generate a report based on a student's:
Alternate career, program, plan, or subplan information.
Current career and program information but a different plan (for example, Sociology instead of Psychology).
Current academic structure information but different requirement term information, for example, a future term (the what-if report results then reflect the future-term selections).
Important! If you leave the current fields empty, then only the what-if values are taken into account during the what-if analysis. Enter values in the current fields if the student has multiple programs, plans, and sub-plans and you want to override a specific program, plan, and sub-plan during the what-if analysis. For example, if a student's primary plan is Accounting but the student has a second plan of Communications and the what-if plan is Business with a requirement term of Fall 1998, then the analysis overrides all of the existing plans (Accounting and Communications) if the Current Plan field is blank. The what-if report will display results for the analysis of the what-if Business plan. However, if you enter Accounting as the value for the Current Plan field, then the what-if analysis overrides the plan of Accounting only and retains the plan of Communications. Thus, the student is evaluated for a double major in Communications and Business.
Click OK to save and exit the Quick What-If Analysis Report page and return to the Request Detail page. Click Cancel to exit the page without saving the what-if information.
If you have a more complex scenario to run involving multiple careers, programs, or plans, use the stored what-if feature.
Career Information
Field or Control |
Description |
|---|---|
Current Career |
(Optional) If you enter a value in this field, the system automatically populates fields in the Career Information and Program Information group boxes with the information from the student's current career and program. |
What-if Career |
Enter the substitute or what-if career. |
Career Requirement Term |
Enter a what-if requirement term (catalog year) value for the career override. The system uses this value to select the correct effective-dated, career-level requirement groups. |
Program Information
Field or Control |
Description |
|---|---|
Career Nbr |
The value 0 (zero) appears by default for this field. If required, change the default value. For instance, you may want to change the default value when the student has two career numbers in the same academic program. |
Current Program |
This is a display-only field. If you entered a value in the Current Career field, the system automatically enters a value in this field. If the student has two active programs, the system enters a program with the lowest student career number. If you leave the current career field blank, then no current program information appears. Leave this field blank to override all of the student's current programs. |
Program Requirement Term |
Enter the desired what-if requirement term for the what-if academic program. The system uses this value to select the correct effective-dated, program-level requirement groups. |
What-if Program |
Enter the substitute or what-if program. |
Plan Information
Field or Control |
Description |
|---|---|
Current Plan |
Enter a value only if you want to override a student's specific plan. This field is available only when you select a Current Career field value (you cannot enter a current plan if you did not enter a value in the Current Career field). Leave this field blank to override all of the student's plans except the what-if plan. For example, let us suppose that the student has an undergraduate career, with a Liberal Arts program, and Biology and History plans. The user leaves the current career blank, enters career and program requirement terms, enters a what-if program of Liberal Arts, and enters a what-if plan of Philosophy. When the user generates the quick what-if report, the audit will show results for the Philosophy plan only. The audit engine will not process results for the Biology or History plans. It will override all the other program and plan data for that career. |
Plan Requirement Term |
After you specify a plan override, you must enter a what-if requirement term. The system uses this value to select the correct effective-dated, plan-level requirement groups. |
What-if Plan |
Enter the substitute or what-if plan. |
Subplan Information
Field or Control |
Description |
|---|---|
Current Sub-Plan |
Enter a value only if you want to override a student's specific subplan. Leave this field blank to override all of the student's current subplans. |
Sub-Plan Requirement Term |
After you specify a sub-plan override, you must enter a what-if requirement term. The system uses this value to select the correct effective-dated, sub-plan level requirement groups. |
What-if Sub-Plan |
Enter the substitute or what-if sub-plan. |
Access the Program What-If page (Click the Stored What-If link on the Request Detail page).
This example illustrates the fields and controls on the Program What-If page. You can find definitions for the fields and controls later on this page.
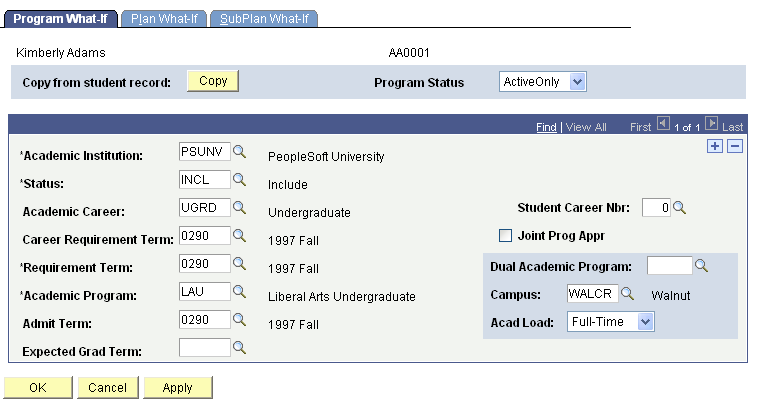
Field or Control |
Description |
|---|---|
Copy |
Click to retrieve the student's existing record. Values are automatically supplied in appropriate fields. The page must be in Add mode to create a new what-if program scenario. You can use these field values to build what-if career and program data. You can change field values and insert rows, as necessary. |
Program Status |
Displays the value selected when you click the Copy button. If you selected Active Only, then all of the active careers, programs, plans, and sub-plans are copied and can be used in this program what-if scenario. If you selected All Status, then all of the careers, programs, plans, and sub-plans (both active and inactive) are copied and can be used in this program what-if scenario. |
Academic Institution |
Enter the academic institution that contains the stored what-if scenario. |
Status |
Select how the program is processed in the what-if degree audit. Values are: INCL: Includes the advisement status of the what-if career and program in the degree audit. This value appears by default. NINC: Excludes the advisement status of the what-if career and program in the degree audit. OPT: The what-if career and program appear on the report, but they are not counted towards graduation. |
Academic Career and Student Career Nbr (student career number) |
Appear by default from the prompt page. The student's primary career is designated as student career number 0. You can change the career and student career number for use in the what-if scenario. To create a stored what-if scenario with multiple programs tied to the same career, insert two rows of career and program data on this page. For example, you can insert a liberal arts program as well as a fine arts program and tie each to a career of undergraduate. Be sure to attach the program that you want as the student's what-if primary academic program to the row with the lowest student career number. In the previous example, one of the rows would be Undergraduate, Liberal Arts and the other row would be Undergraduate, Fine Arts. Each row would have a different student career number. To create a stored what-if scenario with multiple careers, insert one additional row of data on this page for each additional career. For example, you can insert a liberal arts program tied to an undergraduate career, as well as a liberal arts program tied to a graduate career. In this case, all of the student career number field values should be 0. On this page, the student career number field values should only be different if you want to identify which career among identical career values references the primary academic program. |
Career Requirement Term |
Enter the career requirement term to determine which career-level requirement groups will be used in the audit. For example, all of the undergraduate requirements with an effective date before Fall 1999 are used in the audit if the career requirement term is Fall 1999. |
Requirement Term |
Enter the what-if starting term of the student. Each requirement term has a begin and end date. The system uses this value to select the appropriate effective-dated program-level requirement groups. |
Academic Program |
Enter the what-if academic program for the student. You can enter a future-dated program. |
Admit Term |
Enter the term in which the student was admitted to the what-if program. |
Expected Grad Term (expected graduation term) |
Enter the term in which the student is expected to graduate. |
Joint Prog Appr (joint program approved) |
Select if the student has dual academic programs in this what-if scenario. |
Dual Academic Program |
Enter the dual academic program if the Joint Prog Appr check box is selected. If you enter a program, the student will have dual academic programs (as stated on this page) for this what-if scenario. |
Campus |
Enter the campus that the student attends. |
Acad Load (academic load) |
Select the academic load for the student in this what-if scenario. Values are: None, Full-Time, and Part-Time. Full-Time appears by default. None converts to Full-Time. Each institution defines full-time and part-time academic loads. |
Access the Plan What-If page (Click the Stored What-If link on the Request Detail page).
Plan Description
Field or Control |
Description |
|---|---|
Requirement Term |
Enter the student's what-if starting term. Each requirement term has a begin and end date. The system uses this value to select the appropriate effective-dated plan-level requirement groups. |
Academic Plan |
Enter the what-if academic plan for the student. You can select a future-dated plan. |
Plan Sequence |
Enter the what-if plan sequence number that indicates the order (or sequence) of multiple plans or sub-plans, if any. The plan with the lowest sequence number is considered primary within the program. |
Advisement Status |
Enter the advisement status that indicates for this what-if academic plan how the plan is processed in the what-if degree audit. Values are: INCL: The advisement status of the what-if plan is included in the degree audit. This value appears by default. NINC: The advisement status of the what-if plan is not included in the degree audit. OPT: The what-if academic plan appears on the report but is not counted towards graduation. |
Degree |
Displays the degree that is associated with the plan. |
Degree Checkout Stat (degree checkout status) |
Displays the degree checkout status. If you click the Copy button on the Program What-If page, then the degree checkout status appears by default. This value does not affect the what-if analysis. |
Student Degree Nbr (student degree number) |
Displays the student degree number. If you click the Copy (from student record) button on the Program What-If page, a value may appear. This value does not affect the what-if analysis. |
Completion Term |
Displays the student's anticipated completion term. If you click the Copy (from student record) button on the Program What-If page, a value may appear. This value does not affect the what-if analysis. |
Access the SubPlan What-If page (Click the Stored What-If link on the Request Detail page).
Academic SubPlan
Field or Control |
Description |
|---|---|
Requirement Term |
Enter the start term for the subplan what-if analysis. The system uses the start date for the term to select the appropriate effective-dated sub-plan-level requirement groups. |
Academic Sub-Plan |
Enter the student's what-if academic sub-plan. You can select a future-dated subplan. |
Academic Sub-Plan Type |
Enter the appropriate academic sub-plan type prompts from the Academic Sub-Plan Table page. |
Sequence Number |
Enter the order (or sequence) of multiple sub-plans, if any. The sub-plan with the lowest sequence number is considered primary within the plan. |
Advisement Status |
Enter how the sub-plan is evaluated in the what-if degree audit. Values are: INCL (default): The advisement status of the what-if sub-plan is included in the degree audit. NINC: The advisement status of the what-if sub-plan is not included in the degree audit. OPT: The what-if academic sub-plan appears on the report but is not counted towards graduation. |