Creating Prospects from Test Scores with Query
This section provides an overview and discusses how to:
Create prospects by querying external test loads.
Select a query.
This option of creating prospects from test scores after they have been posted enables you to define specific criteria using Query Manager to decide for whom you want to create prospects. You can define as many queries as necessary to select the specific population that you want to recruit. To create prospects from a query of previously posted test score records:
Create a query.
To access Query Manager, select
Access the Create Prospects from Tests page.
Select a test ID, and enter default prospect values.
Select the query.
Run the process.
To create a query for prospects, you must:
Select the primary candidate data record for the test ID for which you are creating a query.
When you post external test score data, the system creates candidate data records. It is essential to select the primary candidate data record in your query because the system must use this record to create prospects. The student must have a candidate data record for the test ID on the Create Prospects from Test page to be selected for prospect creation. To find the primary candidate data record for a given test, navigate to the External Test Score Mapping page. You can use any additional records from the system to further define the candidates for whom you want to create prospect records. For example, you could add the Test Component record (STDNT_TEST_COMP) to your query to select only students with an ACT Candidate Date record who have an ACT Composite score greater than 24.
Employee ID must be the first field that is listed on the Fields page in PeopleSoft Query Manager.
You can select additional fields to enhance the results of your query as long as the Employee ID is the first field that is listed.
Note: Check the results of your query in PeopleSoft Query Manager before you run the query on the Create Prospects from Test page to ensure you are using the correct population.
To assist you in creating your queries, PeopleSoft delivers the following queries as examples in the demo database: PS_AD_ACT_CPTEST02 , PS_AD_ACT_CPTEST03, PS_AD_ACT_CPTEST04, PS_AD_AP_CPTEST01, PS_AD_AP_CPTEST02, PS_AD_GMAT_CPTEST01, PS_AD_GRE_CPTEST01, PS_AD_LSAT_CPTEST01, PS_AD_SAT_CPTEST01, PS_AD_SAT_CPTEST02, PS_AD_SAT_CPTEST03, PS_AD_SAT_CPTEST04
See Also
Product documentation for PeopleTools: Query
Before you create prospects from test score post or test scores using queries, you must:
Set up tests and test components.
Set up test ID security for all appropriate users.
Configure the External Test Load Mapping page.
Configure Ethnicity Mapping.
Post test score data.
(optional) Configure Test ID mapping options for academic interests, extracurricular activities, and religious preference.
|
Page Name |
Definition Name |
Navigation |
Usage |
|---|---|---|---|
|
Create Prospects from Tests |
SAD_PRS_CREATE |
|
Create prospects from external test loads by querying the primary candidate date records that have been created through external test loads. |
|
Select Query |
SAD_QRY_SELECT |
Click the Select Query button on the Create Prospects from Tests page. |
Select a query of external test data to create prospects from test loads. |
Access the Create Prospects from Tests page ().
This example illustrates the fields and controls on the Create Prospects from Tests page. You can find definitions for the fields and controls later on this page.
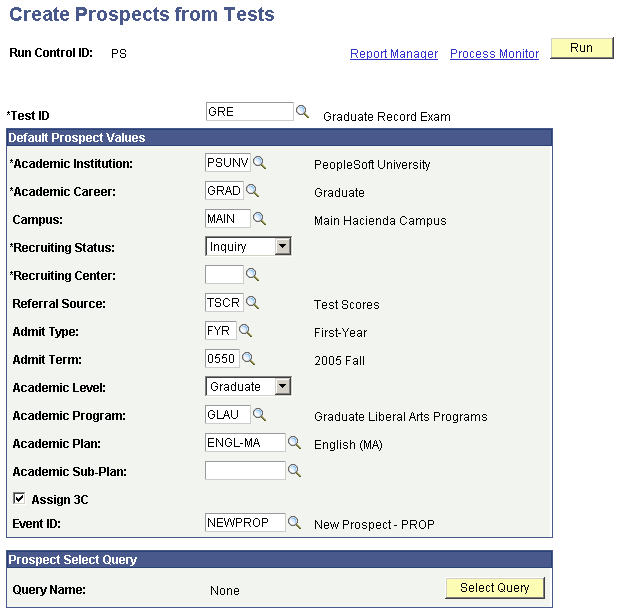
Note: Prospect records use the Last Prospect Date to determine if the program, plan, or subplan should appear in the prompts. If the Last Prospect Date is populated on the Academic Program Table (ACAD_PROG_TBL), Academic Plan Table (ACAD_PLAN_TBL), or Academic SubPlan Table (ACAD_SBPLN_TBL) and the date is less than or equal to the current date, the system does not display the value in the prompt.
Additional Elements
Field or Control |
Description |
|---|---|
Test ID |
Enter the test ID for the query you want to run. When you search for a query on the Select Query page, the system searches for valid queries for the test ID that you enter. A valid query is set up to search the primary candidate data record for this test where the employee ID is the first field that you select. The system identifies the primary candidate data record from the External Data Mapping page. For example, when you enter ACT and then click the Select Query button, the system accesses the External Data Mapping page and locates the primary candidate data record for ACT, which is SAD_ACT_CD. When you click Search from the Select Query page, the system returns only those queries that have SAD_ACT_CD selected. In other words, the system returns the valid queries for the ACT test ID by accessing the candidate data record on the External Data Mapping page. |
Default Prospect Values
Select the default values to assign to the prospects that you create from the query. For example, if you select UGRD in the Academic Career field, the system assigns every prospect it creates to the undergraduate academic career. To create prospects, you must enter an academic institution, academic career, recruiting status, and recruiting center. In certain circumstances, you might also want to assign additional information, such as academic program and plan, and admit term, when your test load contains a specific set of prospects.
Field or Control |
Description |
|---|---|
Academic Program |
Because the Academic Program table is keyed by admit term, you must enter an admit term in order to enter an academic program. |
Assign 3C |
Select this check box to assign 3Cs to the prospects that you create from the query. When you select this option, the Event ID field becomes available. |
Event ID |
Assign an event ID to the prospects that you create from the query. Only the event IDs that have the administrative functions PROS (prospect) and PROP (prospect program) are available. Prospect program is available only if you select an academic program on this page. Define event IDs on the Event Definition page. |
Prospect Select Query
Field or Control |
Description |
|---|---|
Select Query |
Click the link to access the Select Query page. You must select a query before you click the Run button. |
Access the Select Query page (Click the Select Query button on the Create Prospects from Tests page).
When you click the Search button, the system searches for the test ID that you entered on the Create Prospects from Tests page. A valid query searches the primary candidate data record for the specified test where the employee ID is the first field you select. The system identifies the primary candidate data record from the External Data Mapping page.
In addition, you can view only those queries to which you have access. Queries can be marked private or public. You can view all public queries; however, you cannot view private queries if you are not listed as the owner even though the private queries fit the criteria for the test.
Note: When you click Search, the system evaluates every query to which you have access for the primary candidate data record. Because the system searches all queries to which you have access, leaving the search string blank might increase your wait time.