Reviewing and Editing Staged PDL Transactions
After loading the PDL data into the staging tables, review the staged constituent and prospect/admissions data. To review and edit the PDL transactions, use the Prospect/Admissions Staging component (SAD_PDL_DATA_STG).
This section discusses:
Impact of CTM transaction security on navigation.
Header on the Prospect/Admissions staging pages.
Reviewing academic data and error messages.
Reviewing education history.
Reviewing prospect data.
Reviewing general materials and attachments.
|
Page Name |
Definition Name |
Navigation |
Usage |
|---|---|---|---|
|
Academic Information |
SAD_PDL_ACAD_INFO |
|
Review the error messages pertaining to the PDL transaction in the staging record. Review and edit the additional academic information pertaining to the PDL transaction in the staging record. Additional academic information includes test results, additional test data using the Common Attribute Framework and academic interests. |
|
Education History |
SAD_PDL_EDUC_HIST |
|
Review and edit the education history pertaining to the PDL transaction in the staging record. Education history includes information such as schools attended and degrees that are in progress or completed. |
|
Prospect Data |
SAD_PDL_PROS_DATA |
|
Review and edit the prospect data pertaining to the PDL transaction in the staging record. Prospect data includes prospect career, program, plan and subplan data in addition to additional prospect data using the Common Attribute Framework. Recruiting categories and recruiters are also included. |
|
Supplementation Information |
SAD_PDL_GEN_MATL |
|
Review and edit the supplemental information pertaining to the PDL transaction in the staging record. Supplemental information includes general materials and general materials attachments. |
One of the methods to navigate to the Prospect/Admissions Staging component is by clicking the <transaction name> link on the Constituent Staging component. There are two ways to access the Constituent Staging component:
Campus Community menu path navigation ().
Student Recruiting menu path navigation ().
If you use the Campus Community menu path navigation and if your user ID is not associated with a particular transaction code, you cannot access the PDL data associated with that transaction code.
However, you can see the transaction that exists for the constituent. In the following example, a user can see there is a PDL transaction for the constituent. However, the user cannot view the PDL data because the <Transaction Name> link is disabled. The system has disabled the link because the user does not have access to the transaction code.
This image shows an example of the transaction link disabled for a user who does not have transaction code access.
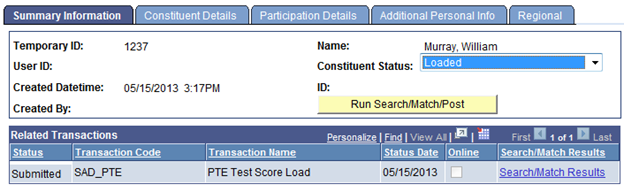
If you use the Student Recruiting menu path navigation and if your user ID is not associated with a particular transaction, you cannot see how many transactions associated with the transaction code exist. Also, you cannot view the PDL data associated with the transaction code. Therefore, the system strictly enforces the transaction security for the Student Recruiting menu as compared to Campus Community menu where the security is not enforced. In the following example, a user cannot see whether there is a PDL transaction for the constituent because the user does not have access to the transaction code.
This image shows hidden search results for a user who does not have the transaction code access.
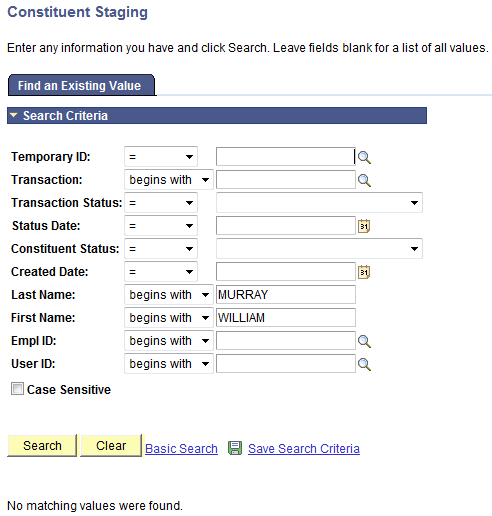
The header region on all the pages of the Prospect/Admissions Staging component is similar to the header region on the Constituent Staging component pages. This region includes options to modify the constituent status, run Search/Match/Post process or post a transaction.
Here is an example of the header region on a Prospect/Admissions Staging component page:
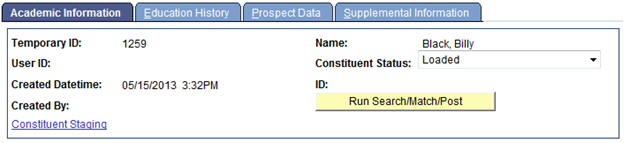
Field or Control |
Description |
|---|---|
Constituent Staging |
Click this link to access the Constituent Staging component that contains all the pertinent person information. |
Access the Academic Information Page ().
This example illustrates the fields and controls on the Academic Information page (1 of 2). You can find definitions for the fields and controls later on this page.

This example illustrates the fields and controls on the Academic Information page (2 of 2). You can find definitions for the fields and controls later on this page.
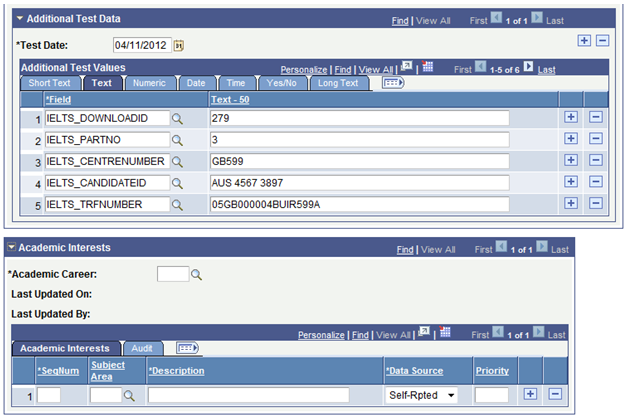
Field or Control |
Description |
|---|---|
Application Errors |
Errors related to the transaction data will appear here only after the Transaction Management process has been run or if the data on the component has been manually changed and saved. |
Set Status to Submitted |
This button only appears if the transaction status is Posted. If you have inadvertently posted the transaction data to a wrong ID, click the Set Status to Submitted button. On clicking the button, the system sets the transaction status back to Submitted. For example, you may notice that test scores were posted to a new ID but you should have posted for an existing ID. To repost the test scores to the existing ID, perform the following steps:
|
The following table describes the transaction statuses:
|
Transaction Status |
Description |
|---|---|
|
Saved |
This status indicates that system has saved the PDL transaction to the staging records and the transaction is not ready to be processed. You can manually set this status if you want to indicate that the PDL transaction is not ready for processing. When setting up the file mapping definition, you must define the default value that File Parser should assign as the transaction status on SAD_PDL_HDR_STG. |
|
Submitted |
This status indicates that system has submitted the PDL transaction to the staging records and the transaction is ready to be processed. You can manually set this status if you want to indicate that the PDL transaction is ready for processing. You cannot post Saved transactions; only transactions with Submitted status can be posted. When setting up the file mapping definition, you must define the default value that File Parser should assign as the transaction status on SAD_PDL_HDR_STG. |
|
Saved Error |
This status indicates that the system encountered problems when saving a PDL transaction. You must resolve these errors before the transaction can be posted. You cannot manually change this status. When you resolve the error and save the staging record, the system automatically sets the status back to Saved. |
|
Submit Error |
This status indicates that the system encountered problems when submitting a PDL transaction. You must resolve these errors before the transaction can be posted. You cannot manually change this status. When you resolve the error and save the staging record, the system automatically sets the status back to Submitted. |
|
Posted |
This status indicates that the system has posted the data. The system runs the posting process when you click the Post Transaction Data button or the Run Search/Match/Post button, or when you run the Transaction Management process. |
Field or Control |
Description |
|---|---|
Additional Test Data |
Enables you to store additional test score data that does not have a home in the core Campus Solutions records. Populate this section by test date with Common Attribute values defined within the Common Attribute Framework. The prompts in the Field column will display attributes associated on the record context for SAD_TESTDT. |
Academic Interests |
Academic interests can only be populated if the Prospect Data page is populated. |
Access the Education History page ().
This example illustrates the fields and controls on the Education History page.
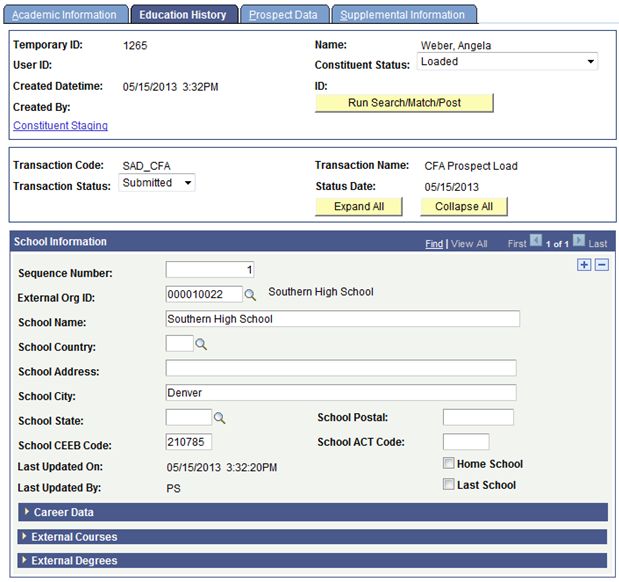
Access the Prospect Data page ().
This example illustrates the fields and controls on the Prospect Data page (1 of 2) . You can find definitions for the fields and controls later on this page.
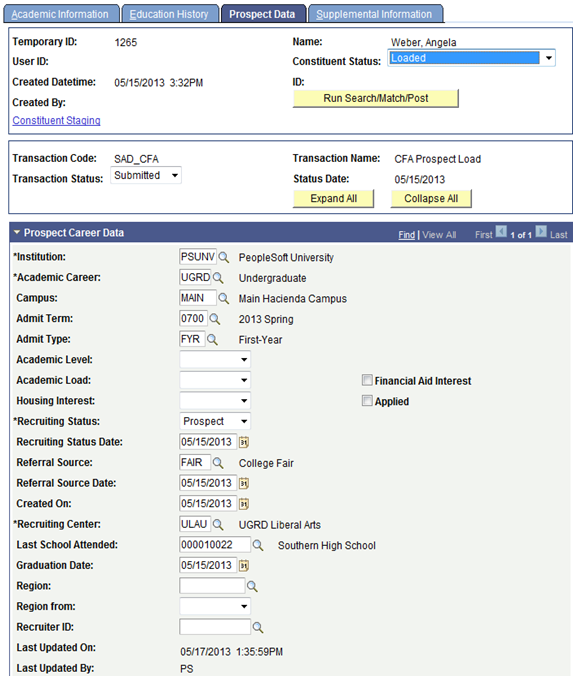
This example illustrates the fields and controls on the Prospect Data page (2 of 2) . You can find definitions for the fields and controls later on this page.
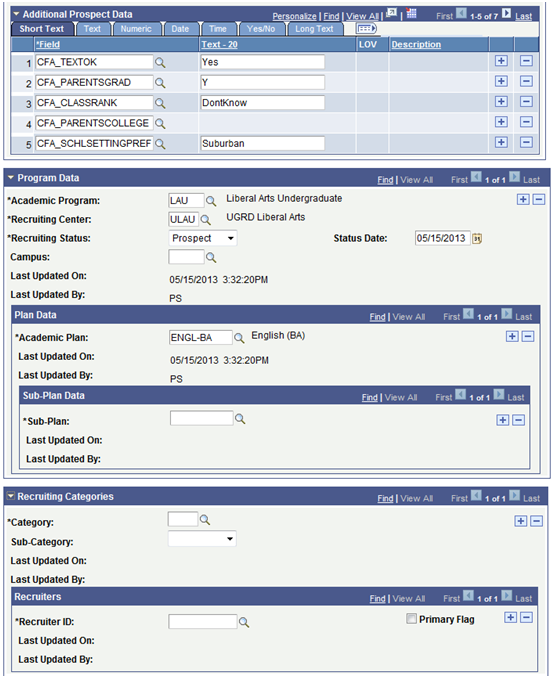
Field or Control |
Description |
|---|---|
Additional Prospect Data |
Enables you to store additional prospect data that does not have a home in the core prospect records. Populate this section with values for common attributes defined within the Common Attribute Framework. The prompts in the Field column will display attributes associated on the record context for ADM_PRSPCT_CAR. |
Access the Supplemental Information page ().
This example illustrates the fields and controls on the Supplemental Information page. You can find definitions for the fields and controls later on this page.
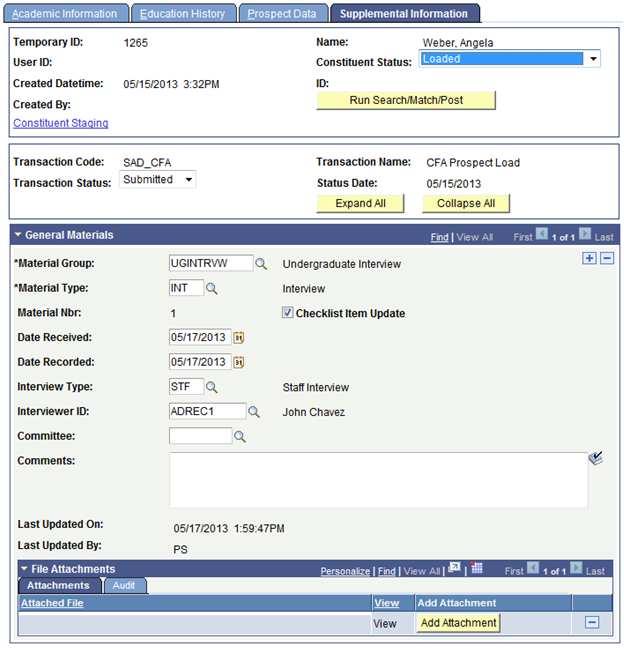
Field or Control |
Description |
|---|---|
File Attachments |
File attachments can only be attached manually to this page. File Parser does not support loading file attachments. |