Establishing Salutations
To establish salutations, use the Salutation Table component (SALUTATION_TABLE) and Joint Salutation Type Table component (SALU_TYPE_SETUP).
This section provides an overview of salutations and discusses how to:
Create salutations.
Define salutation types for joint communications.
You can set up salutations and salutation types for use in generating communications. The salutation types that you define are available for use on the Joint Communication Management page in the Relationship component. You can reduce joint communications data entry by setting fields within a salutation type to define how two names will appear in the address and the greeting of a joint communication.
For example, if you select the salutation type of Primary select the Two separate lines check box, and define and format the name type as Primary. Then, when you select the salutation of Primary on the Joint Communication Management page, the system places each of the two individual's (primary) names on separate lines.
Also use salutation setup to maintain consistent use of a salutation type, assuring that all users entering data for joint communications use the same rules to enter the names. For example, if you set up a salutation type of Friend and define it to use only the individuals' first names, users can use the Friend salutation type to consistently use the same more personal greeting where appropriate in joint communications.
|
Page Name |
Definition Name |
Navigation |
Usage |
|---|---|---|---|
|
Salutations |
SALUTATION_TABLE |
|
Create the salutations to make available in your system. The Joint Salutation Type Table page uses salutations created here. |
|
Salutation Type for Joint Communications |
SALU_TYPE_SETUP |
|
Define salutation types to make available for joint communications. The Joint Communication Management page (in the Relationships component) and the Name Usage page use the salutation types created here. |
Access the Salutations page ().
This example illustrates the fields and controls on the Salutations page. You can find definitions for the fields and controls later on this page.
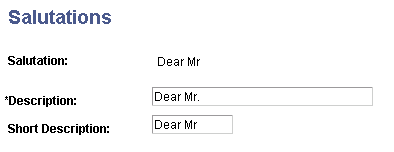
Note: When you create a salutation, do not include punctuation in the salutation.
Access the Salutation Type for Joint Communications page ().
This example illustrates the fields and controls on the Salutation Type for Joint Communications page. You can find definitions for the fields and controls later on this page.
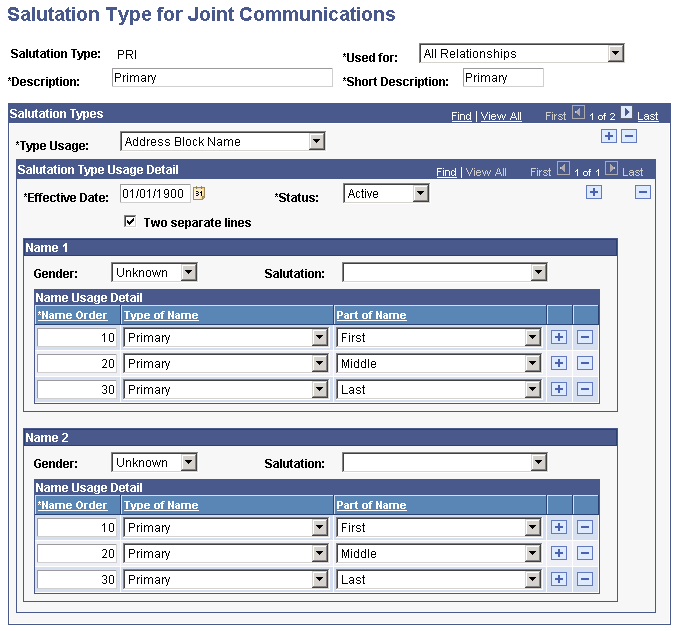
Field or Control |
Description |
|---|---|
Used For |
Select the relationship (All Relationships or Spouse Only) for which this salutation should be available on the Joint Communication Management page. For example, if you specify All Relationships, this salutation will be available for all. If you are setting up a joint salutation format that will create something like Mr. and Mrs. Smith, select Spouse Only to make this salutation a valid choice only when a spousal relationship exists. |
Salutation Types
Field or Control |
Description |
|---|---|
Type Usage |
Select the area of the joint communication where this salutation type should be used. For each salutation type that you create, set up one Address Block Name usage and one Salutation usage. Address Block Name: The salutation that appears in the address area of the joint communication. Salutation: The salutation that appears in the greeting of the joint communication. Values for this field are delivered with your system as translate values. Do not modify these values in any way. Any modifications to these values could require substantial programming effort. |
Salutation Type Usage Detail
Field or Control |
Description |
|---|---|
Two separate lines |
Select this check box to print each of the two names on a separate line for this salutation. For example: John Smith Mary Fletcher |
Name 1; Name 2
Use fields in the Name 1 and Name 2 areas to configure each name for this joint communication salutation type.
Warning! Select gender and salutation carefully for each name. If you select a salutation directed to a specific gender and neither individual in the relationship is that gender, you could inadvertently offend the recipients. For example, if you select the gender of Female and the salutation of Dear Ms. but neither individual in the relationship is female, the result might be Dear Ms. Robert Smith and David Jones.
Using the Salutation Type for Joint Communications page reduces data entry only. Users should always validate that the names are correct and that the salutations reflect the appropriate genders.
Field or Control |
Description |
|---|---|
Gender |
Use gender to control the order in which the recipient names appear in this salutation. Female: The system places the female name first in the salutation. Male: The system places the male name first. Unknown: The system places the names in the order in which they are listed in the Relationships component and based on the gender specified for the individual on the Biographical Details page. If you do not specify a gender, the system places the primary ID name first and the related ID name next. |
Salutation |
Select the salutation opening (for example, Dear Mr., Dear Ms., or Mr. and Mrs) to precede this Name 1 or Name 2 individual's name. For example, if you select Dear Mr. for Name 1 and Dear Mrs. for Name 2, and you selected the two separate lines check box, the salutation would look like this: Dear Mr. John Smith Dear Mrs. Mary Fletcher |
Name Usage Detail
Field or Control |
Description |
|---|---|
Name Order |
Displays the order in which the system searches for and uses the associated data. The system assigns the next sequential usage order each time that you add a new row. You can change the numbers to rearrange the usage order. |
Type of Name |
Select the type of name for which to search. |
Part of Name |
Select the name part for which to search within the specified name type. |