Setting Up Fluid Configuration
The Fluid Configuration component lets you define processing options for tiles on the Student Homepage.
This section describes how to:
Configure the Academic Progress tile.
Configure the Financial Accounts tile.
Configure Student Records activity guide options.
-
Configure fluid Faculty Center options.
|
Page Name |
Definition Name |
Navigation |
Usage |
|---|---|---|---|
|
Academic Progress Tile Configuration |
SAA_IN_SETUP_FL |
|
Disable the academic progress report on the Academic Progress tile. |
|
Financial Account Tile Configuration |
SSF_IN_SETUP_FL |
|
Disable tuition calculation on the Financial Account tile. |
|
Student Records Activity Guide Options |
SSR_IN_SETUP_FL |
|
Configure the options that appear to students when they complete the enrollment or add tasks to cart. |
|
Faculty Center Setup |
SSR_FC_SETUP_FL |
|
Configure the options for classes, schedules, and rosters in fluid Faculty Center. |
Use this page to disable the academic progress report on the Academic Progress tile during a specific date range.
Access the AA Tile Configuration page ().
This example illustrates the fields and controls on the Academic Progress Tile Configuration page. You can find definitions for the fields and controls later on this page.
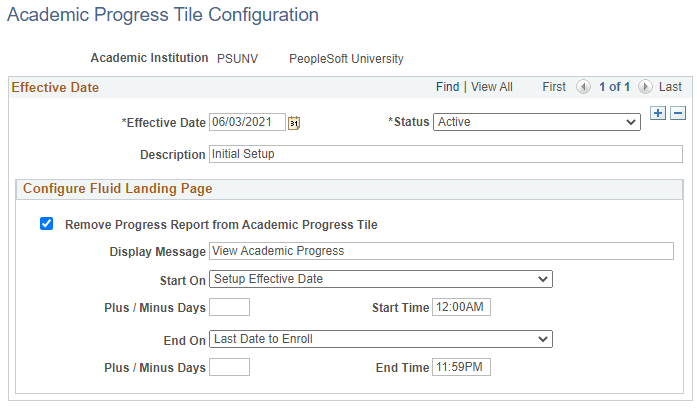
|
Field or Control |
Description |
|---|---|
|
Remove Progress Report from Academic Progress Tile |
Select to disable academic progress report. The report isn't automatically run, and academic progress doesn't appear on the Student homepage. It is displayed only after students select the Academic Progress tile. |
|
Display Message |
Enter a message to encourage students to select the tile. |
|
Start On Date End On Date |
Define the date range in which the academic progress report is disabled. |
Use this page to disable tuition calculation on the Financial Account tile.
Access the Financial Account Tile Configuration page ().
This example illustrates the fields and controls on the Financial Account Tile Configuration page. You can find definitions for the fields and controls later on this page.
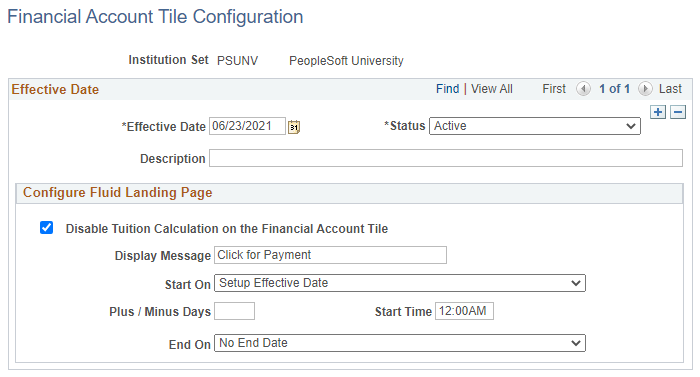
Students' access to the Financial Account tile is determined by the institution set. Configuring the Financial Account tile is used in combination with the SF institution set.
The tuition calculation control Auto Calculate Self Service is used to define the terms for tuition calculation. For more information on calculating tuition in self-service, see:
Configure Fluid Landing Page
|
Field or Control |
Description |
|---|---|
|
Disable Tuition Calc on the Financial Account Tile |
If you select this, tuition calculation isn't run until after students select the Financial Account tile. |
|
Display Message |
Enter a message to encourage students to select the tile. |
|
Start On Date End On Date |
Define the date range in which tuition calculation is disabled on the Financial Account tile. |
Use this page to configure the options that appear to students when they complete the enrollment or add to cart tasks.
Access the Student Records Activity Guide Options page ().
This example illustrates the fields and controls on the Student Records Activity Guide Options page. You can find definitions for the fields and controls later on this page.
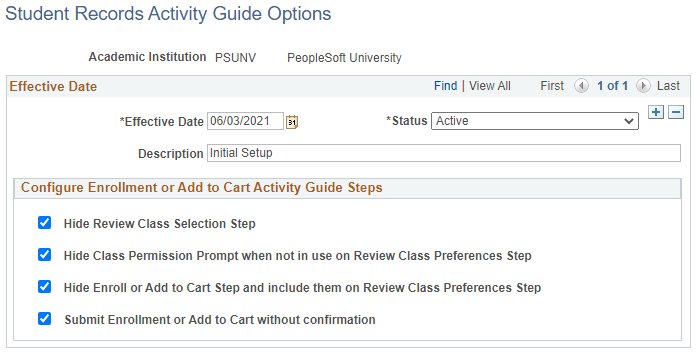
Configure Enrollment or Add to Cart Activity Guide Steps
In this region, select the options that determine how the enrollment activity guide appears to students.
|
Field or Control |
Description |
|---|---|
|
Hide Class Permission Prompt when not in use on Review Class Preferences Step |
If you're not using class permission, select this option to hide Permission Number from the Review Class Preferences step. |
|
Submit Enrollment or Add to Cart without confirmation |
Hide the Confirmation button, but submit students' enrollment or cart. |
Configure the options for classes, schedules, and rosters in fluid Faculty Center.
Access the Faculty Center Setup page ().
View My Schedule Option
|
Field or Control |
Description |
|---|---|
|
Display Time Conflict on My Schedule |
Select if you want to conflicting schedules to be displayed when instructors view their schedules. |
Class Roster Options
This example illustrates the fields and controls on the Class Roster Options page. You can find definitions for the fields and controls later on this page.

|
Field or Control |
Description |
|---|---|
|
Enable Class Permissions |
Select to allow instructors to access class permissions. Show Class Permissions appears on the fluid Class Roster page. |
|
Class Permissions Access |
The option you select indicates whether faculty members have the ability to update data in permissions or attendance fluid pages. This setting works in combination with the Enable Class Permissions checkbox.
|
|
Enable Class Attendance Roster |
Select to allow instructors to access the class attendance roster. Show Attendance Roster appears on the fluid Class Roster page. |
|
Class Attendance Roster Access |
The options that are available here work in the same way as those in Class Permissions Access. |
|
Display Pronouns |
The options in this region control whether a students' pronouns appear on the class roster. You can override the field label by using your own message catalog. |
View My Schedule/Rosters Meeting Option
|
Field or Control |
Description |
|---|---|
|
Maximum Rows to Display |
Enter the maximum number of meeting days or times for each class section. These are displayed on the fluid View My Schedule page. |
|
Message when maximum exceeded |
Enter the message you would like to display if the maximum rows to display is exceeded. For example, if you set a maximum of 5 rows to display and there are more than 5 rows of information, the message you enter will be displayed to indicate to users that there are more rows of information. |
|
Message to Return to Maximum |
Enter the message you would like to display to let users get back to seeing only the maximum number of rows. |
Class Information Option
|
Field or Control |
Description |
|---|---|
|
Display Textbook Summary |
Selecting this checkbox controls whether assigned textbooks are displayed in Class Details in Fluid Faculty Center. |
Class Label Option
|
Field or Control |
Description |
|---|---|
|
Label |
Enter a label that appears before the source. |
|
Source |
Select a source of the label from any of the available options. |
|
Use Component Code |
This option is valid only if the source you select is Class Component. If you select this checkbox, the short version of the component code for the label appears. For example, if the component is Lecture, then the label appears as LEC instead. |
|
Blank Separator |
Selecting this checkbox adds a blank space in the class label. |