Setting Up 1098-T Tax Form Production
To set up 1098-T tax form production, use the 1098-T TIN Table component (SF_1098_INST).
This section provides an overview of 1098-T tax form production setup and discusses:
To set up Student Financials for 1098-T generation, you must:
Set up a TIN under which your institution files 1098-T tax information to the IRS.
While many institutions may only designate one TIN per business unit, Student Financials enables you to set up one TIN to file 1098-T information for multiple business units.
Designate item types as qualified tuition and related expenses.
For the Student Financials system to determine whether a student is to receive a 1098-T form, it looks for any item types on the student's account that you have designated as qualified tuition and related expenses. A check box on the Amount Edits setup page enables you to identify item types as qualified tuition and related expenses.
|
Page Name |
Definition Name |
Navigation |
Usage |
|---|---|---|---|
|
1098-T TIN Detail |
SF_1098_INST |
|
Set up a TIN. |
|
1098-T Citizenship |
SF_1098_INST_CIT |
|
Set up valid citizenship statuses. |
|
1098-T Institution Address |
SF_1098_INSTAD_SEC |
Click the 1098-T Institution Address link on the 1098 TIN page. |
Enter the address associated with the TIN that you are defining. |
Access the 1098-T TIN Detail page ().
This example illustrates the fields and controls on the 1098-T TIN Detail page. You can find definitions for the fields and controls later on this page.
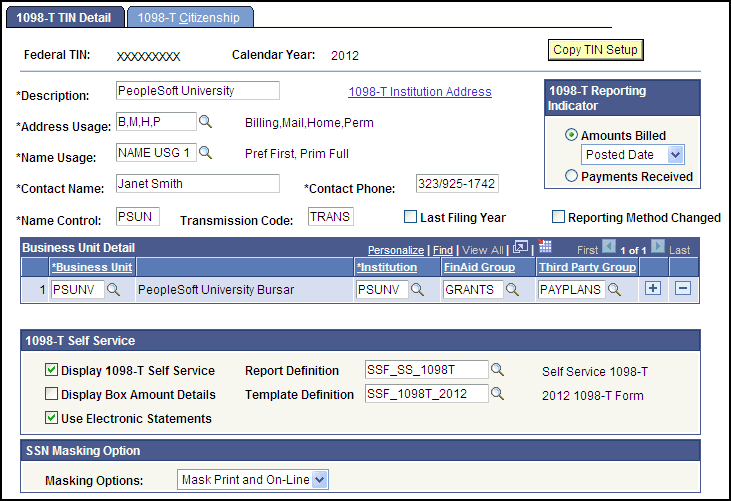
You set up TINs each year.
Field or Control |
Description |
|---|---|
Copy TIN Setup |
Click to copy the TIN setup data from a previous year into the TIN that you are creating. When you click this button, the system prompts you to enter the calendar year from which to copy setup data. |
1098-T Institution Address |
Click this link to access the 1098-T Institution Address page, where you can enter the address information associated with this TIN. |
Address Usage |
Select the logic that the system uses to select the student address that prints on each 1098-T form. |
Name Usage |
Enter the logic that the system uses to select the student name that prints on each 1098-T form. |
Contact Name |
Enter the name of the primary contact associated with the TIN. |
Contact Phone |
Enter the telephone number of the primary contact associated with the TIN. |
Name Control |
Enter the first four characters of the description of the institution associated with the TIN. Disregard the word the when it is the first word of the description unless the name has only two words. |
Transmission Code |
To file 1098-T tax forms with the Internal Revenue Service (IRS) electronically, you must first file IRS Form 4419, Application for Filing Information Return Magnetically/Electronically. If the IRS accepts your application to file electronically, you are assigned a five-character alphanumeric Transmitter Control code. Enter this code in the Transmission Code field. |
Last Filing Year |
Select if this is the last year that you are using this TIN to file 1098-T forms with the IRS. |
Reporting Method Changed |
Select this check box if you have changed your method of reporting (payments received or amounts billed) from the previous year. |
Business Unit Detail
Select the business units that you want to include under the TIN.
Field or Control |
Description |
|---|---|
Business Unit |
Enter the business unit for which you want to report 1098-T data under this TIN. When you exit this field, the system populates the Institution field with the institution that is associated with the business unit that you select. |
Institution |
Enter the institution that is associated with the business unit that you select. If you already selected a business unit, the system automatically populates this field with the correct institution. |
FinAid Group (financial aid group) |
Enter the item type group that is used to identify items that are related to financial aid. The system uses this group to calculate the value of Box 5 on the 1098-T form. Waiver item types can be designated as financial aid, and do not offset reported tuition in Box 1 or 2. The Do not Offset Reported Tuition check box on the Amount Edits page of the Item Type setup component allows only Waiver item types to be reported as financial aid as long as the item type exists in the tree node that is used in the Item Type Group. Note: The financial aid item type group should contain only scholarships, grants, and fellowship item types. You can also use waiver item types if you select the Do not Offset Reported Tuition check box for the item type. This item type group must also include the Third Party Contract credit tree node. See Defining Transaction Amount and Tax Form Parameters for Item Types. |
Third Party Group |
Enter the item type group to use to identify items that are related to third-party billing arrangements. The system uses this group to determine whether students are eligible to receive 1098-T forms. |
1098-T Self Service
Select the self-service options that you want to include under the TIN.
Set up the report template each year when the new TIN record is created.
Field or Control |
Description |
|---|---|
Display 1098-T Self Service |
Select to enable students to see a given year on the Selection page. Selecting the check box causes the TIN for this calendar year to appear in self service. Clear this check box to restrict this tax year from appearing in self service. Use the Report Definition field to identify the associated XML Publisher template. |
Display Box Amount |
Select to enable students to access the details for each box amount that appears on the View 1098-T page in Student Financials self-service. Box amounts are the numbered and named boxes on the 1098-T form that contain amounts such as Payments Received. This check box is only available when the Display 1098-T Self Service check box is selected. |
Use Electronic Statements |
Use this setting in batch to decide whether a paper copy should be printed. This setting is also used online to decide whether to show the consent message/button in self service. Selecting this check box means that the student can consent to receive the 1098-T form electronically (online using self service) rather than receiving a printed copy. The student must consent to receive the 1098-T electronically; otherwise, the form continues to be printed by means of the batch process and mailed to the student. To transmit the 1098-T to the IRS, the 1098-T form must either be printed, or the student must consent to receive the 1098-T form electronically. Use the Template Definition field to identify the associated XML Publisher template. |
SSN Masking Options
Field or Control |
Description |
|---|---|
Masking Options |
Note: The 1098T Transmittal File always includes the full, unmasked SSN. |
Access the 1098-T Citizenship page ().
This example illustrates the fields and controls on the 1098-T Citizenship page. You can find definitions for the fields and controls later on this page.
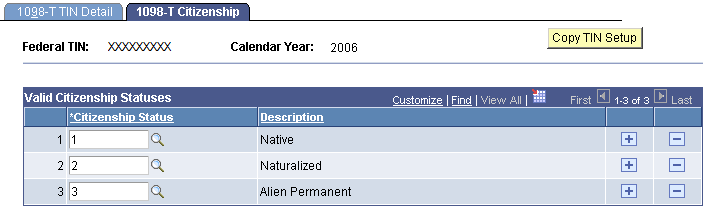
Set up valid citizenship statuses so that a 1098-T is produced only for those statuses listed.